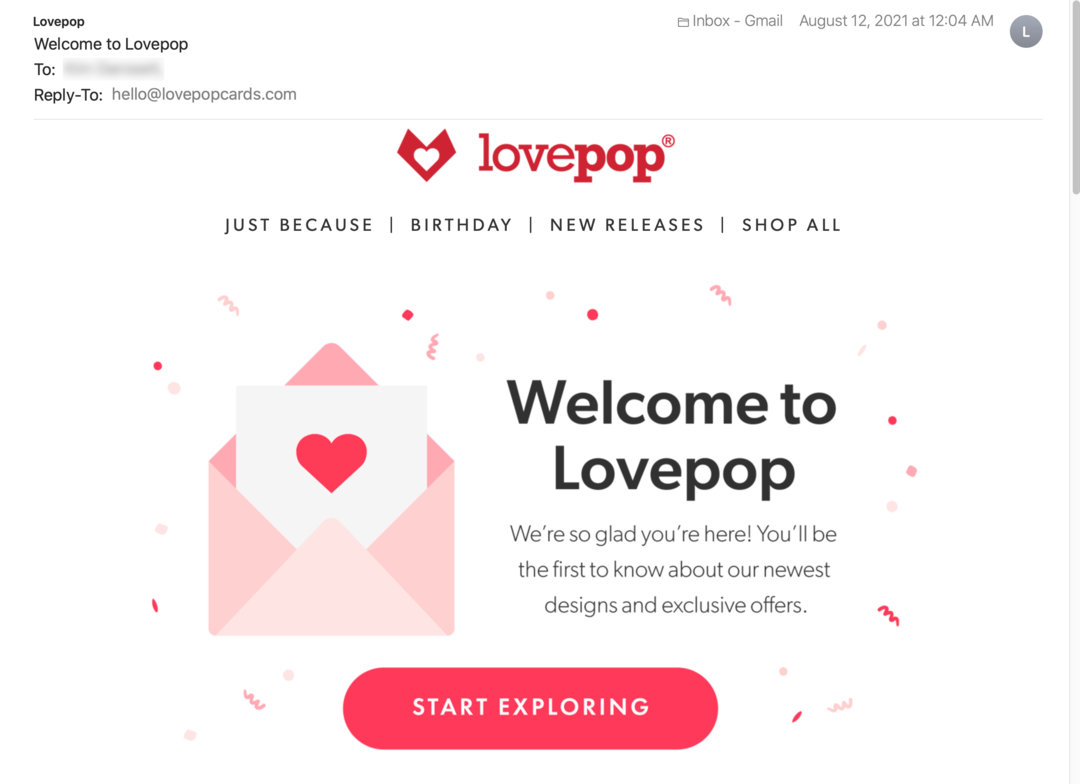So ändern Sie die Schriftart in Google Mail
Google Mail Google Held / / May 15, 2022

Zuletzt aktualisiert am

Möchten Sie Ihre E-Mail-Nachrichten in Google Mail aufpeppen? Sie können die Schriftart in Google Mail ändern, neue Schriftgrößen und -farben anwenden und zusätzliche Formatierungen verwenden. Hier ist wie.
Wenn du bist eine E-Mail in Google Mail eingeben, wird für jede von Ihnen erstellte E-Mail dieselbe Schriftart verwendet. Google Mail verwendet einen Standardformatierungsstil für E-Mails, um die Einheitlichkeit sicherzustellen, wenn Sie E-Mails an Benutzer senden.
Wenn Sie die Schriftart in Google Mail ändern (und zusätzliche Formatierungsänderungen vornehmen) möchten, haben Sie mehrere Möglichkeiten, dies zu tun. Sie wenden vorübergehend neue Schriftstile auf E-Mail-Text an. Alternativ können Sie Ihren Google Mail-Schriftstil bearbeiten, um immer eine bestimmte Art von Schriftart, Größe, Farbe und Formatierung zu verwenden.
Wenn Sie wissen möchten, wie Sie die Schriftart in Google Mail ändern, führen Sie die folgenden Schritte aus.
So ändern Sie die Schriftart in Google Mail vorübergehend
Wenn Sie eine E-Mail in Google Mail eingeben, wird derselbe Schriftstil angewendet. Google verwendet normalerweise die Serifenlos Schriftart für E-Mails, mit eingestellter Textgröße auf nnormal und die Textfarbe auf eingestellt Schwarz.
Sie können Ihren Schriftstil in Gmail beim Verfassen einer E-Mail vorübergehend ändern.
Ändern der Schriftart in Google Mail auf PC und Mac
Wenn Sie diesen Schriftstil vorübergehend auf einem PC oder Mac ändern möchten, gehen Sie folgendermaßen vor:
- Öffne das Gmail-Website.
- Drücken Sie Komponieren.
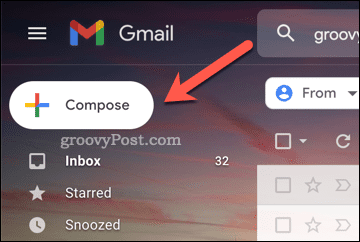
- In dem Neue Nachricht verwenden Sie die Symbolleiste unten, um Ihre Schriftarteinstellungen zu ändern.
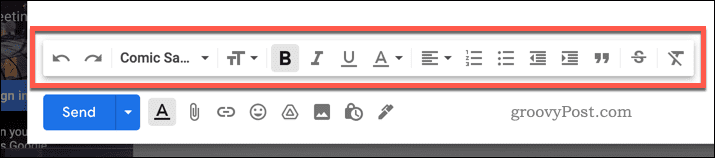
- Wenn Sie vorhandenen Text ändern möchten, wählen Sie ihn zuerst aus und wenden Sie dann mithilfe der unteren Symbolleiste eine neue Formatierung an.
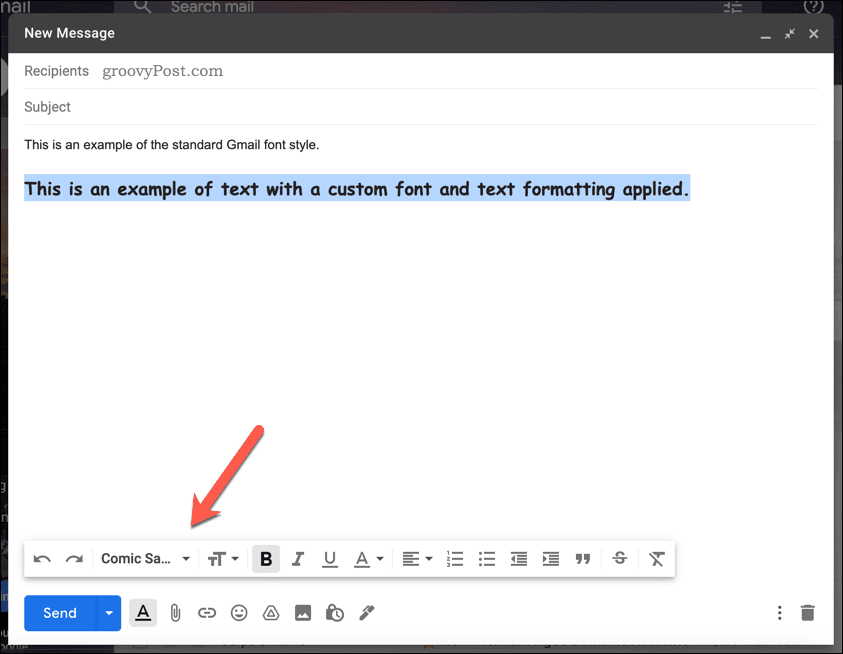
- Klicken Schicken um die E-Mail zu senden, wenn Sie fertig sind.
Ändern der Schriftart in Google Mail auf Android, iPhone oder iPad
Sie können Ihre Google Mail-Schriftart auch über die Google Mail-App ändern Android, IPhone, und iPad Geräte.
So ändern Sie Ihre Google Mail-Schriftart auf Mobilgeräten:
- Öffnen Sie die Gmail-App.
- Klopfen Komponieren.
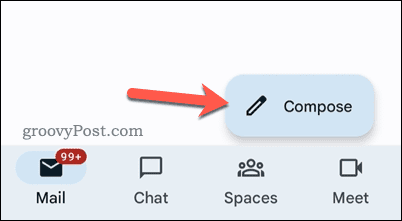
- Schreiben Sie den Hauptteil Ihres Textes.
- Wählen Sie unter Android den Text aus und tippen Sie auf Format. iPhone- und iPad-Benutzer können diesen Schritt überspringen.
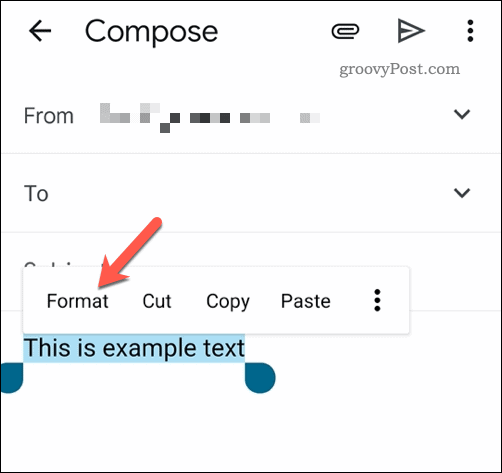
- Verwenden Sie die Symbolleiste formatieren unten, um einen neuen Schriftstil auf Ihren Text anzuwenden.

- Wenn Sie fertig sind, drücken Sie die Schicken Schaltfläche, um Ihre E-Mail zu senden.
So ändern Sie die Schriftart in Google Mail dauerhaft
Wenn Sie es satt haben, die Gmail-Schriftarteinstellungen beim Verfassen jeder E-Mail zu ändern, können Sie in Ihren Gmail-Kontoeinstellungen einen neuen Stil festlegen.
Dies funktioniert jedoch nur auf der Gmail-Website. Wenn Sie die Google Mail-App auf Mobilgeräten verwenden, können Sie nicht auf jede E-Mail, die Sie schreiben, einen neuen Schriftstil anwenden.
So ändern Sie Ihre Schriftarteinstellungen in Gmail dauerhaft:
- Öffne das Gmail-Website.
- Drücken Sie die Einstellungen-Symbol oben rechts.
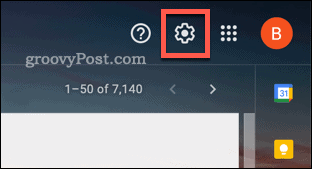
- In Schnelleinstellungen, Drücken Sie Alle Einstellungen anzeigen.
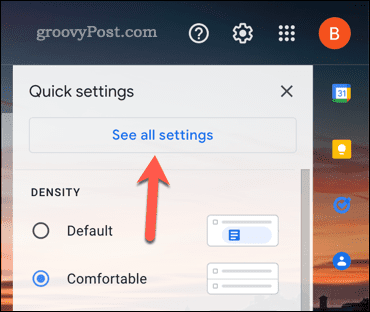
- In dem Allgemein Scrollen Sie nach unten zum Tab Standard-Textstil Sektion.
- Verwenden Sie die Formatierungsoptionen, um Schriftart, Textgröße oder Farbe zu ändern oder alle vorhandenen Formatierungen zu entfernen.
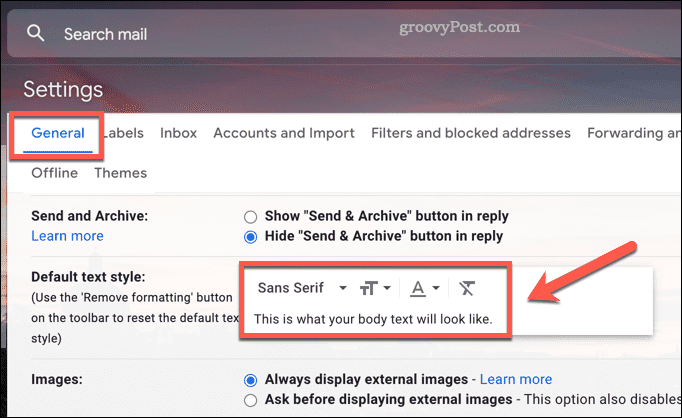
- Scrollen Sie nach unten und drücken Sie Änderungen speichern um sie auf Ihr Konto anzuwenden.
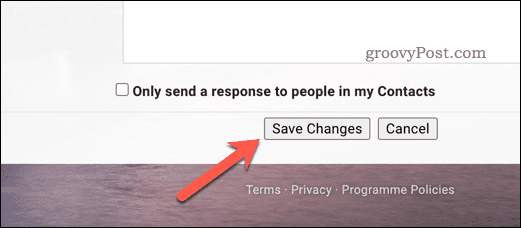
Wenn ein neuer Schriftstil auf Ihr Konto angewendet wird, werden die Änderungen angezeigt, wenn Sie mit dem Verfassen einer neuen E-Mail beginnen.
E-Mails schreiben in Gmail
Google Mail verwendet eine sehr einfache Schriftart und einen sehr einfachen Textstil für E-Mails. Wenn Sie es langweilen, sollten Ihnen die obigen Schritte helfen, die Schriftart in Google Mail zu ändern.
Wenn Sie auf weitere Tools zugreifen möchten, sollten Sie dies in Betracht ziehen mit einer Gmail-App eines Drittanbieters. Sie können auch darüber nachdenken, Ihre E-Mails auf unterschiedliche Weise zu formatieren. Zum Beispiel möchten Sie vielleicht fügen Sie eine Tabelle in eine Google Mail-Nachricht ein.
Sie können auch spezifischere Änderungen an Ihrem Konto vornehmen, z Ihren Anzeigenamen in Google Mail ändern.
So finden Sie Ihren Windows 11-Produktschlüssel
Wenn Sie Ihren Windows 11-Produktschlüssel übertragen müssen oder ihn nur für eine Neuinstallation des Betriebssystems benötigen,...
So löschen Sie den Google Chrome-Cache, Cookies und den Browserverlauf
Chrome leistet hervorragende Arbeit beim Speichern Ihres Browserverlaufs, Cache und Cookies, um die Leistung Ihres Browsers online zu optimieren. Ihre Anleitung...
Preisanpassung im Geschäft: So erhalten Sie Online-Preise beim Einkaufen im Geschäft
Der Kauf im Geschäft bedeutet nicht, dass Sie höhere Preise zahlen müssen. Dank Preisgarantien erhalten Sie Online-Rabatte beim Einkaufen in...
So verschenken Sie ein Disney Plus-Abonnement mit einer digitalen Geschenkkarte
Wenn du Disney Plus genossen hast und es mit anderen teilen möchtest, erfährst du hier, wie du ein Disney+ Geschenkabonnement für...