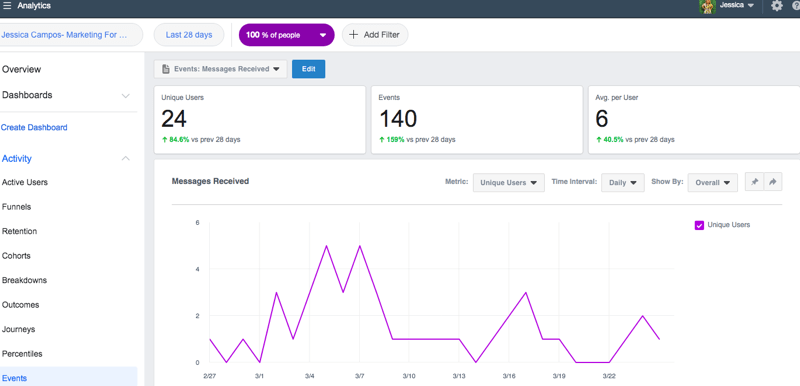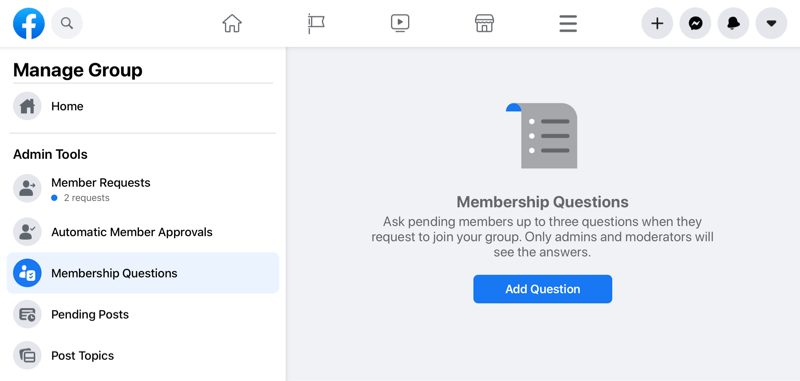Zuletzt aktualisiert am
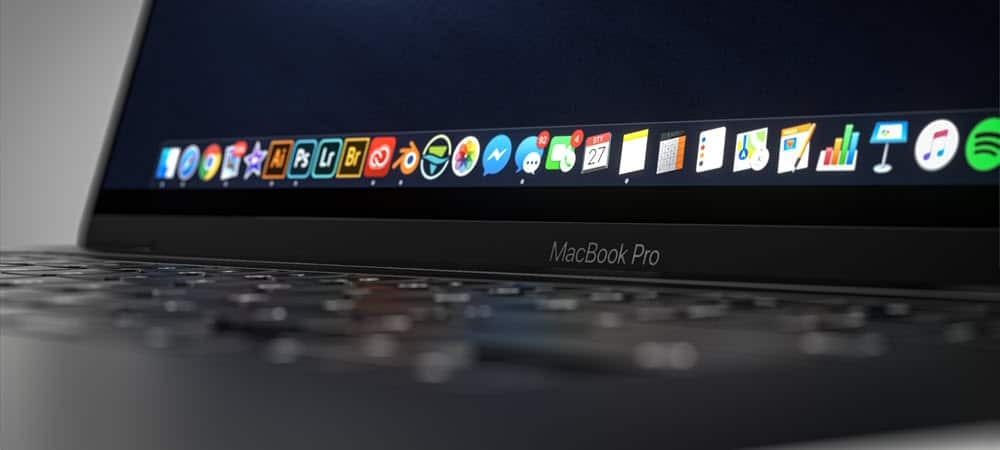
Der Aktivitätsmonitor unter macOS ist eines der Tools, die Sie wahrscheinlich nicht oft verwenden müssen. Wenn Sie dies jedoch tun, werden Sie die darin enthaltenen Informationen und die Benutzerfreundlichkeit zu schätzen wissen. Hier erfahren Sie mehr darüber und warum dies für die langfristige Gesundheit Ihres Mac wichtig ist.
macOS Aktivitätsmonitor
Der etwas versteckte Aktivitätsmonitor zeigt an, was gerade auf Ihrem Mac ausgeführt wird. Besser noch, es wird in grafischer Form angezeigt, welche Programme und Prozesse die Leistung Ihres Mac beeinflussen. Sie finden den Aktivitätsmonitor über Spotlight oder das Menü Gehe zu Finder unter Dienstprogramme. Der Aktivitätsmonitor wird durch Klicken auf Los in der Finder-Menüleiste im Ordner Anwendungen unter Dienstprogramme gefunden. Das Tool enthält drei Registerkarten: CPU, Speicher, Energie, Festplatte und Netzwerk.
Die unter dem macOS Activity Monitor angezeigten Informationen werden alle fünf Sekunden aktualisiert. Sie können die Informationen jedoch häufiger aktualisieren, um eine genauere Überwachung zu erhalten. Wählen
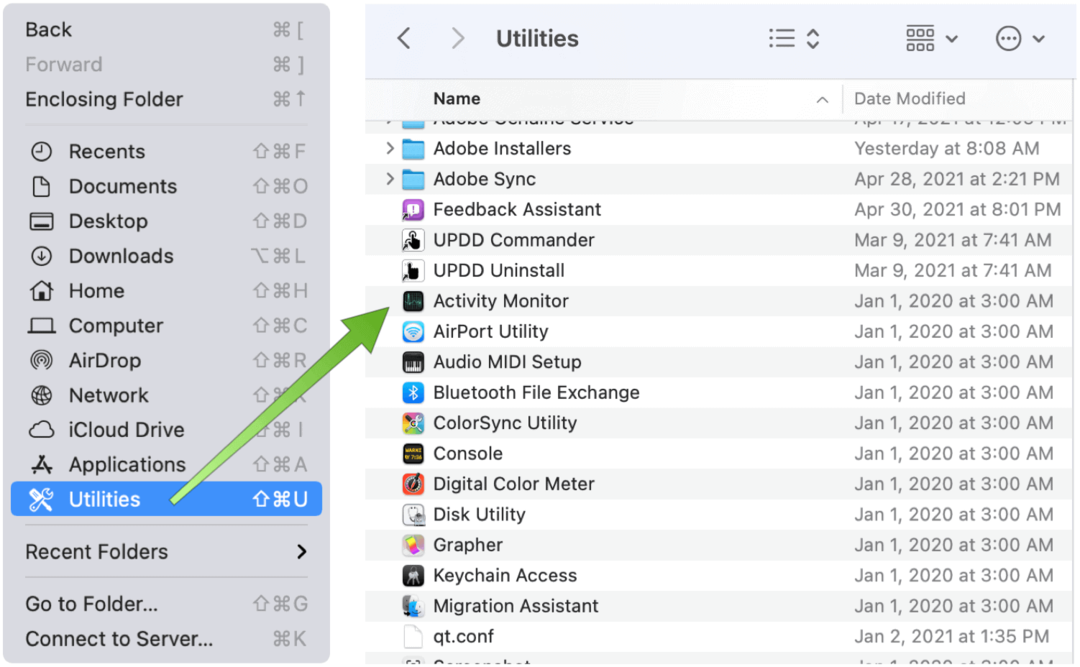
Aktivität anzeigen
Per Definition wirken sich Prozesse auf Ihrem Mac letztendlich auf die Leistung Ihres Computers aus. Prozesse haben viele Formen, einschließlich Apps, System-Apps und unsichtbarer Hintergrundprozesse. Mit Activity Monitor können Sie in Echtzeit sehen, wie viel Speicher und CPU-Zeit jeder Prozess benötigt.
Unter jeder Registerkarte im Monitor finden Sie aktuelle Informationen zu jedem laufenden Prozess. Unter CPU sind beispielsweise CPU-Zeit und Prozentsatz angegeben, und andere Spalten können leicht sortiert werden. Im Gegensatz dazu zeigt die Registerkarte Speicher an, wie viel Speicher von denselben Prozessen verwendet wird.
Führen Sie einen der folgenden Schritte aus, um die Prozessaktivität anzuzeigen:
- Um weitere Informationen anzuzeigen, wählen Sie den Prozess aus und klicken Sie im Zweifelsfall darauf oder klicken Sie im Fenster Aktivitätsmonitor auf die Schaltfläche Info.
- Sortiervorgänge werden durch Klicken auf eine Spaltenüberschrift erreicht, um die Ansicht zu ändern.
- Klicken Sie auf das Dreieck in einer ausgewählten Spaltenüberschrift, um die Reihenfolge umzukehren.
- Geben Sie den Namen eines Prozesses oder einer App in das zu suchende Suchfeld ein.
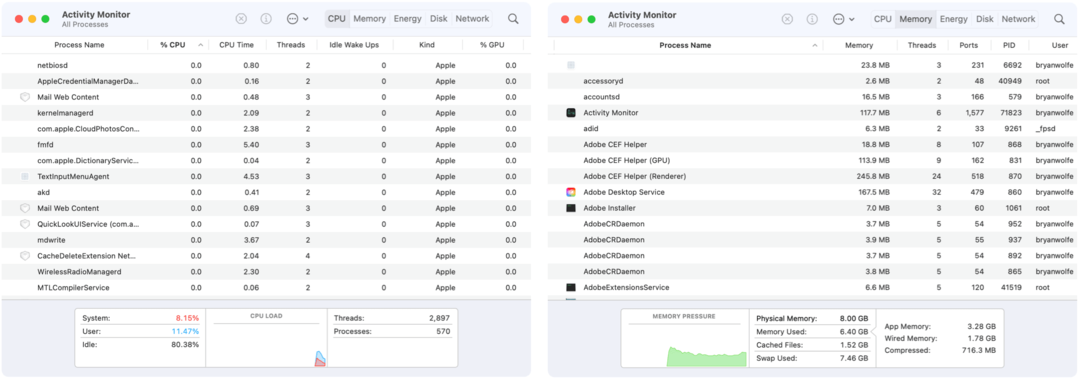
Angepasste Aktivitätsüberwachung
So zeigen Sie weitere Spalten an:
- Wählen Ansicht> Spalten Wählen Sie für den Monitor die Spalten aus, die Sie anzeigen möchten, indem Sie sie abhaken.
Sie können Prozesse zur einfacheren Anzeige auch gruppieren, indem Sie in der Menüleiste des Aktivitätsmonitors auf Ansicht klicken. Zur Auswahl stehen:
- Alle Prozesse: Hier werden alle Prozesse angezeigt, die auf Ihrem Mac ausgeführt werden.
- Alle Prozesse, hierarchisch: Zeigt Prozesse an, die zu anderen Prozessen gehören, sodass Sie die Eltern-Kind-Beziehung zwischen ihnen sehen können.
- Meine Prozesse: Zeigt Prozesse an, die Ihrem Benutzerkonto gehören.
- Systemprozesse: Zeigt Prozesse an, die MacOS gehören.
- Andere Benutzerprozesse: Zeigt Prozesse an, die der Root oder der aktuelle Benutzer nicht besitzt.
- Aktive Prozesse: Zeigt laufende Prozesse an, die nicht schlafen.
- Inaktive Prozesse: Zeigt laufende Prozesse an, die sich im Ruhezustand befinden.
- GPU-Prozesse: Zeigt laufende Prozesse an, die der GPU des Computers gehören.
- Fensterprozesse: Zeigt Prozesse an, mit denen ein Fenster erstellt werden kann. Diese Prozesse sind normalerweise Apps.
- Ausgewählte Prozesse: Dies zeigt Nur Prozesse, die Sie im Aktivitätsmonitorfenster ausgewählt haben.
- Bewerbungen in den letzten 12 Stunden: Zeigen Sie nur die Apps an, die in den letzten 12 Stunden Prozesse ausgeführt haben.
- Prozesse nach GPU: Zeigt laufende GPU-Prozesse an, die nach GPU gruppiert sind.
Andere Entdeckungen
Der Monitor zeigt nicht nur aktuelle CPU- und Speicherinformationen an. Sie können auch Folgendes finden, indem Sie die erforderlichen Schritte ausführen:
- Für GPU gehen Sie Fenster> GPU-Verlauf.
- Um Energieinformationen anzuzeigen, klicken Sie auf die Registerkarte Energie und wählen Sie Ansicht> Spalten um mehr sichtbare Spalten einzuschließen. Der Energieverbrauch einzelner Apps und ihrer Prozesse wird im oberen Teil des Aktivitätsmonitorfensters angezeigt.
- Klicken Sie für die Festplattenaktivität im Monitorfenster auf Festplatte. Wählen Sie aus, um ein Diagramm der Festplattenaktivität anzuzeigen Ansicht> Dock-Symbol> Festplattenaktivität anzeigen.
- Klicken Sie für Netzwerkaktivitäten auf die Registerkarte Netzwerk und suchen Sie im unteren Diagramm nach Informationen.
- Um den Cache-Inhalt anzuzeigen, wählen Sie das Apple-Symbol in der Menüleiste, wählen Sie "Einstellungen" und dann "Freigabe". Wählen Sie Content Caching. Sobald Sie dies getan haben, können Sie die Cache-Informationen über den Aktivitätsmonitor anzeigen, genau wie Sie CPU, Speicher usw. anzeigen.
- Tippen Sie auf die Schaltfläche Systemdiagnose, um ein Menü mit Diagnosetools zur Fehlerbehebung aufzurufen. In der Regel werden Sie vom Apple-Support dazu aufgefordert.
Warum ist das wichtig?
Die im Aktivitätsmonitor enthaltenen Informationen dienen nicht nur zur Anzeige. Sie können auch Prozesse stoppen, die sich träge verhalten oder nicht durch erzwungenes Beenden reagieren. Markieren Sie dazu einen Prozess auf der Registerkarte CPU und klicken Sie auf „X.Symbol oben. Bestätigen Sie, um den Vorgang zu beenden. Überprüfen Sie, ob dies Ihr Problem behoben hat. Wenn nicht, suchen Sie weiter.
Weitere Informationen finden Sie auf der Apple Support-Webseite auf dem Aktivitätsmonitor.
Suchen Sie weitere Informationen zu macOS? In den letzten Geschichten wurde gezeigt, wie man das benutzt Apple Music Autoplay-Funktion von Ihrem Desktop aus einrichten Aktivierungssperre um Ihre Dateien zu schützen, und Screenshots und Videos machen auf macOS Big Sur.
So löschen Sie den Google Chrome-Cache, Cookies und den Browserverlauf
Chrome speichert hervorragend Ihren Browserverlauf, Ihren Cache und Ihre Cookies, um die Leistung Ihres Browsers online zu optimieren. Ihr wie ...
Preisanpassung im Geschäft: So erhalten Sie Online-Preise beim Einkauf im Geschäft
Der Kauf im Laden bedeutet nicht, dass Sie höhere Preise zahlen müssen. Dank Preisanpassungsgarantien erhalten Sie beim Einkauf in ...
So verschenken Sie ein Disney Plus-Abonnement mit einer digitalen Geschenkkarte
Wenn Sie Disney Plus genossen haben und es mit anderen teilen möchten, erfahren Sie hier, wie Sie ein Disney + Geschenkabonnement für ...
Ihr Leitfaden zum Freigeben von Dokumenten in Google Text & Tabellen, Blättern und Folien
Sie können problemlos mit den webbasierten Apps von Google zusammenarbeiten. Hier ist Ihr Leitfaden zum Teilen in Google Text & Tabellen, Blättern und Folien mit den Berechtigungen ...