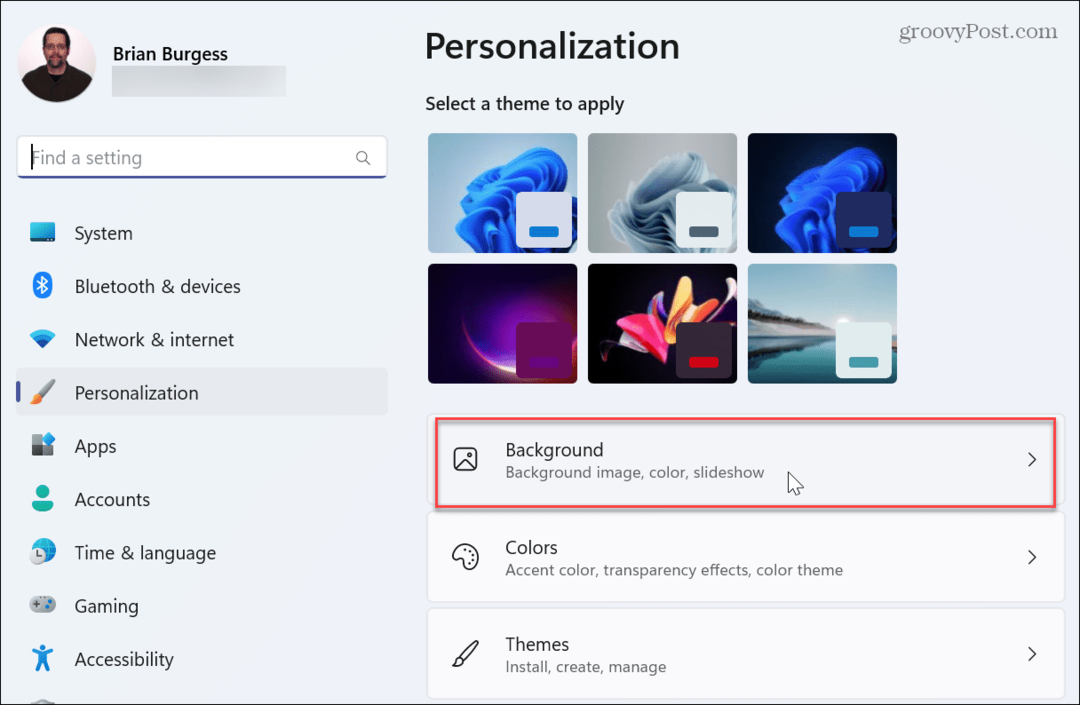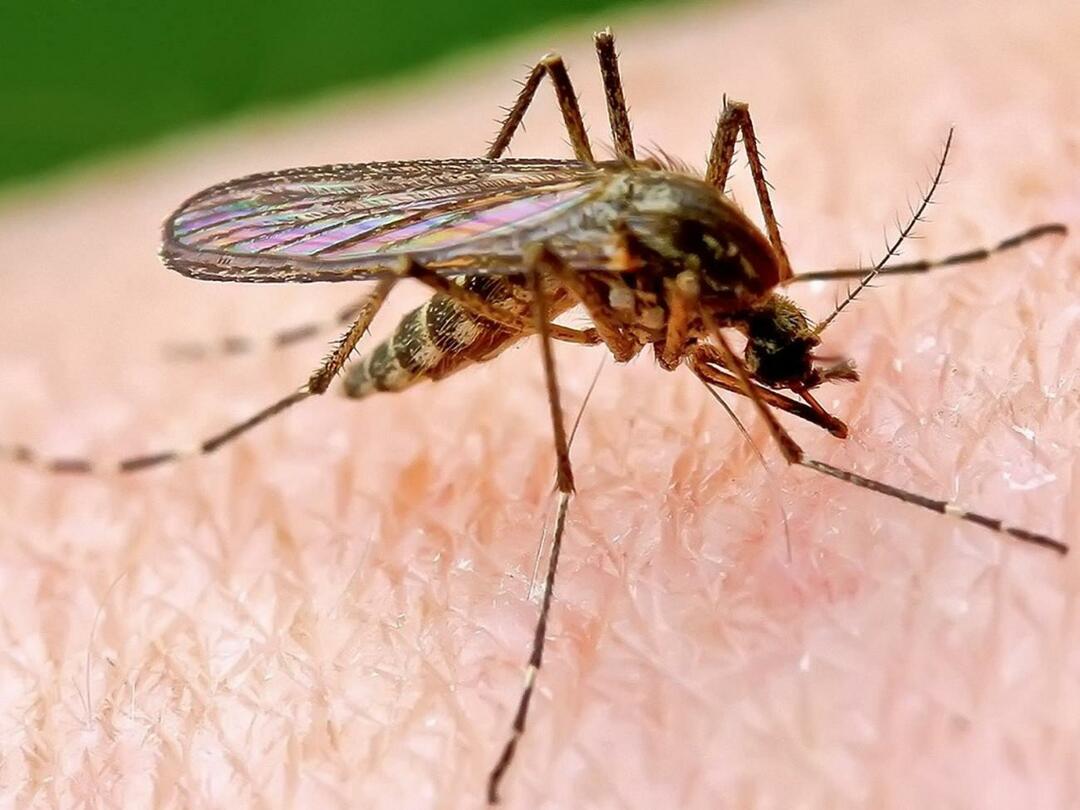So verwenden Sie Tasker unter Android, um alles zu automatisieren
Iot Held Androide / / May 24, 2020
Zuletzt aktualisiert am

Tasker ist eine dieser Apps, ohne die Sie nicht mehr leben können, wenn Sie sie einmal verwenden. Hier erfahren Sie, wie Sie alle IoT-Geräte steuern.
Tasker ist eine dieser Apps, ohne die Sie nicht mehr leben können, wenn Sie sie einmal verwenden. Mit der App können Sie die Leistung jeder Komponente Ihres Android nutzen, um alles zu nutzen, was Ihr Android kann.
Stellen Sie sich vor, Sie müssen nicht mehr im Dunkeln herumfummeln, um Ihre Taschenlampen-App einzuschalten. Oder der Akku ist nicht mehr leer, weil Sie das WLAN eingeschaltet gelassen haben, als Sie es nicht wirklich brauchten.
Mit Tasker können Sie Ihr Telefon in einen automatisierten Assistenten verwandeln, der sich automatisch um die kleineren Details kümmert, sodass Sie dies nicht tun müssen. Schauen wir uns an, wie einfach es ist, Tasker zur Automatisierung Ihres Android-Telefons zu verwenden.
Navigieren im Tasker
Wenn Sie Tasker zum ersten Mal starten, sieht die App täuschend einfach aus. Es gibt einfach vier Menüpunkte. Wenn Sie auf jeden von ihnen tippen, sehen Sie, dass die Bildschirme derzeit leer sind. Dies liegt daran, dass Sie noch keine automatisierten Aufgaben eingerichtet haben.
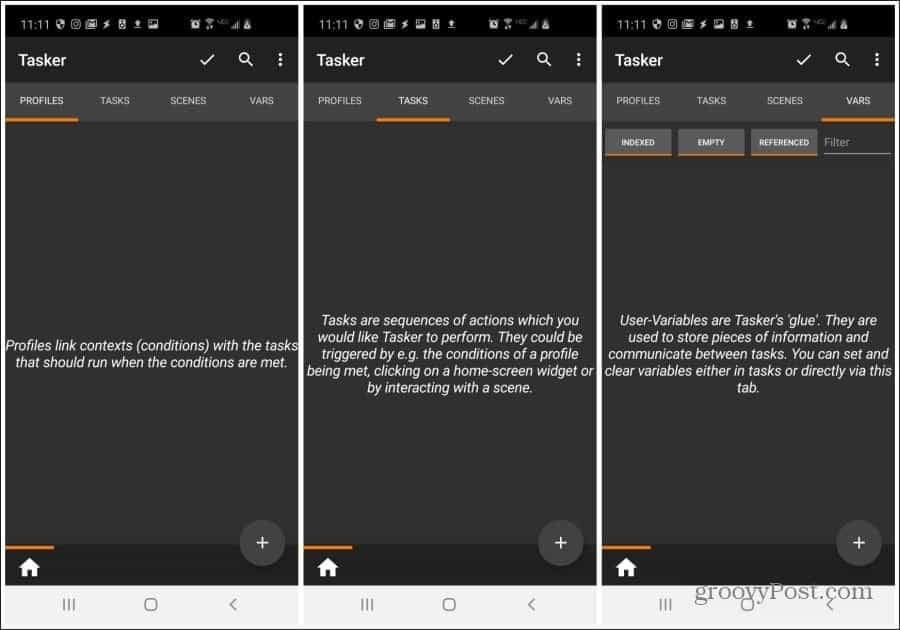
Hier ist die Bedeutung hinter jedem Menüpunkt:
- Profile: Zeigt Ihnen die Bedingungen an, die die von Ihnen konfigurierten Aufgaben auslösen sollen
- Aufgaben: Abfolgen von Aktionen, die Tasker ausführt, wenn die richtigen Bedingungen erfüllt sind
- Szenen: Benutzeroberflächen, die Sie als Front-End für Ihre Tasker-Automatisierungen entwickelt haben
- Vars: Variablen, die Sie erstellen können, um Informationen zwischen Aufgaben zu übertragen
Die meisten Tasker-Benutzer berühren niemals Szenen und Vars. Einige fortgeschrittenere Benutzer verwenden möglicherweise Variablen innerhalb der Aufgabenautomatisierung. Wenn Sie jedoch keine eigene App erstellen möchten, müssen Sie wahrscheinlich nie Szenen verwenden.
Beginnen wir mit der Zusammenstellung einiger nützlicherer Aufgabenautomatisierungen in Tasker
Alle Berechtigungen aktivieren
Um Ihr Android zu steuern, benötigt Tasker Berechtigungen, um beispielsweise Einstellungen zu ändern, Benachrichtigungen zu erstellen oder Verwaltungsbefehle zu verwenden.
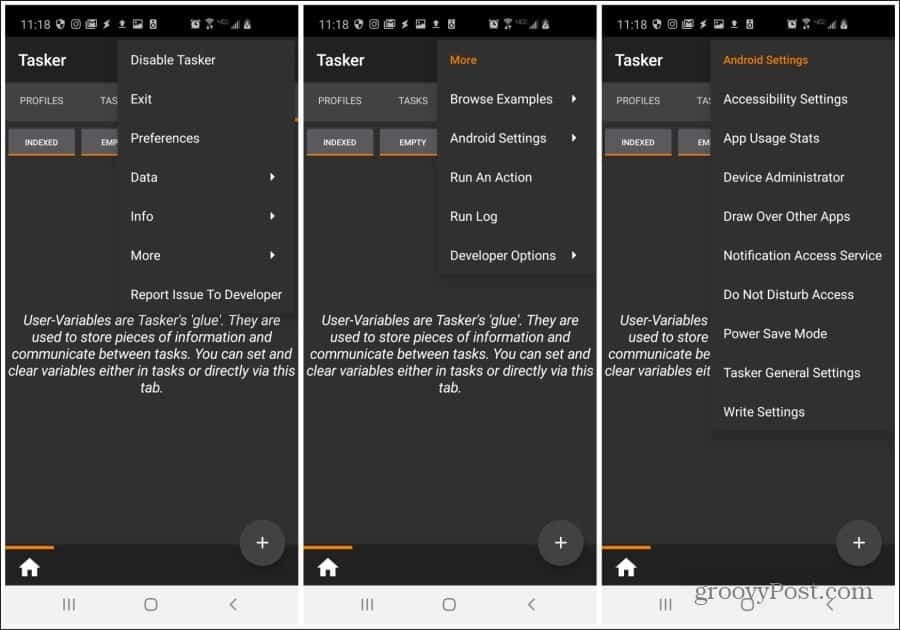
Wählen Sie dazu im Tasker-Hauptbildschirm die drei Punkte oben rechts aus. Wählen Mehr. Wählen Android-Einstellungen. Gehen Sie dann jeden Menüpunkt durch und aktivieren Sie die Autorisierung für Tasker für jeden von ihnen.
Erstellen Sie eine Nachtmodusaufgabe
Beginnen wir mit einer automatisierten Aufgabe, die jeder benötigt. Schauen wir uns an, wie Sie alle Dinge automatisieren, die Sie normalerweise mit Ihrem Telefon tun, wenn Sie ins Bett gehen.
Dies können sein:
- Aktivieren Störe nicht
- Starten Sie die Clock App
- Spielen Sie einen beruhigenden Musiktitel
Ein Profil einrichten
Stellen Sie zum Einrichten sicher, dass Sie sich im Menü "Profile" befinden.
- Tippen Sie auf die + Symbol in der unteren rechten Ecke des Bildschirms. Nennen Sie das Profil Nachtmodus.
- Wählen Zeit aus dem Einblendmenü.
- Stellen Sie die VON Zeit, wenn Sie ins Bett gehen und die ZU Zeit bis zum Aufwachen.
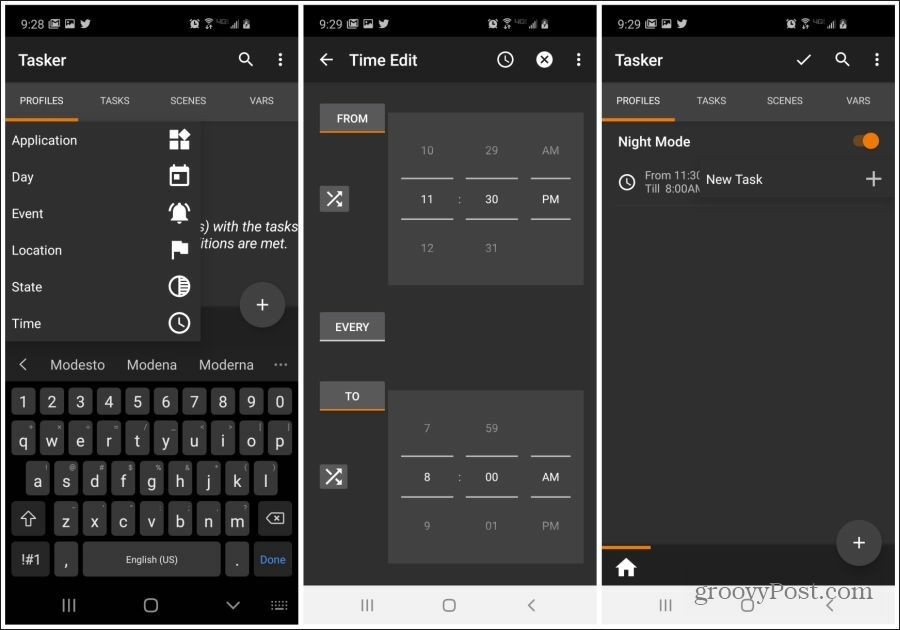
Aufgabe "Nicht stören" erstellen
Nachdem Sie Ihr Profil erstellt haben, müssen Sie die Aufgabe erstellen, die den Modus "Nicht stören" aktiviert.
- Geben Sie der Tasksequenz den Namen Störe nicht und aktivieren Sie das Häkchen.
- Wählen Audio aus der Aktionskategorie und wählen Sie dann Störe nicht.
- Stellen Sie sicher, dass der Modus auf eingestellt ist Keine Unterbrechungen und wählen Sie den Zurückpfeil oben auf dem Bildschirm.
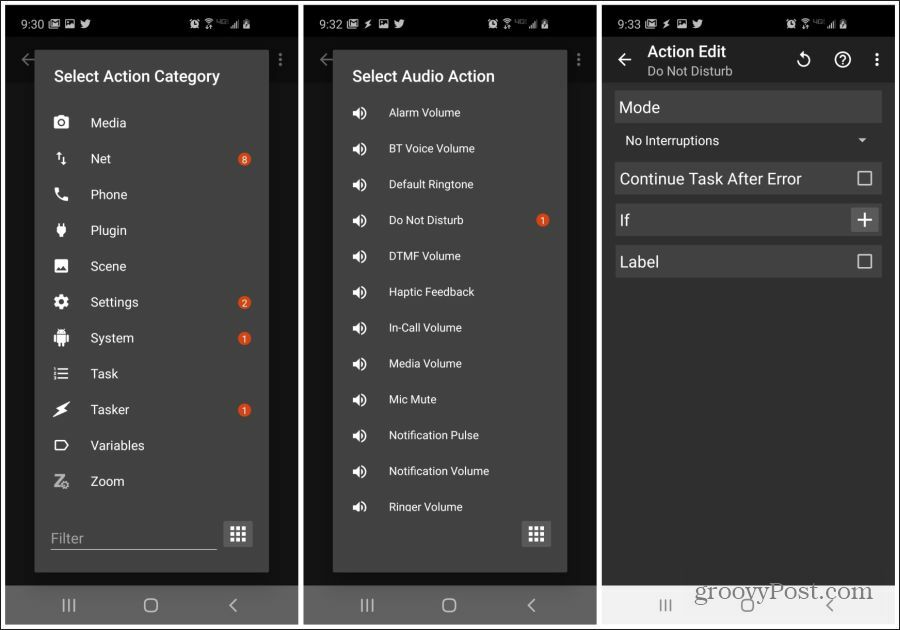
Erstellen Sie eine Startaufgabe für die Uhr-App
Als Nächstes müssen Sie die Aufgabe erstellen, um die Clock-App zu starten.
- Wählen Sie im Bildschirm "Aufgaben bearbeiten" die Option " + Symbol in der unteren rechten Ecke des Bildschirms.
- Wählen App starten Wählen Sie im Menü die Uhr-App (oder eine beliebige App, mit der Sie Ihren Morgenalarm verwalten).
- Drücken Sie den Zurück-Pfeil. Jetzt werden beide Aufgaben auf der Liste angezeigt Aufgabe bearbeiten Bildschirm.
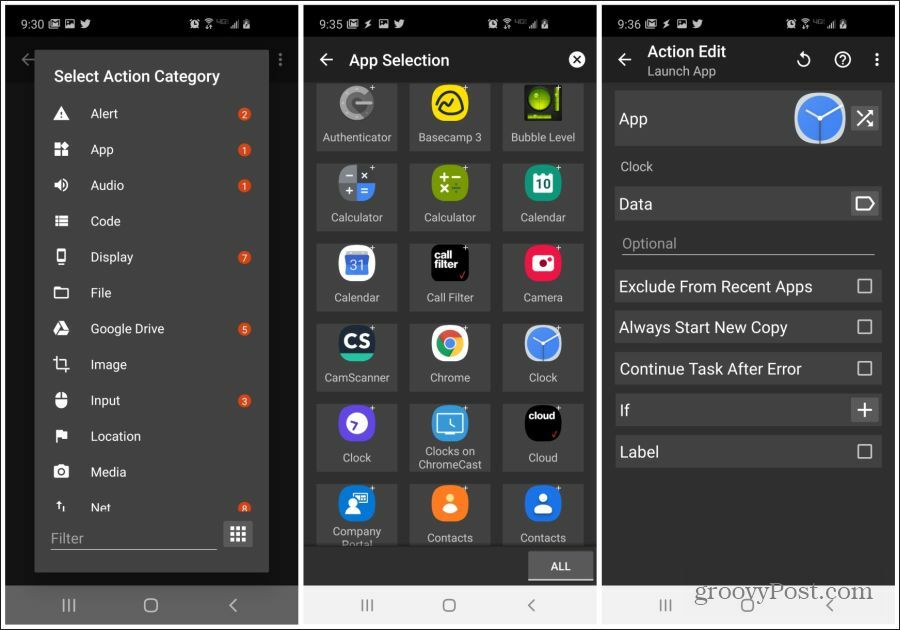
- Wählen Sie im Bildschirm Aufgaben bearbeiten die Option aus + Symbol in der unteren rechten Ecke des Bildschirms.
- Wählen Musik spielen aus dem Menü.
- Navigieren Sie zu dem Verzeichnis, in dem sich Ihr Sleep-Musiktitel befindet, und wählen Sie die Musikdatei aus.
- Drücken Sie den Zurück-Pfeil. Jetzt werden alle drei automatisierten Nachtmodus-Aufgaben im Bildschirm "Aufgaben bearbeiten" angezeigt.
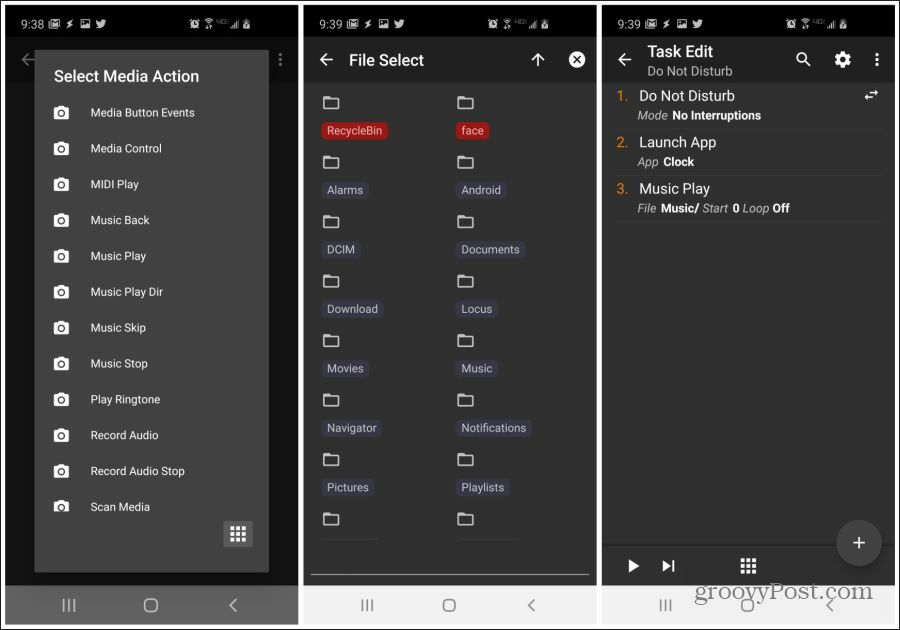
Im Menü "Profile" sehen Sie nun den von Ihnen festgelegten Zeitauslöser und die von Ihnen erstellte Tasksequenz "Nicht stören". Jeden Abend, wenn Sie zu Ihrer geplanten Zeit ins Bett gehen, werden diese drei Aufgaben automatisch nacheinander ausgeführt.
Erstellen Sie eine Morgen-Exit-Aufgabe
Um eine Tasksequenz zu erstellen, die das Gegenteil einer zuvor erstellten Sequenz ist, können Sie eine so genannte "Task beenden" erstellen. Dies zu erstellen ist sehr einfach.
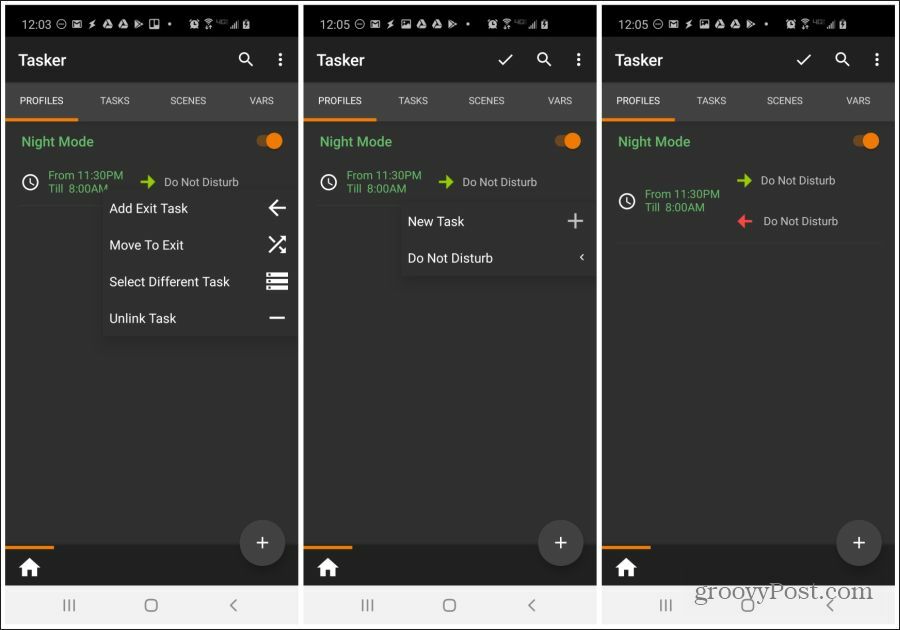
- Drücken Sie lange auf das soeben erstellte Nachtmodus-Profil.
- Wählen Exit-Aufgabe hinzufügen.
- Tippen Sie auf den Namen der ursprünglichen Tasksequenz, die Sie erstellt haben. In diesem Fall ist das so Störe nicht.
Jetzt sehen Sie einen roten Pfeil nach links im Profil, der anzeigt, wann die Bedingungen des Profils sind Nicht mehr erfüllt (nach 8:00 Uhr), werden alle Aufgaben, die Sie für dieses Profil definiert haben, auf das Original zurückgesetzt die Einstellungen. So einfach ist das!
Passen Sie die Helligkeit basierend auf der Tageszeit an
Eine ärgerliche Sache bei Handybildschirmen ist, dass das Display nie die richtige Helligkeitseinstellung zu haben scheint. In einem dunklen Raum kann der Bildschirm nachts zu hell sein und Ihre Augen verletzen. Oder es ist tagsüber im Freien zu dunkel und Sie können nichts sehen.
Tasker bietet eine einfache Lösung: Anpassung der Bildschirmhelligkeit an die Tageszeit.
Befolgen Sie dazu die Schritte 1 bis 3 im ersten Abschnitt oben, um ein Profil zu erstellen, das in den Abendstunden, möglicherweise von 19:00 bis 6:00 Uhr, ausgelöst wird. Führen Sie dann die folgenden Schritte aus, um die Bildschirmhelligkeit während dieser Stunden zu verringern.
- Wählen Sie im Profilbildschirm rechts neben dem neuen Profil die Option aus Neue Aufgabe.
- Benennen Sie die Aufgabe und wählen Sie dann die aus + Symbol unten rechts. Wählen Anzeige aus der Aktionsliste.
- Wählen Sie in der Liste Anzeigeaktion die Option aus Bildschirmhelligkeit.
- Verringern Sie die Helligkeit mit dem Schieberegler. Drücken Sie den Zurückpfeil, wenn Sie fertig sind. Drücken Sie den Zurückpfeil auf dem Bildschirm "Aufgaben bearbeiten", um den Vorgang abzuschließen.
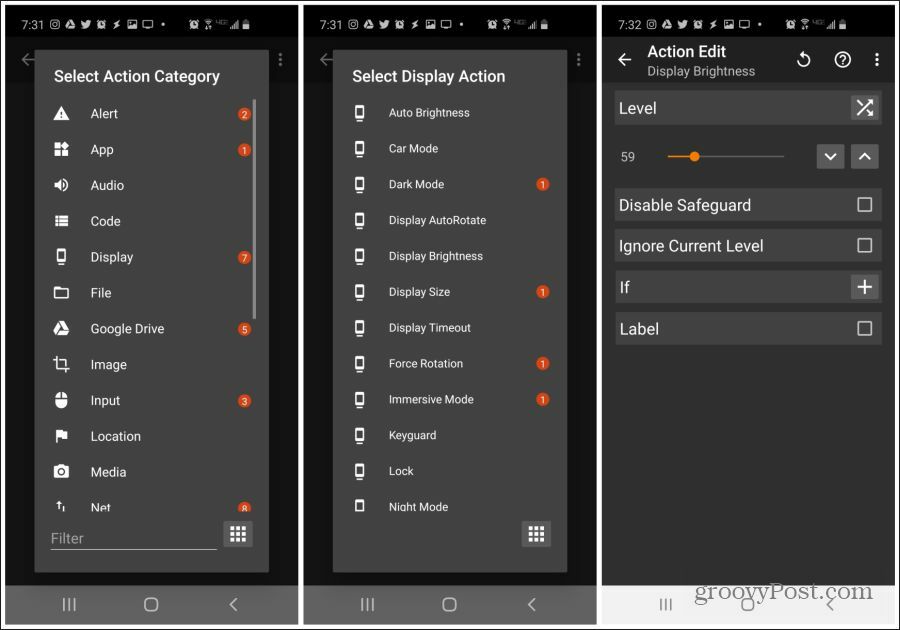
Jetzt müssen Sie eine Exit-Aufgabe für die Tageshelligkeit erstellen.
- Drücken Sie auf dem Profilbildschirm lange auf das neue Profil und wählen Sie Exit-Aufgabe hinzufügen.
- Wählen Nachthelligkeit.
Jetzt während der Nachtstunden, Ihre geringere Displayhelligkeit Einstellung wird wirksam. Außerhalb dieser Abendstunden kehrt das Telefon zu den ursprünglichen (höheren) Helligkeitseinstellungen zurück.
Schalten Sie Wi-Fi aus und GPS ein, wenn Sie das Haus verlassen
Unabhängig davon, wie gut die mobile Batterietechnologie ist, wird der Akku durch Wi-Fi immer schneller entladen, wenn er eingeschaltet bleibt. Sie auch in der Regel brauche GPS zum Navigieren beim Verlassen des Hauses.
Eine Möglichkeit, das Ärgernis zu automatisieren, diese ständig aus- oder einzuschalten, wenn Sie sie nicht benötigen, besteht darin, Tasker zum Automatisieren dieser Aktion zu verwenden. Sie können dies tun, indem Sie diese auslösen, wenn Sie das Haus verlassen.
So machen Sie das in Tasker.
- Tippen Sie im Profilbildschirm auf + Symbol in der unteren rechten Ecke des Bildschirms. Benennen Sie das Profil Weg von zu Hause.
- Wählen Standort aus dem Einblendmenü.
- Zoomen Sie auf dem Bildschirm "Standort bearbeiten" auf Ihren Standort und drücken Sie lange, um den Standort zu markieren. Wählen Sie den Zurückpfeil, wenn Sie fertig sind.
- Nennen Sie den Ort Zuhause und tippen Sie auf das Häkchen. Wählen Neue Aufgabe.
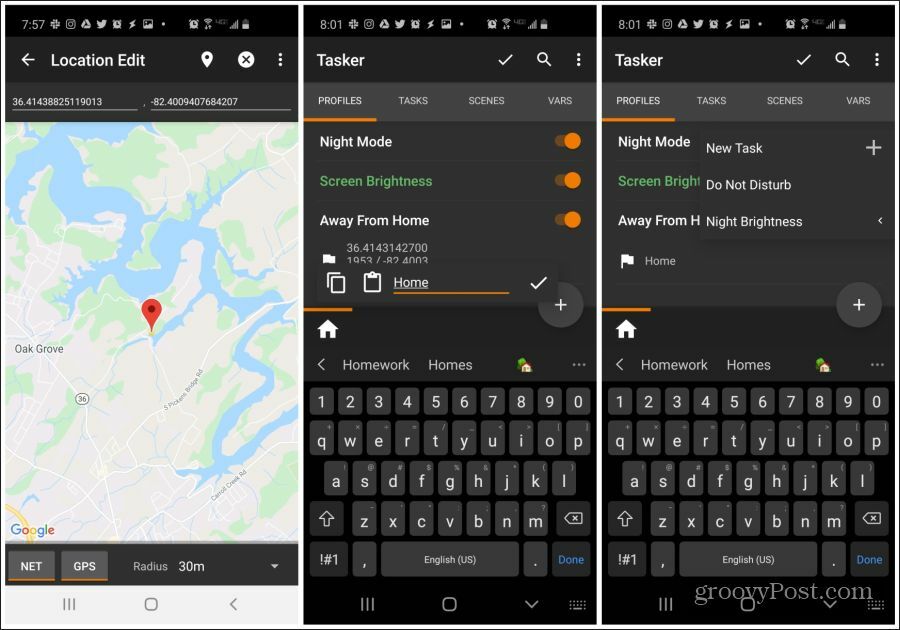
Erstellen Sie als Nächstes die GPS-Aufgabe.
- Nennen Sie die Aufgabe Sensoreinstellungen und tippen Sie auf das Häkchen.
- Drücken Sie + Wählen Sie in der unteren rechten Ecke Standort aus der Aktionskategorie und wählen Sie dann Standortmodus. Vergewissere dich Hohe Genauigkeit ist ausgewählt. Wählen Sie den Zurückpfeil aus, um den Vorgang abzuschließen.
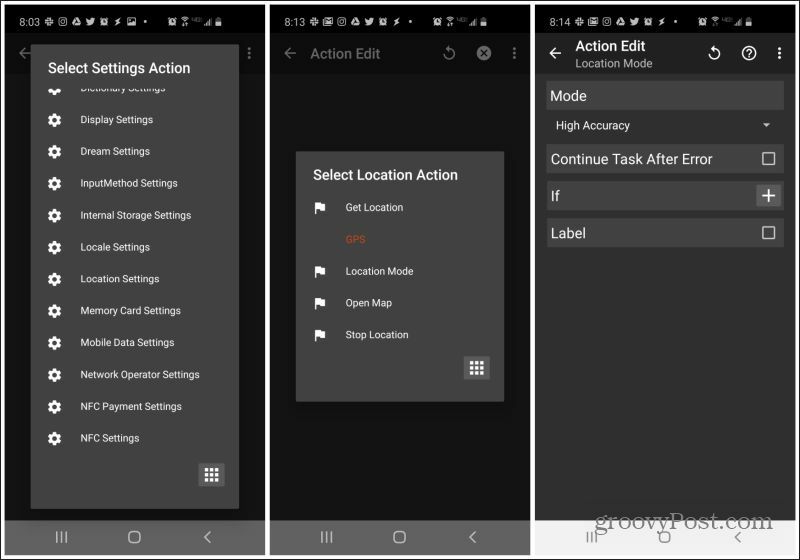
Erstellen Sie abschließend die WiFi-Aufgabe
- Drücken Sie + Wählen Sie in der unteren rechten Ecke Netz aus der Aktionskategorie und wählen Sie dann W-lan. Vergewissere dich aus ist unter Set ausgewählt. Wählen Sie den Zurückpfeil aus, um den Vorgang abzuschließen.
- Wählen Sie zum Beenden den Zurückpfeil auf dem Bildschirm "Aufgaben bearbeiten".
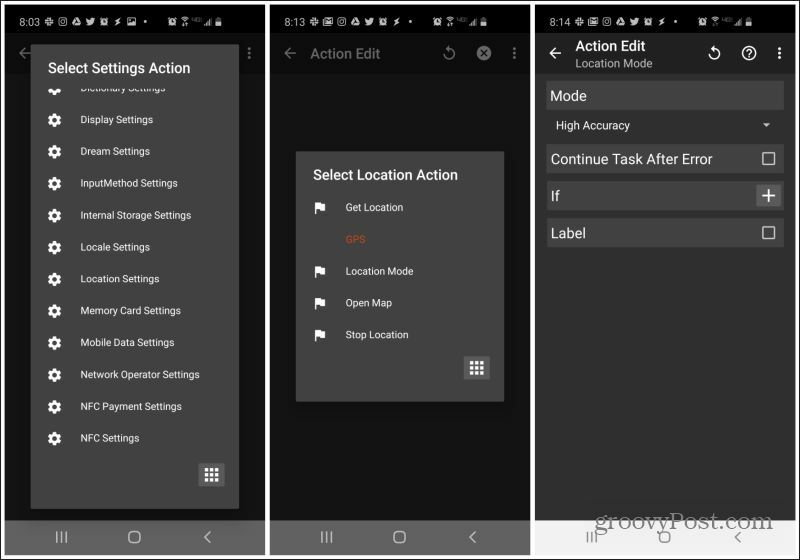
Sie möchten auch zwei Exit-Aufgaben erstellen, um GPS und zu deaktivieren Aktivieren Sie WiFi Wenn du nach Hause kommst.
Um dies zu tun:
- Drücken Sie lange auf das gerade erstellte Profil und wählen Sie es aus Exit-Aufgabe hinzufügen.
- Wählen Sensoreinstellungen.
Das ist alles dazu. Jetzt werden diese beiden Einstellungen bei Ihrer Ankunft zu Hause wieder normal!
Hinweis: Woher weiß Ihr Telefon, dass Sie das Haus verlassen haben, wenn das GPS zu Hause ausgeschaltet ist? Beachten Sie, dass sowohl GPS als auch NET in der Kartenansicht aktiviert wurden. Dies liegt daran, dass Tasker sowohl Ihren Netzwerkstandort als auch den GPS-Standort verwendet, um den Standort Ihres Telefons zu bestimmen.
Nachdem Sie nun wissen, wie Sie Profile und Aufgaben erstellen, finden Sie in den folgenden Abschnitten nur die Einstellungen, nach denen Sie suchen müssen, um diese Automatisierungen zu erstellen.
Warnen Sie jemanden, dass Ihre Batterie bald leer ist
Diese Automatisierung sendet jemandem, dem Sie eine SMS senden, häufig eine Nachricht, in der er Ihnen mitteilt, dass Ihre Der Akku des Telefons ist im Begriff zu sterben. Auf diese Weise machen sie sich keine Sorgen, dass sie nicht von Ihnen hören.
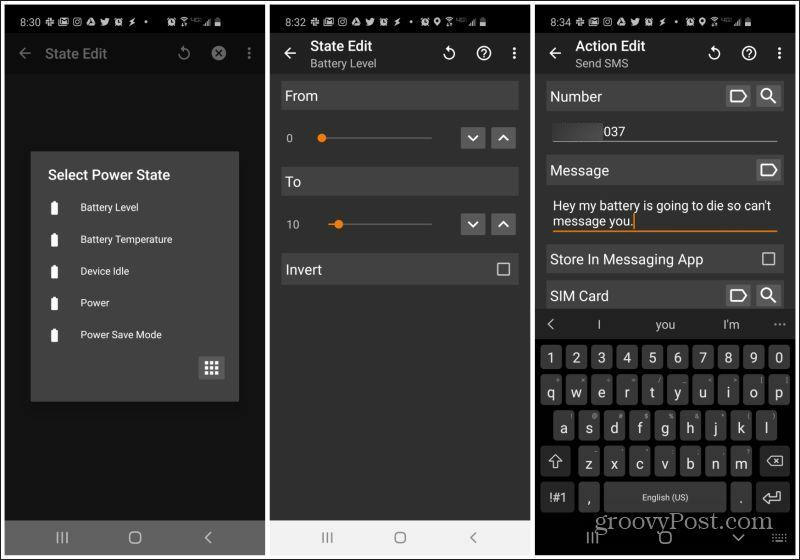
- Wenn Sie den Profilauslöser setzen, wählen Sie Zustand, Leistung, Batterie Levelund stellen Sie den Bereich von 0 bis 10 Prozent ein.
- Wählen Sie Hinzufügen einer neuen Aufgabe aus Telefon, SMS sendenGeben Sie dann die Telefonnummer und die Nachricht ein.
Es ist nicht erforderlich, eine Exit-Aufgabe festzulegen, es sei denn, Sie möchten eine weitere Nachricht senden, wenn der Akku aufgeladen ist.
Bereiten Sie Ihr Telefon für das Fitnessstudio vor
Was machst du mit deinem Handy jedes Mal, wenn du ins Fitnessstudio kommst? Aktivieren Sie Bluetooth, um Ihre Ohrhörer zu koppeln, aktivieren Sie Wi-Fi, um das Wi-Fi-Netzwerk des Fitnessstudios zu nutzen, und Starten Sie Spotify um deine Melodien zu spielen.
Lassen Sie Tasker das alles automatisch für Sie erledigen.
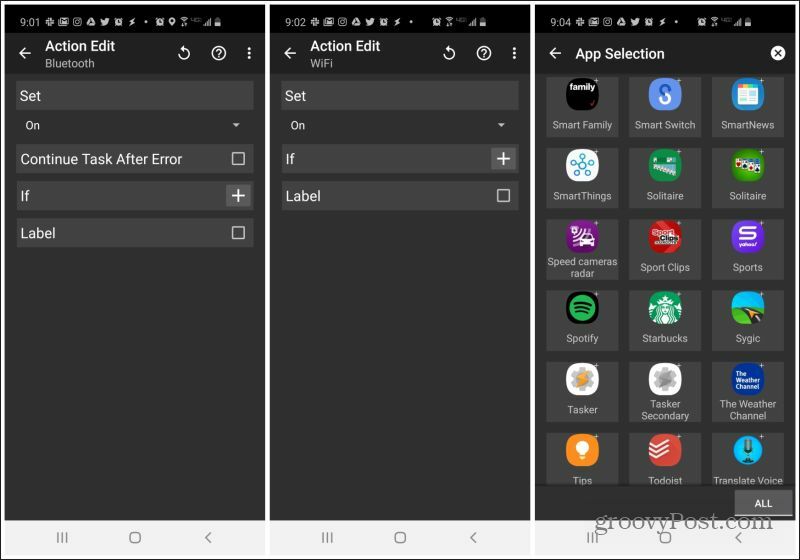
- Wenn Sie den Profilauslöser setzen, wählen Sie Standort, Neuen Ortund wählen Sie Ihren Fitnessraum auf der Karte aus.
- Erstellen Sie eine neue Aufgabe, wählen Sie Netz, Bluetooth, dann wählen Sie Auf unter Set.
- Fügen Sie eine neue Aufgabe hinzu und wählen Sie Netz, W-lan, dann wählen Sie Auf unter Set.
- Fügen Sie erneut eine neue Aufgabe hinzu und wählen Sie App, App startenund auswählen Spotify aus der Apps-Liste.
Alle drei Aktionen werden ausgelöst, wenn Sie im Fitnessstudio ankommen.
Legen Sie Ihr Telefon mit der Vorderseite nach unten, um es zum Schweigen zu bringen
Diese Automatisierung ist bei vielen Tasker-Benutzern beliebt. Sie möchten in einer Besprechung nicht unterbrochen werden? Legen Sie Ihr Telefon einfach verdeckt auf den Tisch.
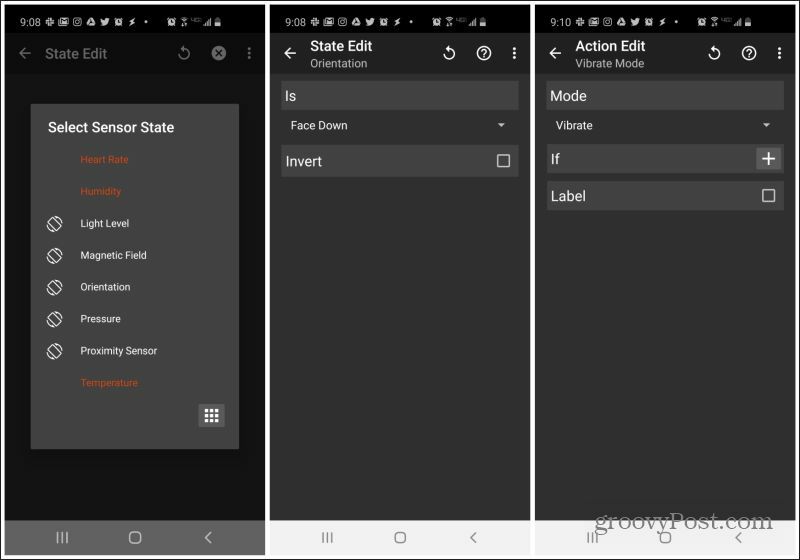
So aktivieren Sie diese Automatisierung:
- Wenn Sie den Profilauslöser setzen, wählen Sie Zustand, Sensor, Orientierungund auswählen Mit dem Gesicht nach unten unter Is.
- Fügen Sie eine neue Aufgabe hinzu und wählen Sie Audio, Vibrationsmodus, dann wählen Sie Vibrieren unter Modus.
Dies ist einfach einzurichten, aber von unschätzbarem Wert, wenn Sie Ihr Telefon schnell zum Schweigen bringen müssen.
Schütteln Sie Ihr Telefon, um die Taschenlampe einzuschalten
Wenn Sie sich in einem dunklen Raum befinden, müssen Sie als letztes mit Ihrem Telefon herumfummeln, um etwas Licht zu erhalten. Mit dieser Tasker-Automatisierung können Sie Ihr Telefon einfach schütteln, um die Taschenlampen-App zu aktivieren.
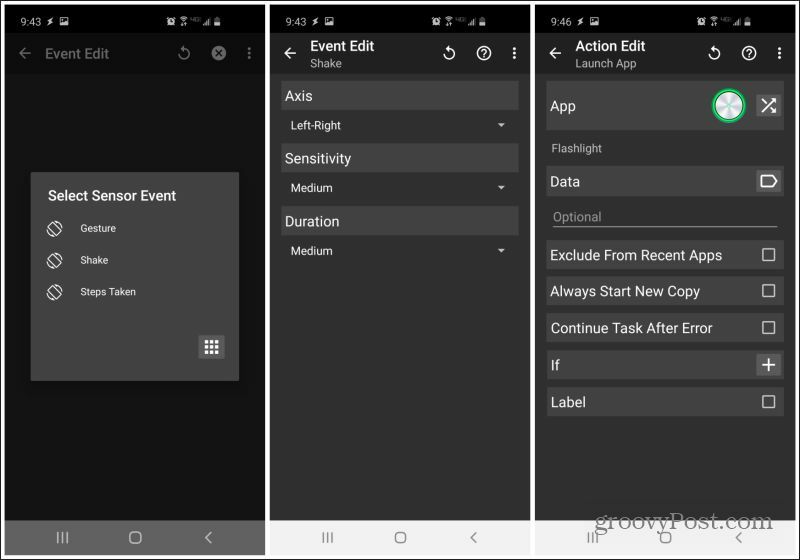
So richten Sie dieses ein:
- Wenn Sie den Profilauslöser setzen, wählen Sie Veranstaltung, Sensorund auswählen Shake. Einstellen Achse und Empfindlichkeit zu was auch immer Sie bevorzugen.
- Fügen Sie eine neue Aufgabe hinzu und wählen Sie App, App startenWählen Sie dann Ihre bevorzugte Taschenlampen-App aus.
Schütteln Sie jetzt einfach Ihr Telefon, wenn Sie die Dunkelheit erhellen müssen!
Was ist persönliches Kapital? Rückblick 2019, einschließlich der Art und Weise, wie wir damit Geld verwalten
Egal, ob Sie zuerst mit dem Investieren beginnen oder ein erfahrener Trader sind, Personal Capital hat für jeden etwas zu bieten. Hier ist ein Blick auf die ...