So ändern Sie das Hintergrundbild automatisch unter Windows 11
Microsoft Windows 11 Held / / April 03, 2023

Zuletzt aktualisiert am

Wenn das Aussehen Ihres PCs altbacken wird, können Sie das Hintergrundbild auffrischen. Und ändern Sie auch das Hintergrundbild automatisch unter Windows 11.
Windows 11 bietet mehrere Möglichkeiten, die Benutzererfahrung zu personalisieren. Zum Beispiel können Sie Ändern Sie Ihr Desktop-Hintergrundbild auf etwas anderes als das standardmäßige Microsoft-Image.
Möglicherweise bevorzugen Sie jedoch ein Hintergrundbild, das sich im Laufe des Tages automatisch ändert. Microsoft ermöglicht es Ihnen, das Hintergrundbild unter Windows 11 automatisch zu ändern. Das Ändern von Desktop-Hintergründen bietet ein einzigartiges Erlebnis, das Tagen, die überflüssig erscheinen, Schwung verleiht.
Es gibt zwei Möglichkeiten, Windows 11 dazu zu bringen, das Desktop-Hintergrundbild in der App „Einstellungen“ automatisch zu ändern. Wir zeigen Ihnen unten, wie Sie beides tun können.
Können Sie das Hintergrundbild unter Windows 11 automatisch ändern?
Ja, Sie können Windows 11 so einstellen, dass das Hintergrundbild unter Windows 11 automatisch geändert wird.
Um Windows dazu zu bringen, Ihr Desktop-Hintergrundbild automatisch zu ändern, können Sie verwenden Windows-Spotlight, das eine Verbindung zu Microsoft-Servern herstellt und den Desktophintergrund dynamisch ändert. Es enthält hochwertige Bilder von Sehenswürdigkeiten und Umgebungen aus der ganzen Welt.
Die andere Methode, die Sie verwenden können, ist die Verwendung einer Diashow. Auf diese Weise können Sie Ihre eigenen Fotos und andere Bilder auswählen, die zu bestimmten Zeiten automatisch gedreht werden.
So ändern Sie das Hintergrundbild automatisch mit Windows Spotlight
Wenn Sie Überraschungen mögen und hochwertige Bilder aus der ganzen Welt sehen möchten, können Sie verwenden Windows-Spotlight.
So ändern Sie das Hintergrundbild automatisch mit Windows Spotlight:
- Klicken Sie mit der rechten Maustaste auf einen leeren Bereich auf Ihrem Desktop und wählen Sie aus Personifizieren aus dem Kontextmenü.
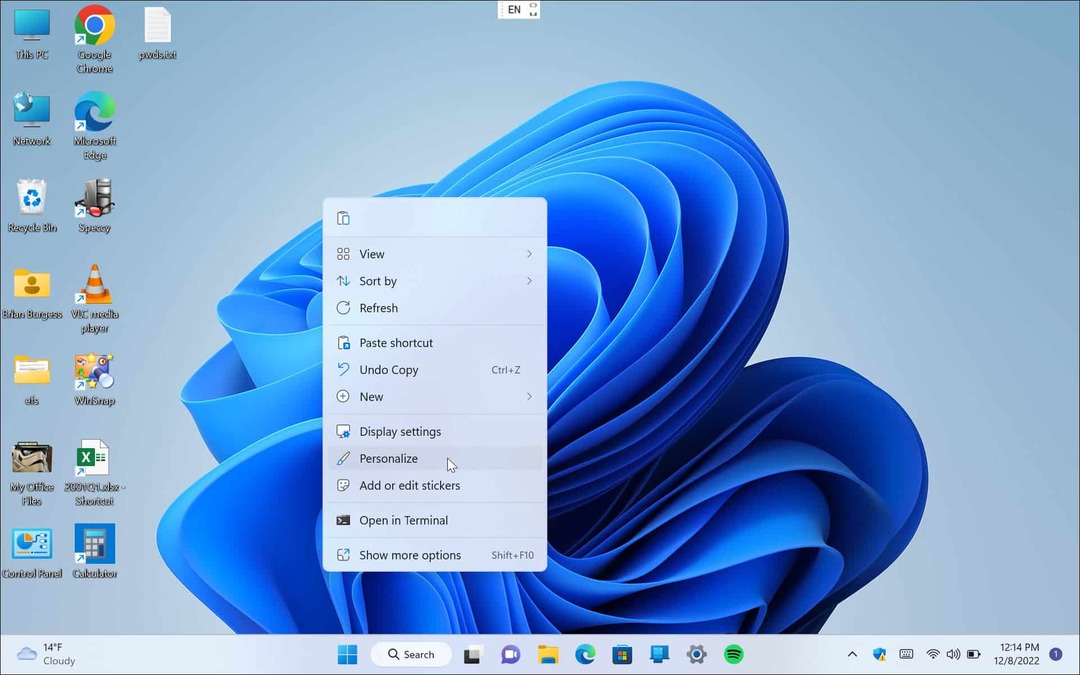
- Wenn das Einstellungen App öffnet sich für die Personifizieren Abschnitt, öffnen Sie die Hintergrund Option rechts.
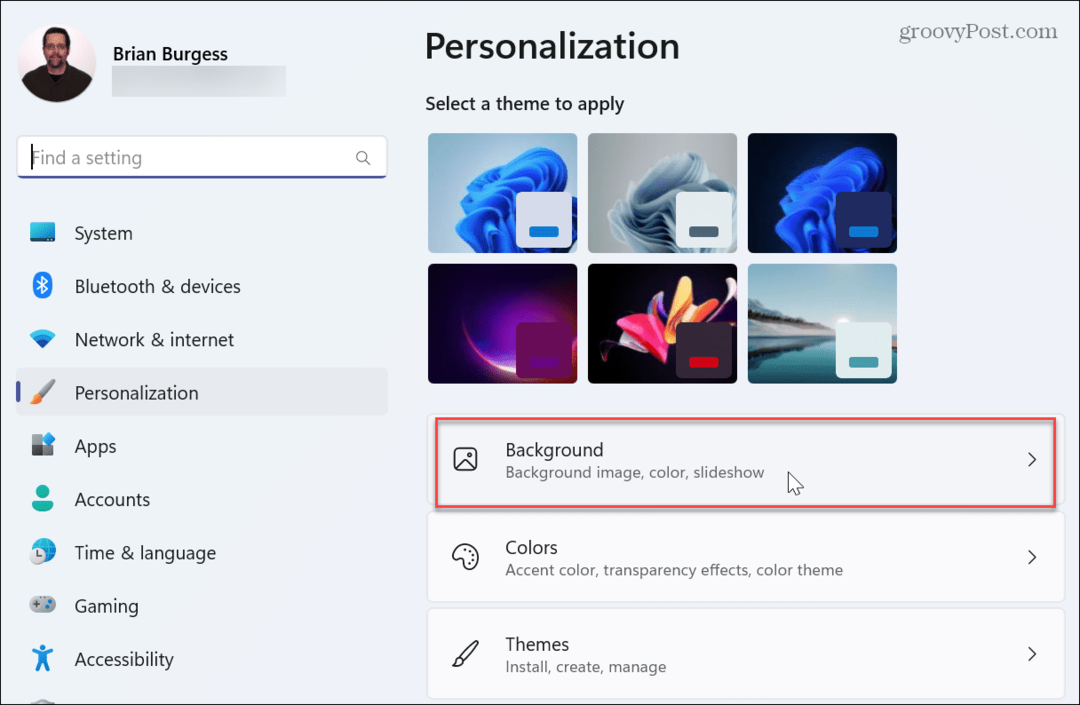
- Klicken Sie auf das Dropdown-Menü in der Personalisieren Sie Ihren Hintergrund Abschnitt und wählen Sie aus Windows-Spotlight.

- Wenn Sie Windows 11 dazu bringen, das Hintergrundbild automatisch mit Windows Spotlight zu ändern, ruft es Bilder von Microsoft-Servern ab und ändert Ihr Hintergrundbild im Laufe des Tages.
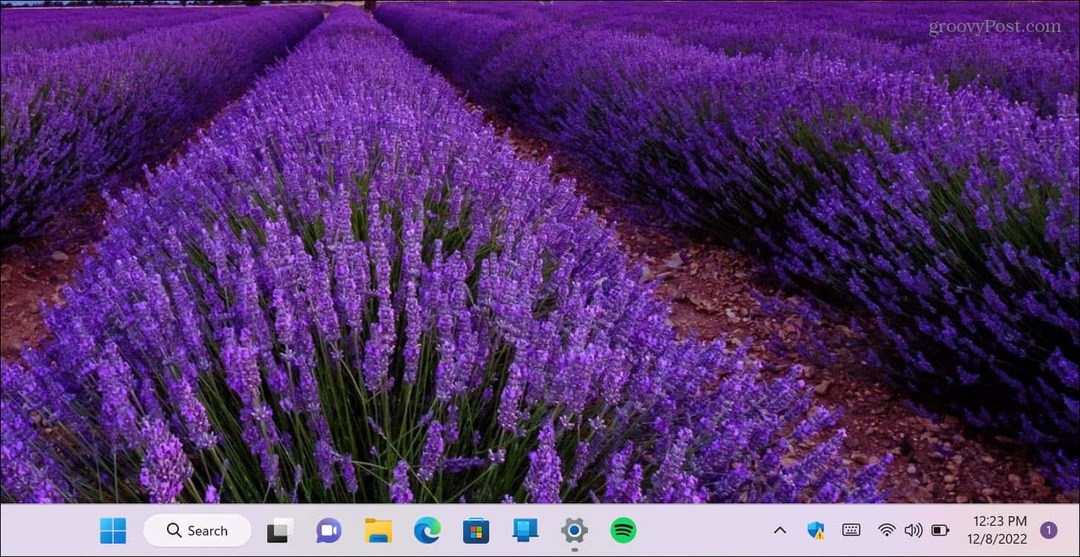
Es ist auch erwähnenswert, dass Sie bei Verwendung von Windows Spotlight mit der rechten Maustaste auf das Kamerasymbol in der oberen rechten Ecke klicken und aus verschiedenen Optionen auswählen können. Sie können das Bild mögen oder nicht mögen. Dadurch lernt Windows, was Sie bevorzugen, und ändert das Hintergrundbild automatisch in ähnliche Bilder.
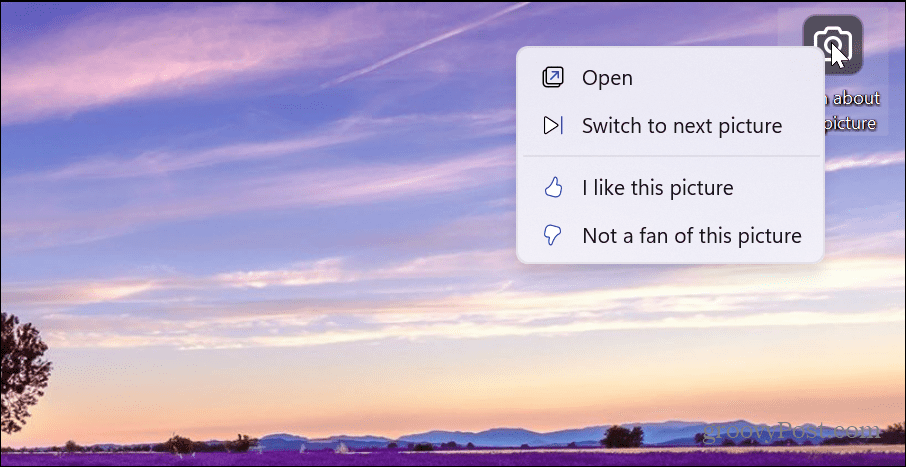
Wenn Ihnen ein bestimmtes angezeigtes Bild nicht gefällt, klicken Sie auf das Zum nächsten Bild wechseln aus dem Menü und ein neues Bild wird angezeigt.
Wenn Sie mehr über ein Bild erfahren möchten, doppelklicken Sie auf die Schaltfläche oder klicken Sie darauf Offen aus dem Menü. Der Microsoft Edge-Browser wird mit Suchergebnissen geöffnet, mit denen Sie mehr darüber erfahren können.

So ändern Sie das Hintergrundbild automatisch mit einer Diashow
Wenn Sie die Vielfalt, die Windows Spotlight als Hintergrundbild anzeigt, nicht möchten, können Sie Ihre eigenen Fotos und andere in einem Ordner gespeicherte Bilder verwenden, um eine Diashow zu erstellen.
So ändern Sie das Hintergrundbild automatisch mit einer Diashow:
- Klicken Sie mit der rechten Maustaste auf einen leeren Desktop-Bereich und wählen Sie aus Personifizieren aus dem Kontextmenü.
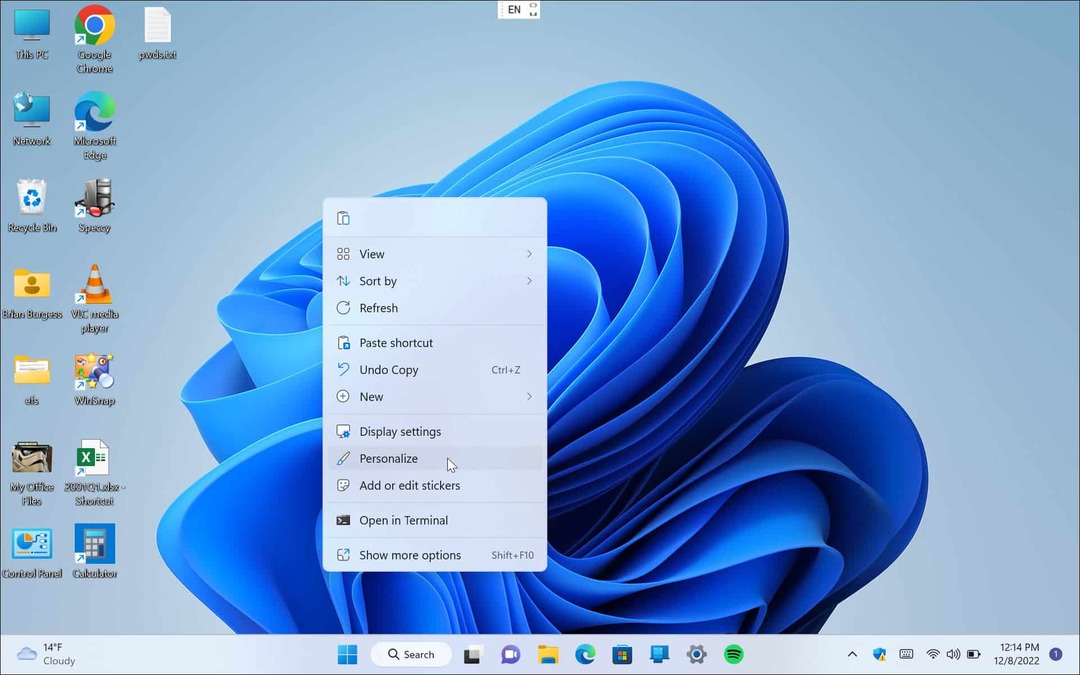
- Wenn das Einstellungen App öffnet, klicken Sie auf die Hintergrund Option rechts.
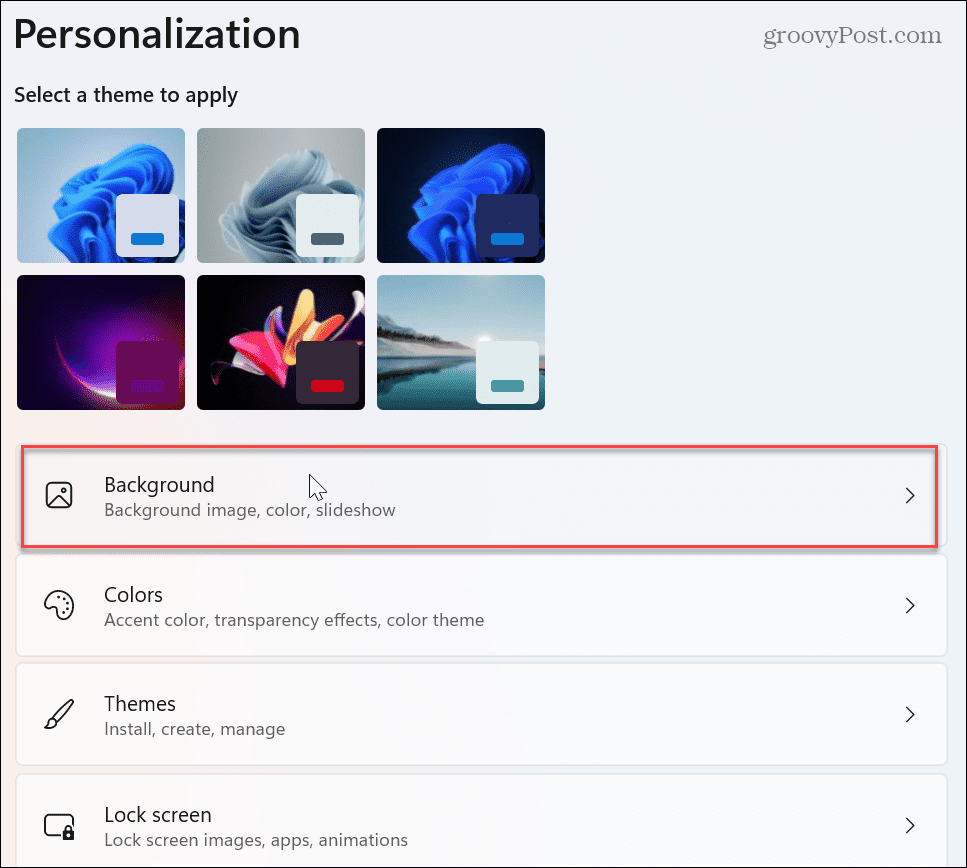
- Klicken Sie auf das Dropdown-Menü in der Personalisieren Sie Ihren Hintergrund Abschnitt und wählen Sie aus Diashow.
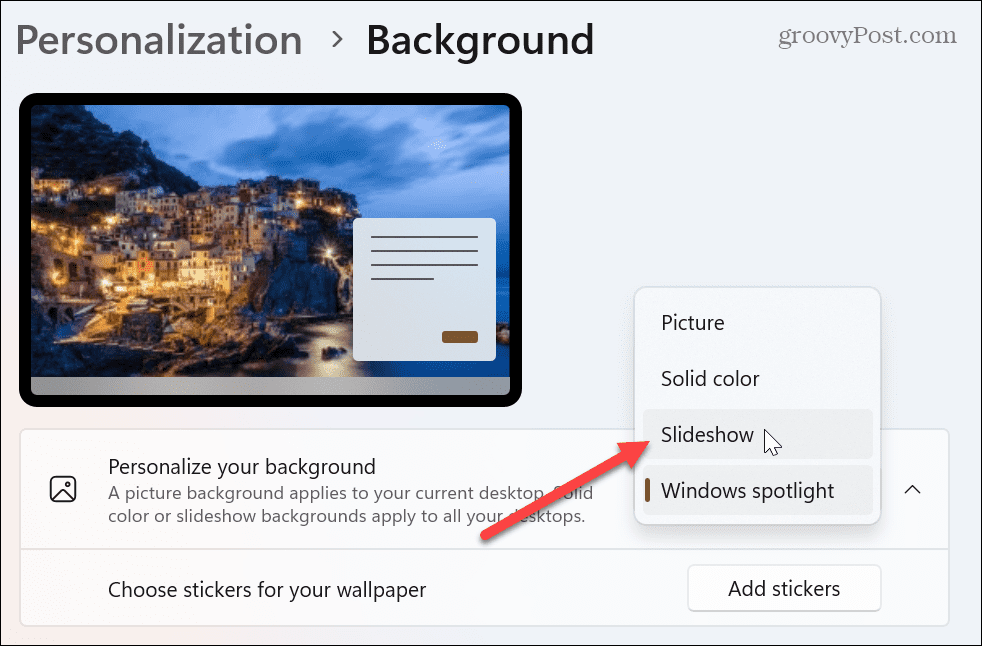
- Einige neue Optionen werden unten angezeigt, und Sie möchten auf klicken Durchsuche Taste.
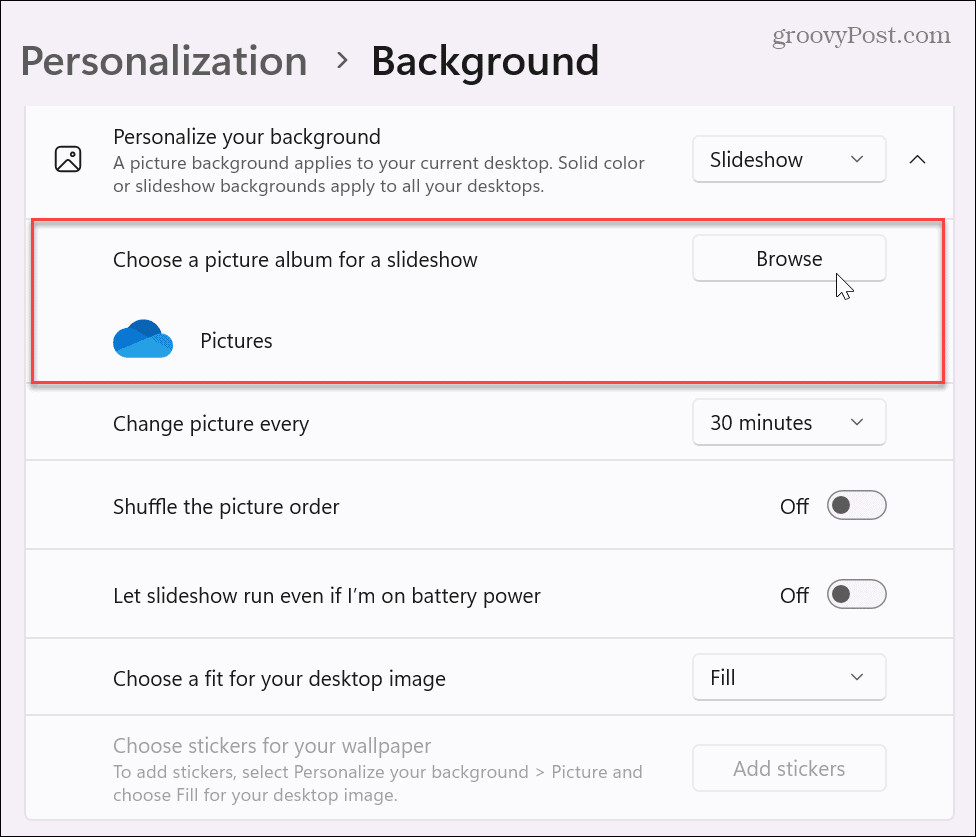
- Navigieren Sie zu dem Ordner, der die Fotos und andere Bilder enthält, die Sie als Hintergrundbilder verwenden möchten. Es ist wichtig zu beachten, dass Sie einen Cloud-basierten Standort wie z Eine Fahrt oder iCloud-Fotos wenn du es wünschst.
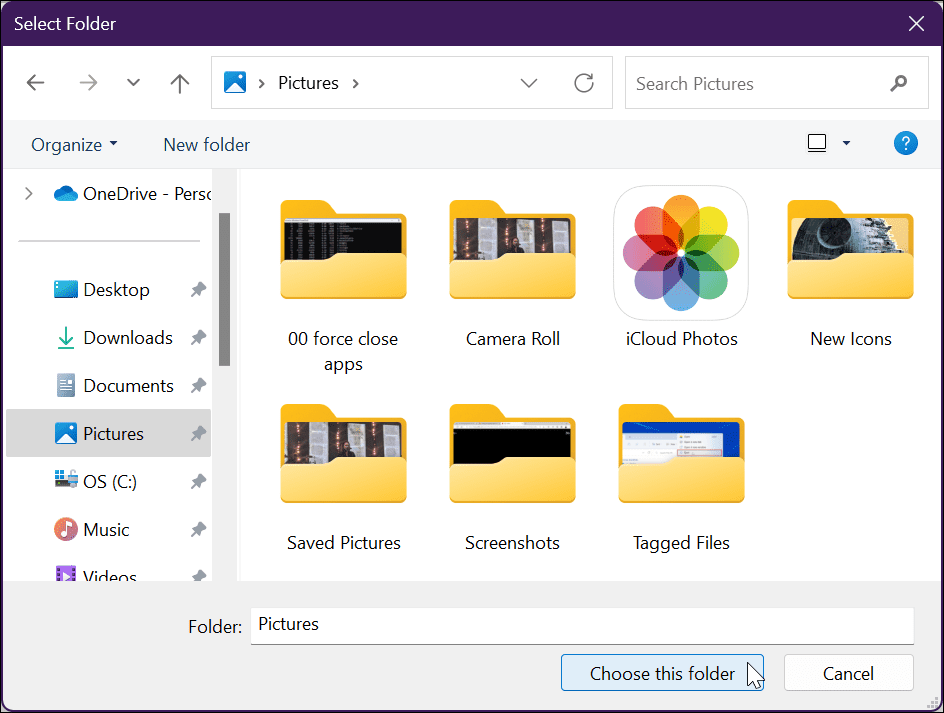
- Nachdem Sie Ihren Bildordner ausgewählt haben, können Sie Einstellungen anpassen, z. B. wann Hintergrundbilder geändert werden sollen, mit Optionen von minütlich bis einmal täglich sowie in anderen Intervallen.
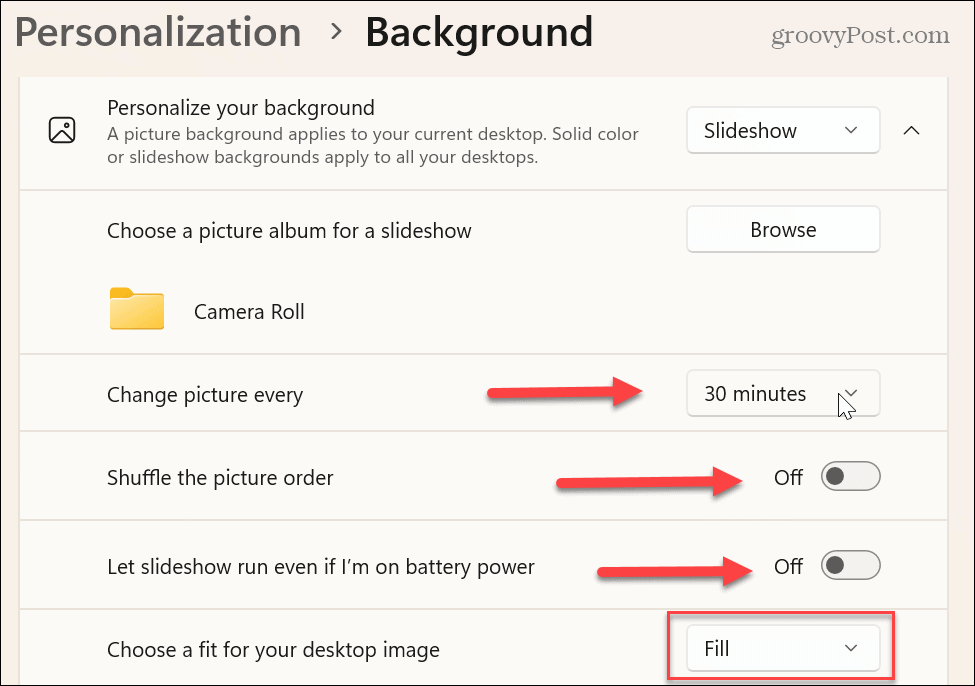
Darüber hinaus können Sie andere Einstellungen ändern, z. B. die Bildreihenfolge ein- oder ausschalten. Sie können auch Akkustrom sparen, indem Sie die Diashow im Akkubetrieb stoppen. Sie können auch die Passform für das Desktop-Bild auswählen, z Füllen, Strecken, Fliese, und andere.
Es lohnt sich, mit dieser Einstellung zu experimentieren, da ältere Fotos mit niedriger Auflösung auf modernen Monitoren nicht gut funktionieren, wenn sie auf „Füllen“ eingestellt sind.
Anpassen und Personalisieren von Windows
Wenn Sie es leid sind, ein veraltetes und statisches Bild auf Ihrem Desktop anzuzeigen, können Sie das Hintergrundbild unter Windows 11 automatisch ändern. Die Verwendung von Hintergrundbildern aus Ihrer Fotosammlung oder von Ihnen gesammelten Bildern sorgt für ein persönlicheres Erlebnis.
Sie können einstellen verschiedene Hintergrundbilder auf jedem Monitor wenn Sie ein Dual- oder Multi-Monitor-System haben. Zusätzlich zum Anpassen Ihres Desktop-Hintergrunds können Sie den Hintergrund des Sperrbildschirms ändern.
Auch das ist erwähnenswert Bildschirmschoner unter Windows 11 sind immer noch so eine Sache. Und du kannst Fotos als Bildschirmschoner einstellen unter Windows und aktivieren Dunkelmodus unter Windows 11.
Wenn Sie noch nicht auf Windows 11 sind, keine Sorge. Windows 10 bietet viele weitere Personalisierungsfunktionen, die Sie anpassen können. Sie können beispielsweise herunterladen Windows Spotlight-Bilder unter Windows 10. Wenn Sie andere Dinge als Ihren Desktop ändern möchten, sehen Sie sich fünf Möglichkeiten an Passen Sie den Sperrbildschirm unter Windows 10 an.
So finden Sie Ihren Windows 11-Produktschlüssel
Wenn Sie Ihren Windows 11-Produktschlüssel übertragen müssen oder ihn nur für eine Neuinstallation des Betriebssystems benötigen,...
So löschen Sie den Google Chrome-Cache, Cookies und den Browserverlauf
Chrome leistet hervorragende Arbeit beim Speichern Ihres Browserverlaufs, Cache und Cookies, um die Leistung Ihres Browsers online zu optimieren. Ihre Anleitung...



