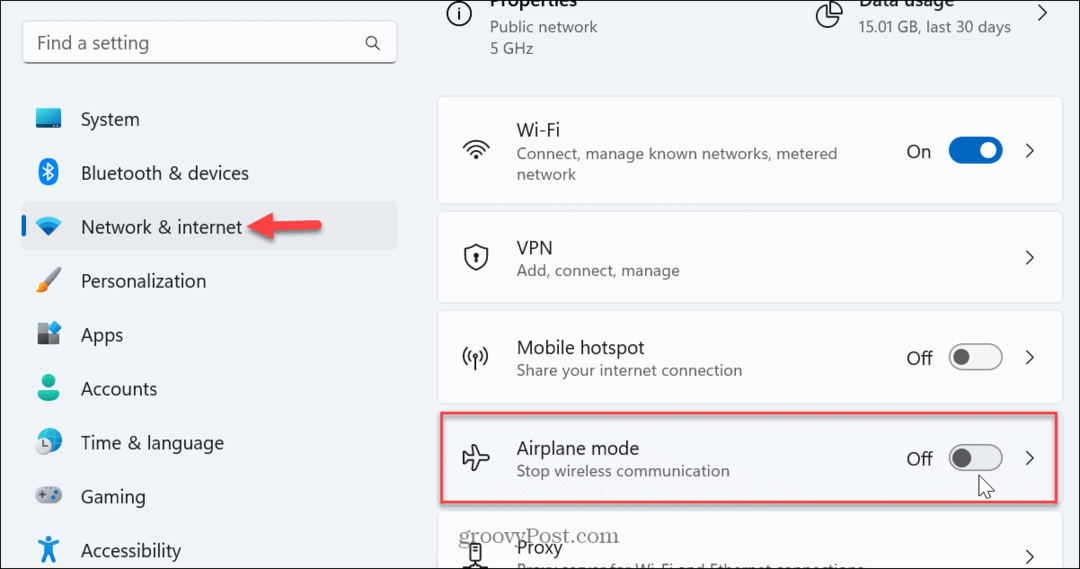So bearbeiten Sie die Hosts-Datei in Windows 10
Sicherheit Windows 10 Kindersicherung / / March 16, 2020
Zuletzt aktualisiert am

Es gibt eine einfache und eine schwierige Möglichkeit, die Hosts-Datei in Windows 10 zu bearbeiten. In diesem Artikel zeigen wir Ihnen beide.
Wenn Sie ein regelmäßiger groovyPost-Leser sind, wissen Sie das DNS übersetzt Domainnamen wie groovyPost.com in IP-Adressen wie 104.24.11.25. Aber wussten Sie, dass sich auf Ihrem Windows 10-PC eine Datei befindet, die dies überschreiben kann? Es heißt Ihre Hosts-Datei und ermöglicht es Ihnen, bestimmte Domain-Namen einer IP-Adresse Ihrer Wahl zuzuordnen. Ihre HOSTS-Datei wirkt sich nur auf Ihren Computer aus, sodass Sie damit benutzerdefinierte URLs für IP-Adressen in Ihrem Netzwerk erstellen oder bestimmte Websites umleiten können.
Wie Sie sich vorstellen können, kann das Bearbeiten der HOSTS-Datei Ihr Internet leicht beschädigen, wenn sie falsch oder böswillig geändert wird. Daher ist es für einen normalen Benutzer nicht besonders einfach, Änderungen vorzunehmen. Das ist eine gute Sache. Wenn Sie Ihre HOSTS-Datei jedoch absichtlich ändern möchten, gehen Sie wie folgt vor.
Bearbeiten Sie Ihre Windows 10-Hostdatei als Administrator
Die HOSTS-Datei wird normalerweise in einer Nur-Text-Datei im Windows-Systemordner gespeichert und kann für eine Vielzahl von Anwendungsfällen geändert werden. Ein besonderer Grund, warum ich die Host-Datei in der Vergangenheit bearbeitet habe, war das Blockieren bestimmter Websites, wenn ich Computer für eine lokale High School abgebildet habe. Dies war wahrscheinlich eine der besten und einfachsten Möglichkeiten, um sicherzustellen, dass die Schüler keine nicht autorisierten Websites wie Facebook oder YouTube laden.
Das Bearbeiten Ihrer Windows Hosts-Datei muss nicht das Gefühl haben, in ein Kaninchenloch zu gehen. In Windows XP und früheren Versionen war der Vorgang recht einfach. Fügen Sie einfach eine Ausnahme zu Ihrem Antivirenprogramm hinzu, öffnen Sie es im Editor, nehmen Sie Ihre Änderungen vor und speichern Sie es.
Wenn Sie in Windows 10 versuchen, Ihre Hosts-Datei zu bearbeiten, können Sie sie wahrscheinlich problemlos öffnen. Wenn Sie sie jedoch speichern, wird folgende Fehlermeldung angezeigt:
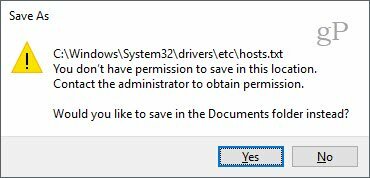
So können Sie Ihre Hosts-Datei bearbeiten, ohne die Meldung "Sie haben keine Berechtigung zum Speichern an diesem Speicherort" zu erhalten. Wenden Sie sich an den Administrator, um die Berechtigung zu erhalten.
Klicken Sie auf das Startmenü oder drücken Sie die Windows-Taste und beginnen Sie mit der Eingabe Notizblock.
Rechtsklick Notizblock und wähle Als Administrator ausführen.
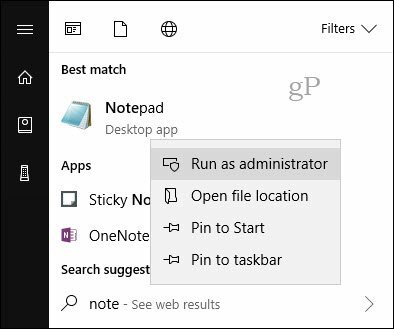
Klicken Sie im Editor auf Datei dann Öffnen… Fügen Sie im Feld Dateiname den folgenden Pfad ein:
c: \ Windows \ System32 \ Drivers \ etc \ hosts
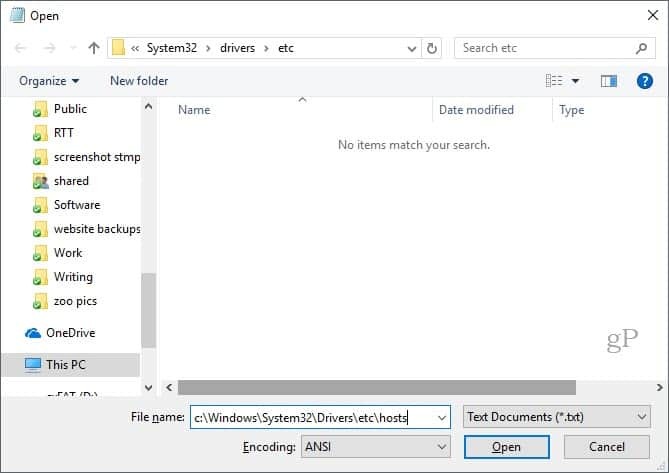
Jetzt können Sie Änderungen an Ihrer HOSTS-Datei bearbeiten und speichern.
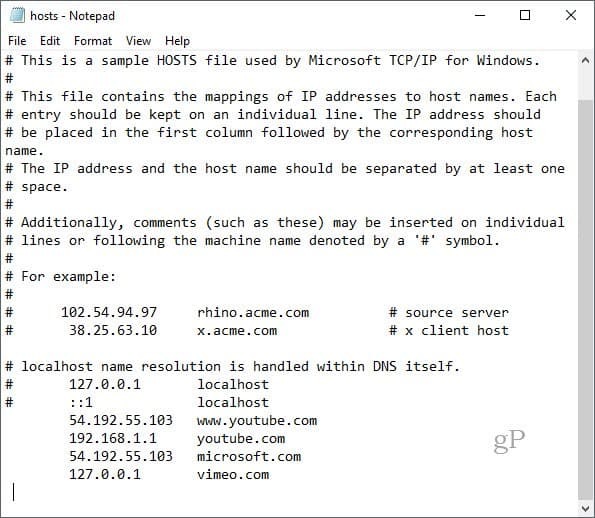
Um eine Domain zuzuordnen, fügen Sie einfach eine Zeile hinzu, die auf den Beispielen in der HOSTS-Datei basiert.
Beginnen Sie mit der Ziel-IP-Adresse, einem Leerzeichen und dem Domänennamen. Wenn Sie eine Website blockieren möchten, leiten Sie sie an 127.0.0.1 weiter.
Geben Sie das # nicht ein, wenn es wirksam werden soll.
Denken Sie auch daran, dass www.youtube.com anders ist als youtube.com.
Möglicherweise müssen Sie Ihren Computer neu starten, damit die neue HOSTS-Datei wirksam wird.
Eine einfachere Möglichkeit, die Hosts-Datei in Windows 10 zu bearbeiten
Wenn Sie diesen Vorgang als etwas umständlich empfunden haben, gibt es ein Dienstprogramm eines Drittanbieters, mit dem Sie Ihre HOSTS-Datei ändern können. Ich fand einen guten namens Hosts File Editor von Scott Lerch. Schauen wir uns an, wie es funktioniert.
Nachdem Sie die Grundlagen kennen, erfahren Sie hier, wie Sie dies mit der App HOSTS File Editor tun.
Laden Sie die 1 MB Installationsprogramm Fahren Sie dann mit dem Einrichten fort. Denken Sie daran, die Option nur für sich selbst zu wählen, wenn andere Benutzer keinen Zugriff darauf haben sollen.
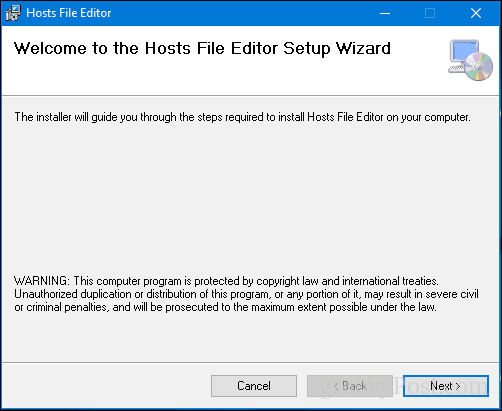
Starten Sie die App in Start > Alle Apps- Dadurch wird die App zum Benachrichtigungsbereich hinzugefügt, in dem der Editor jederzeit gestartet werden kann.
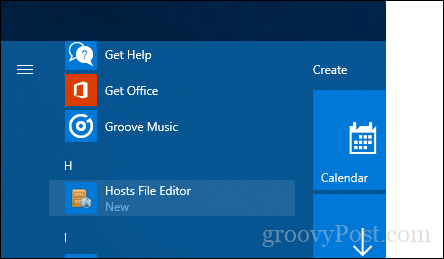
Der Hosts File Editor verfügt über eine übersichtliche, benutzerfreundliche Oberfläche. Um das Programm zu verwenden, füllen Sie die Tabelle mit IP-Adressen, Hostnamen und einem Kommentar zu den Websites, die Sie verwalten möchten. Es ist nicht nur auf beliebte Internet-Websites beschränkt, sondern auch auf Geräte in Ihrem Heimnetzwerk mit einer IP-Adresse kann verwaltet werden, sodass Ihre Xbox, Ihr iPad, Ihre Webkameras oder Ihre Router bei Bedarf viel einfacher den Zugriff blockieren können.
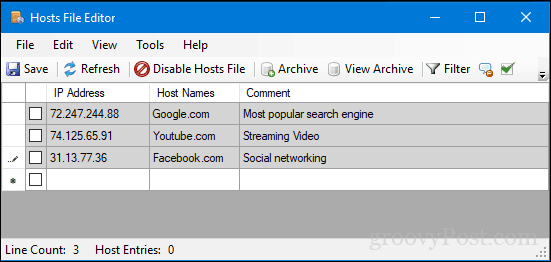
Wenn Sie bereit sind, eine Website zu blockieren, aktivieren Sie das Kontrollkästchen für die Websites, auf die Sie den Zugriff verhindern möchten, und klicken Sie auf "Speichern".
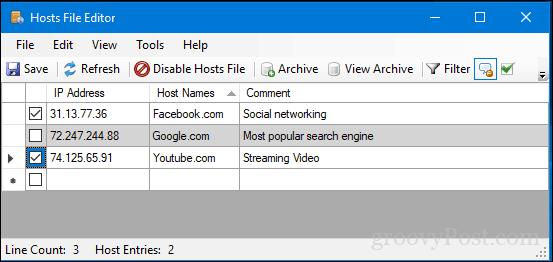
Eine weitere nützliche Funktion ist die Möglichkeit, einfach mit der rechten Maustaste auf den Hosts-Datei-Editor im Benachrichtigungsbereich zu klicken und dann auf Hosts-Datei deaktivieren zu klicken oder eine schnelle Bearbeitung vorzunehmen. Sie müssen nicht mehr auf die Jagd gehen oder die Befehlszeile starten.
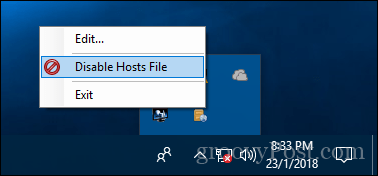
Es gibt einige andere coole Funktionen für Hauptbenutzer und Netzwerkadministratoren, wie zum Beispiel:
- Ausschneiden, Kopieren, Einfügen, Duplizieren, Aktivieren, Deaktivieren und Verschieben eines oder mehrerer Einträge gleichzeitig.
- Filtern und sortieren Sie, wenn eine große Anzahl von Hosteinträgen vorhanden ist
- Archivieren und wiederherstellen Sie verschiedene Hosts-Dateikonfigurationen, wenn Sie zwischen Umgebungen wechseln
- Pingen Sie Endpunkte automatisch an, um die Verfügbarkeit zu überprüfen
Sie haben also eine schnelle und einfache Möglichkeit, Ihre Hosts-Datei in Windows 10 zu bearbeiten.