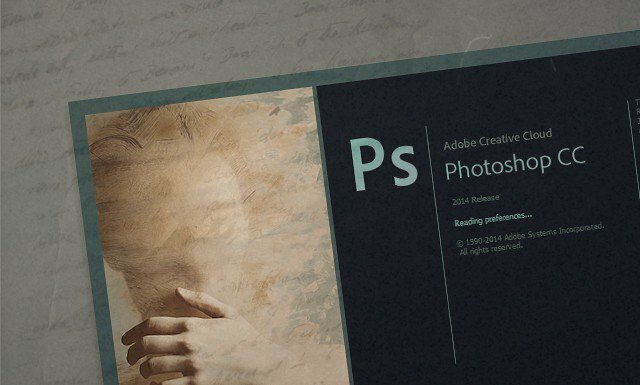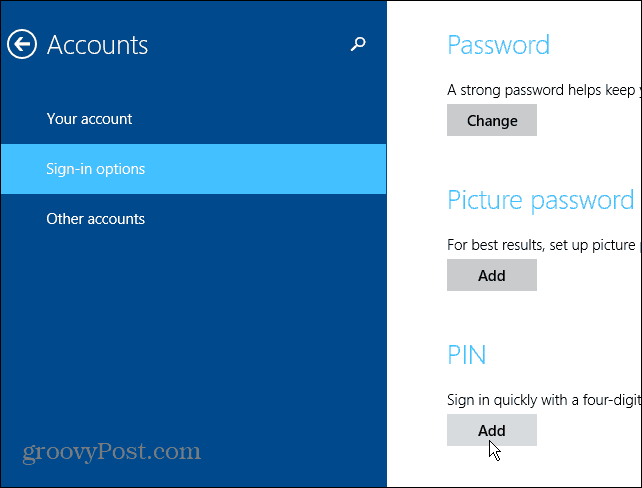So beheben Sie, dass WLAN unter Windows 11 nicht angezeigt wird
Microsoft Windows 11 Held / / June 23, 2023

Veröffentlicht

Wenn Sie Probleme mit der Netzwerkverbindung haben, müssen Sie möglicherweise beheben, dass WLAN unter Windows 11 nicht angezeigt wird. Dieser Leitfaden zeigt Ihnen, wie.
Eine Verbindung zum Internet ist im heutigen Computerzeitalter von entscheidender Bedeutung. Und drahtlose Konnektivität ist wichtiger denn je. Möglicherweise müssen Sie jedoch beheben, dass WLAN unter Windows 11 nicht angezeigt wird.
Manchmal wird die Option zum Herstellen einer Verbindung zu Wi-Fi-Netzwerken nicht auf Ihrem System angezeigt. Glücklicherweise gibt es Maßnahmen, die Sie ergreifen können, wenn Ihr Windows 11-PC keine drahtlosen Netzwerke in der Nähe erkennt.
Wenn bei Ihnen ein solches Problem auftritt, erfahren Sie in dieser Anleitung, was Sie tun können, um WLAN-Netzwerke unter Windows 11 zu finden, wenn diese nicht angezeigt werden.
Grundlegende Möglichkeiten zur Behebung, dass WLAN unter Windows 11 nicht angezeigt wird
Bevor wir uns zu sehr mit der Fehlersuche befassen, ist es wichtig, einige grundlegende und einfache Möglichkeiten zur Lösung des Problems zu kennen.
Falls nicht Habe deinen PC nach einiger Zeit neu gestartet, eine einfache Lösung ist Starten Sie Windows 11 neu. Dieser Schritt löscht temporäre Systemdateien und App-Cache und startet alle Netzwerkgerätetreiber neu, die mit der ordnungsgemäßen Netzwerkerkennung in Konflikt geraten könnten.
Wenn das nicht funktioniert, starten Sie Ihren Router neu. Die Art und Weise, wie Sie einen Router neu starten, ist von Gerät zu Gerät unterschiedlich, Sie finden jedoch häufig einen Reset- oder Einschaltknopf, den Sie drücken können. Natürlich können Sie es jederzeit aus- und wieder einschalten, indem Sie das Netzkabel abziehen 10-15 Sekunden und wieder einstecken.

Wenn Sie nicht sicher sind, wie Sie Ihren Router ordnungsgemäß neu starten, lesen Sie die Support-Dokumentation auf der Website des Herstellers.
Deaktivieren Sie den Flugzeugmodus unter Windows 11
Wenn der Flugmodus auf Ihrem Laptop aktiviert ist, schaltet Windows Funkgeräte aus – einschließlich des WLAN-Adapters. Sie müssen es ausschalten, um die WLAN-Konnektivität wiederherzustellen, sofern es aktiviert ist. Außerdem ist das Neustarten des Flugmodus eine perfekte Möglichkeit, die Verbindungen Ihres Netzwerks neu zu starten.
So deaktivieren Sie den Flugmodus unter Windows 11:
- Drücken Sie Windows-Taste + A, um das Menü „Schnelleinstellungen“ zu öffnen.
- Drücke den Flugzeug-Modus Taste, um es ein- oder auszuschalten.
Notiz: Wenn die Schaltfläche „Flugzeugmodus“ nicht angezeigt wird, können Sie sie hinzufügen Anpassen der Schnelleinstellungen.
- Alternativ können Sie öffnen Einstellungen > Netzwerk & Internet und schalten Sie die um Flugzeug-Modus Option ein- oder ausschalten.
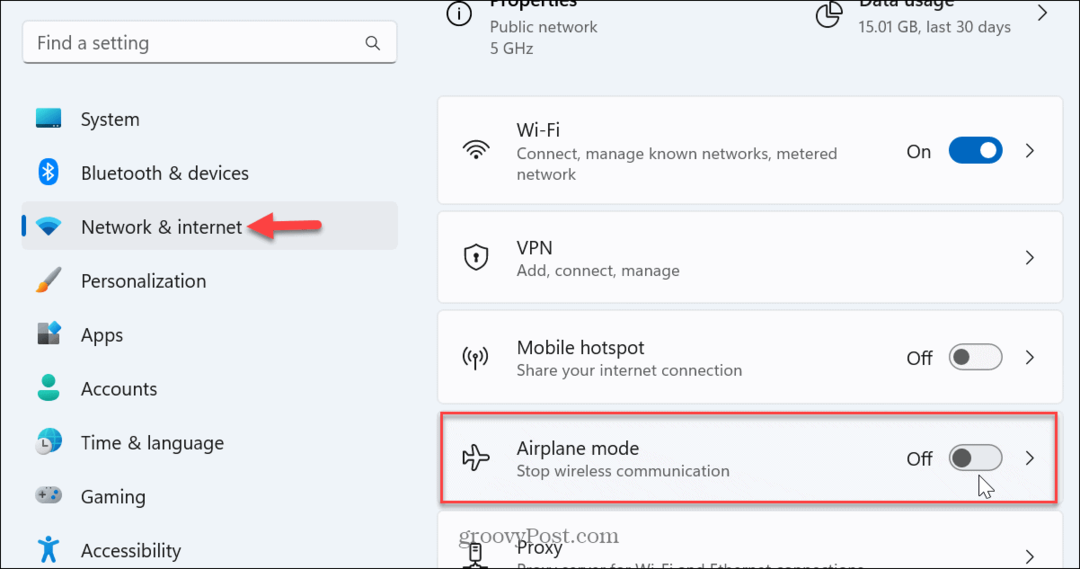
Überprüfen Sie die WLAN-Konnektivität
Ein weiterer einfacher Schritt besteht darin, sicherzustellen, dass WLAN aktiviert ist, und zu überprüfen, ob das Netzwerk angezeigt wird.
So überprüfen Sie, ob WLAN aktiviert ist:
- Drücken Sie Windows-Taste + A.
- Überprüfen Sie die W-lan Schaltfläche ausgewählt ist. Sie können es auch aus- und wieder einschalten, um verfügbare Netzwerke zu aktualisieren.
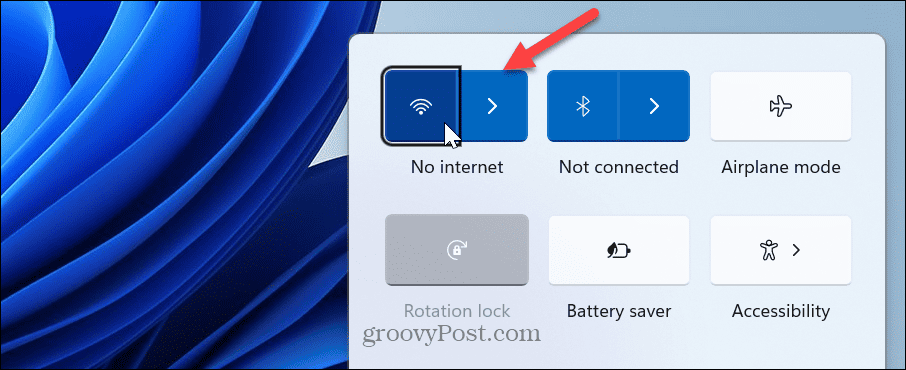
- Drücke den Pfeil neben der Wi-Fi-Schaltfläche und prüfen Sie, ob das/die Wi-Fi-Netzwerk(e) angezeigt werden.
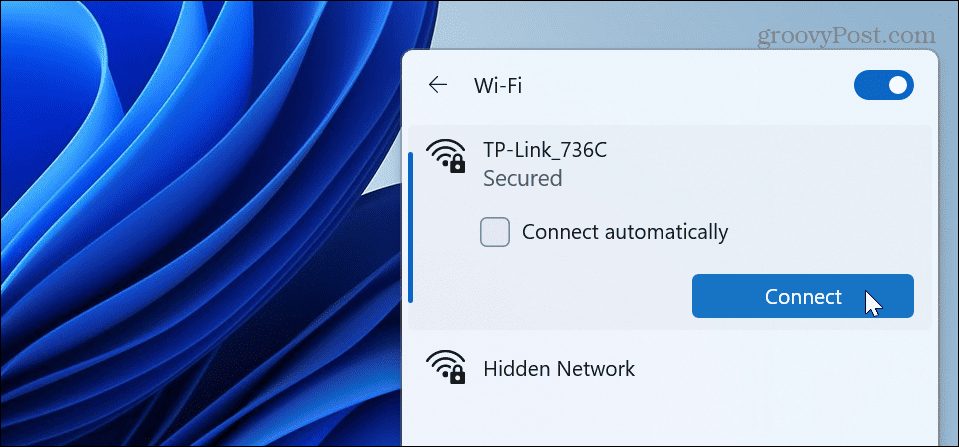
Aktivieren Sie den WLAN-Adapter erneut
Der WLAN-Adapter ist für die Verbindung Ihres Computers mit einem Netzwerk unerlässlich. Wenn Sie jedoch Probleme damit haben, dass WLAN-Netzwerke in der Nähe nicht angezeigt werden, können Sie es deaktivieren und erneut aktivieren.
So aktivieren Sie den WLAN-Adapter erneut:
- Drücken Sie die Taste Windows-Taste starten das Startmenü.
- Typ Schalttafel und wählen Sie das Top-Ergebnis aus.
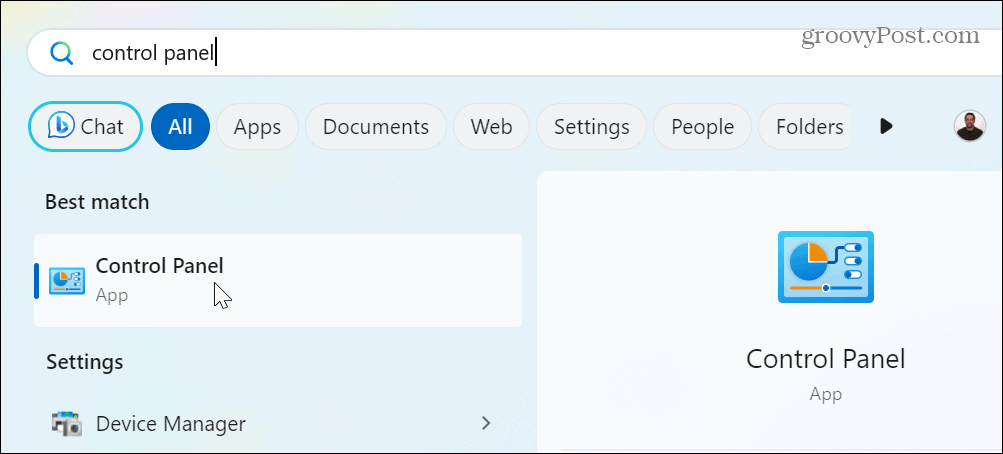
- Klicken Netzwerk und Internet aus dem Menü.
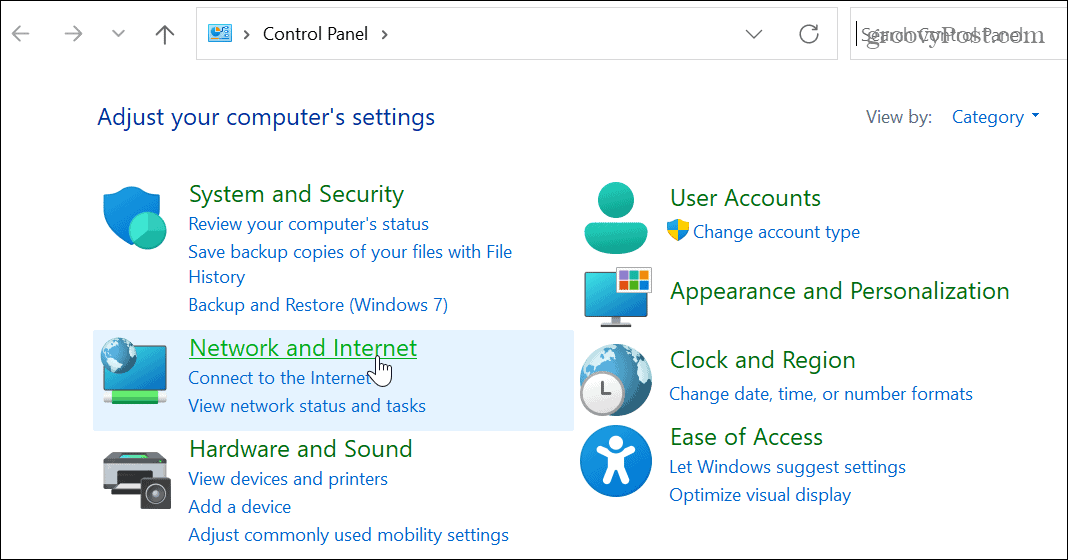
- Wähle aus Netzwerk-und Freigabecenter Möglichkeit.
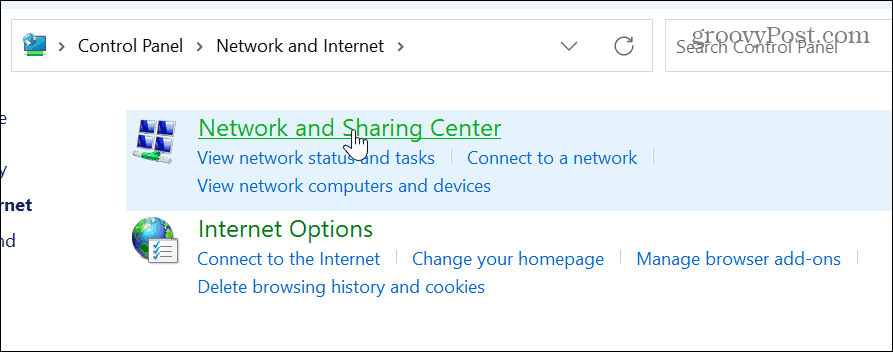
- Drücke den Adapter Einstellungen ändern Link in der linken Spalte.
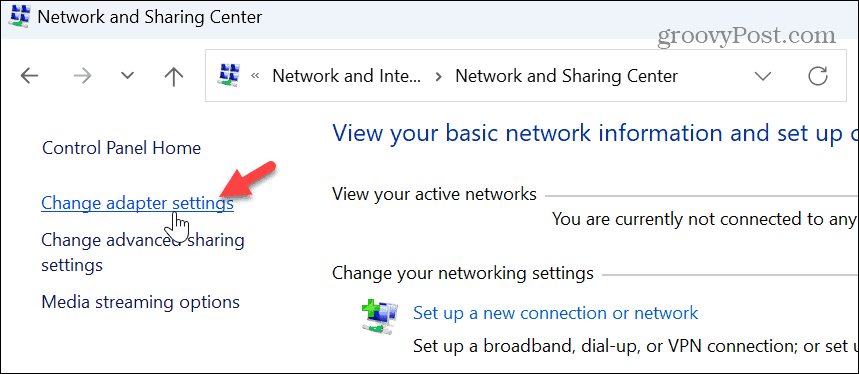
- Klicken Sie mit der rechten Maustaste auf Ihr WLAN-Adapter und auswählen Deaktivieren aus dem Menü.
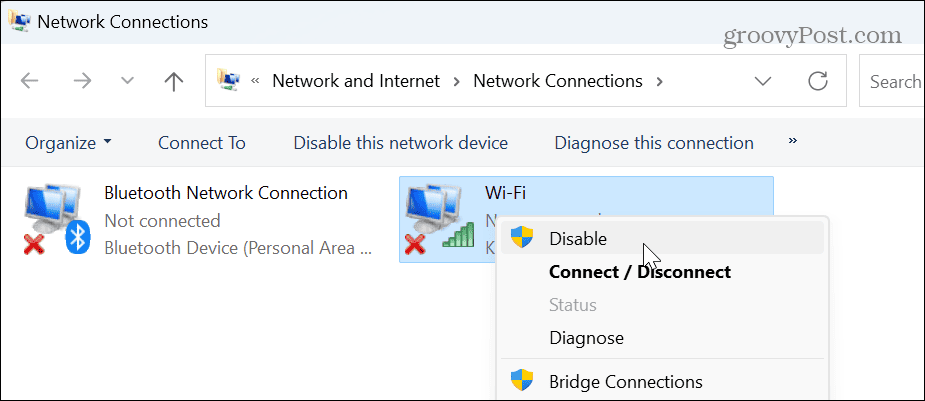
- Warten Sie eine halbe Minute und klicken Sie mit der rechten Maustaste auf WLAN-Adapter, und wähle Ermöglichen aus dem Menü.
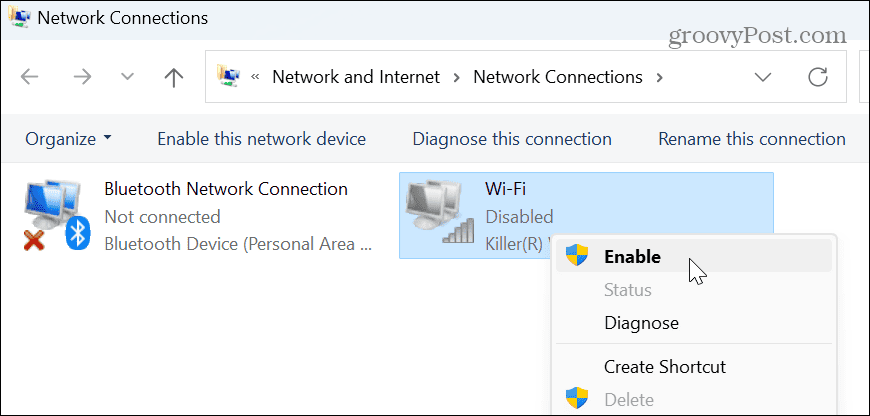
Überprüfen Sie nach Abschluss der Schritte, ob die WLAN-Netzwerke in Ihrer Nähe angezeigt werden, damit Sie eine Verbindung herstellen können.
Alle Netzwerkadapter zurücksetzen
Eine andere Möglichkeit besteht darin, erweiterte Netzwerkeinstellungen zu verwenden, um alle Netzwerkadapter zurückzusetzen.
So setzen Sie Netzwerkadapter zurück:
- Klicken Sie mit der rechten Maustaste auf das Startmenü und wählen Sie Einstellungen.
- In Einstellungen, wählen Netzwerk und Internet aus der linken Spalte und wählen Sie die aus Erweiterte Netzwerkeinstellungen Option auf der rechten Seite.
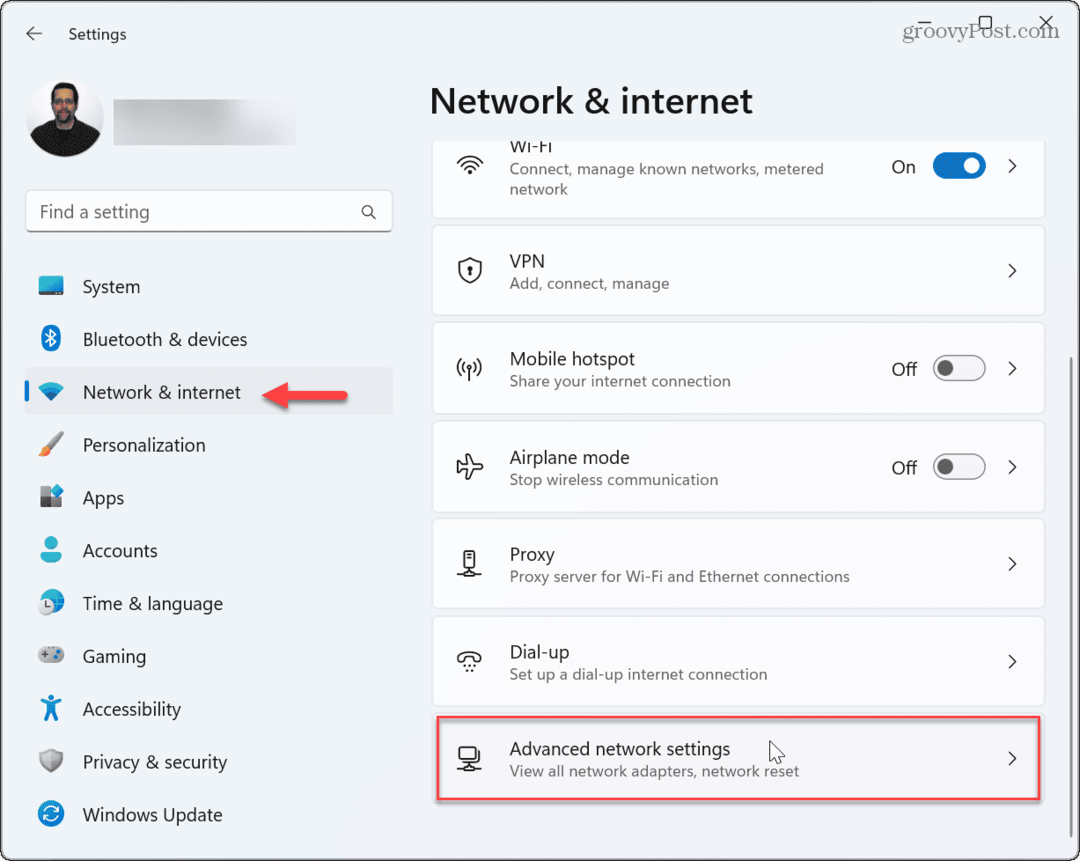
- Scrollen Sie zu Mehr Einstellungen Abschnitt und klicken Sie auf Netzwerk-Reset Möglichkeit.
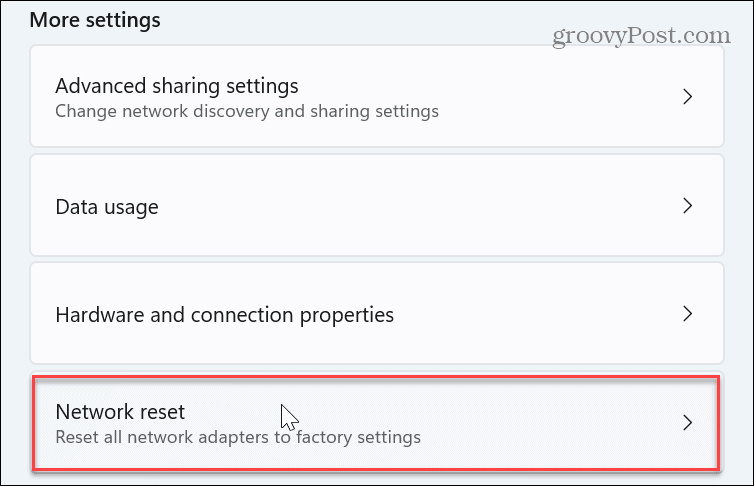
- Neben dem Netzwerk-Reset Option, klicken Sie auf Jetzt zurücksetzen Taste.
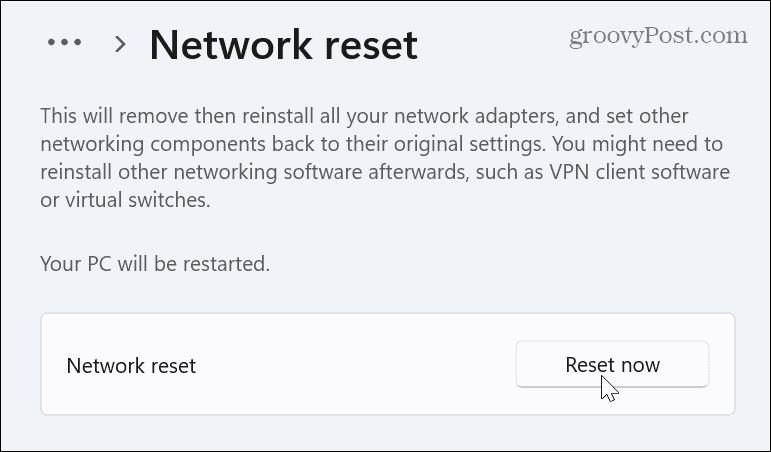
Windows startet Ihr System neu und setzt alle Netzwerkadapter auf die Standardeinstellungen zurück. Beachten Sie, dass, wenn Sie bestimmte Konfigurationen zugewiesen haben, z VPN, Proxyserver oder DNS-Einstellungen, müssen Sie sie neu konfigurieren.
Überprüfen Sie den WLAN-AutoConfig-Dienst
Der WLAN AutoConfig-Dienst ermöglicht es Windows 11, Wi-Fi-Netzwerke zu erkennen und sich mit ihnen zu verbinden. Sie können es jedoch so konfigurieren, dass es während des Startvorgangs ausgeführt wird, wenn Probleme auftreten oder nicht ausgeführt werden.
So überprüfen Sie den WLAN AutoConfig-Dienst unter Windows 11:
- Drücken Sie Windows-Taste + R um das zu öffnen Laufen Dialogfenster.
- Typ dienstleistungen.msc und klicken OK oder drücken Eingeben.
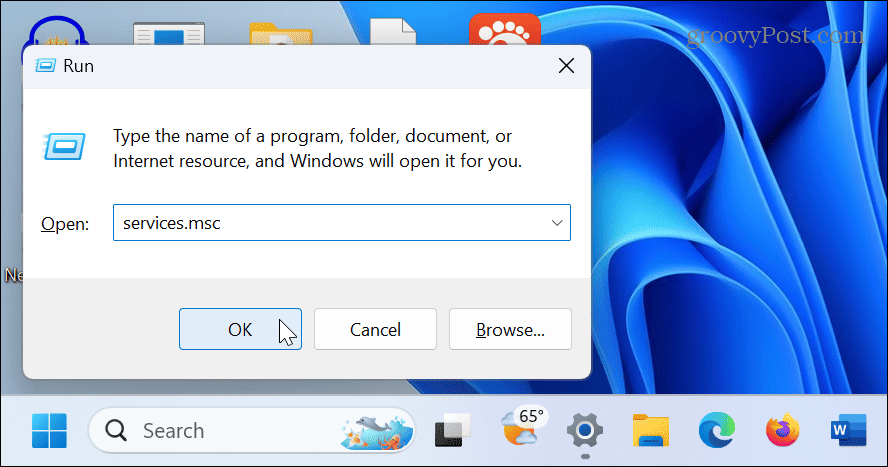
- Rechtsklick WLAN-Autokonfiguration und auswählen Neu starten.
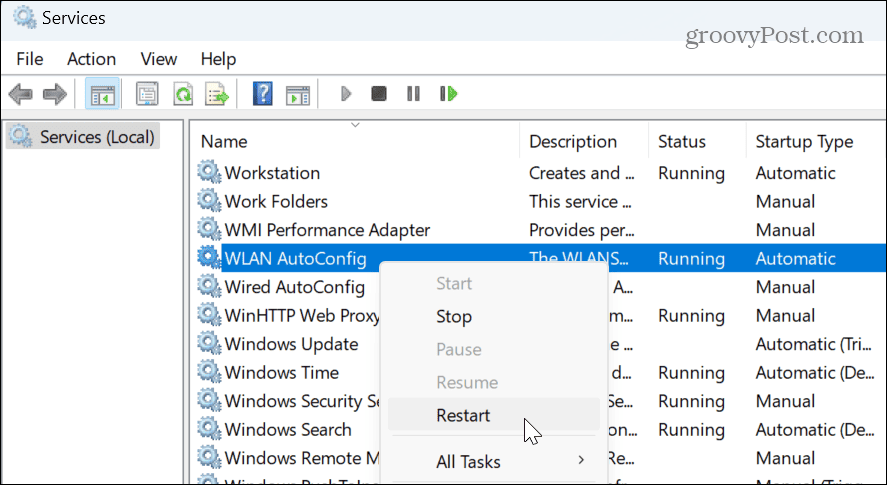
- Doppelklicken Sie nach dem Neustart des Dienstes darauf und stellen Sie sicher, dass Starttyp ist eingestellt auf Automatisch.
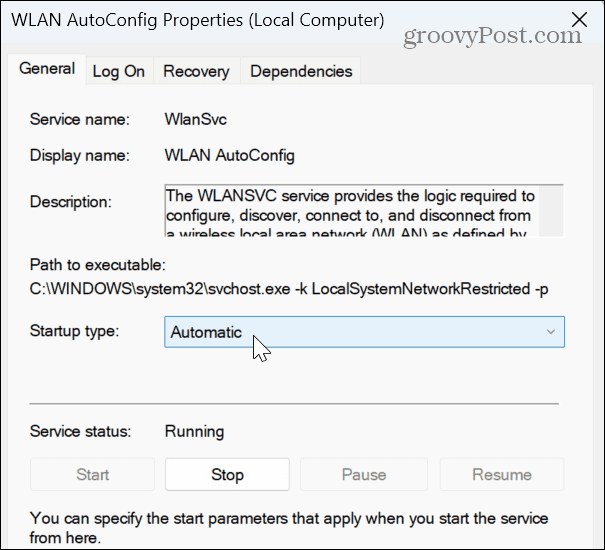
- Starten Sie Ihren PC neu und prüfen Sie, ob WLAN-Netzwerke in der Nähe angezeigt werden.
Aktualisieren Sie Ihren Netzwerktreiber oder installieren Sie ihn neu
Wenn die Netzwerkadapter zurücksetzen Funktioniert die Option nicht, können Sie die Adaptertreiber manuell aktualisieren oder neu installieren, um zu beheben, dass WLAN unter Windows 11 nicht angezeigt wird.
So verwalten Sie Netzwerktreiber unter Windows 11:
- Drücken Sie die Taste Windows-Taste, Typ Gerätemanager, und wählen Sie das Top-Ergebnis aus.
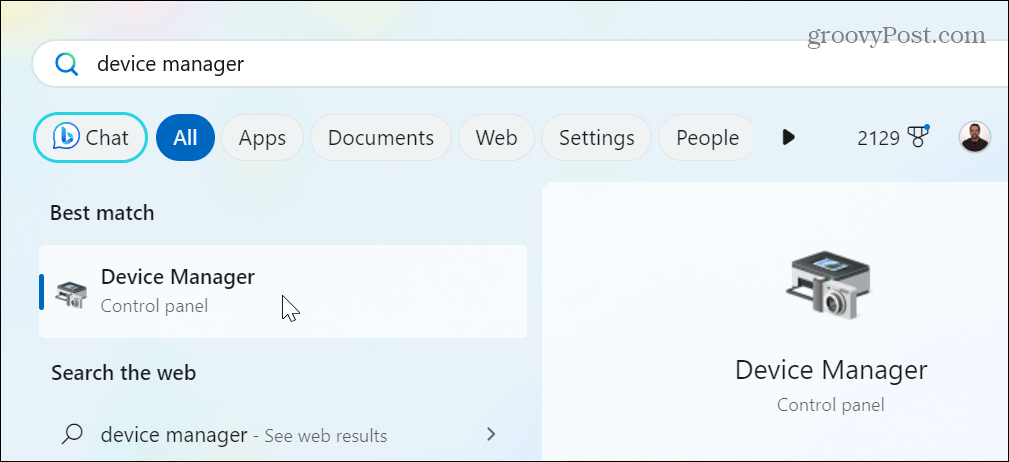
- Um den Treiber zu aktualisieren, erweitern Sie das Netzwerkadapter Abschnitt.
- Klicken Sie mit der rechten Maustaste auf Ihren WLAN-Adapter und wählen Sie ihn aus Treiber aktualisieren, und folgen Sie dem Bildschirmassistenten.
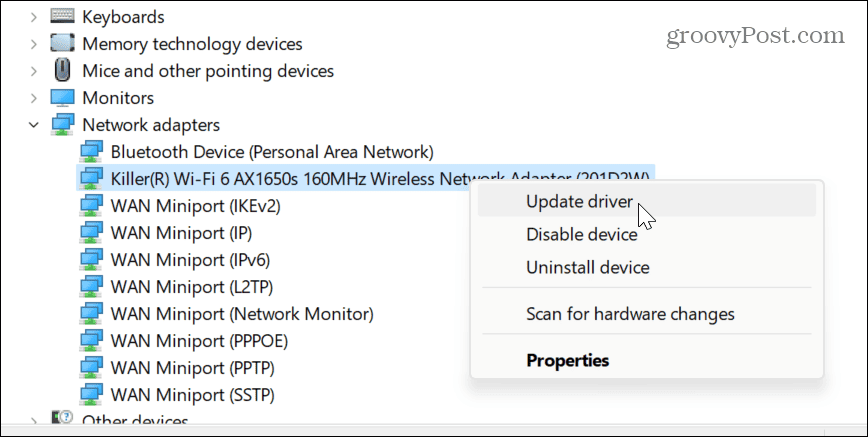
- Um den Treiber neu zu installieren, wählen Sie Gerät deinstallieren.
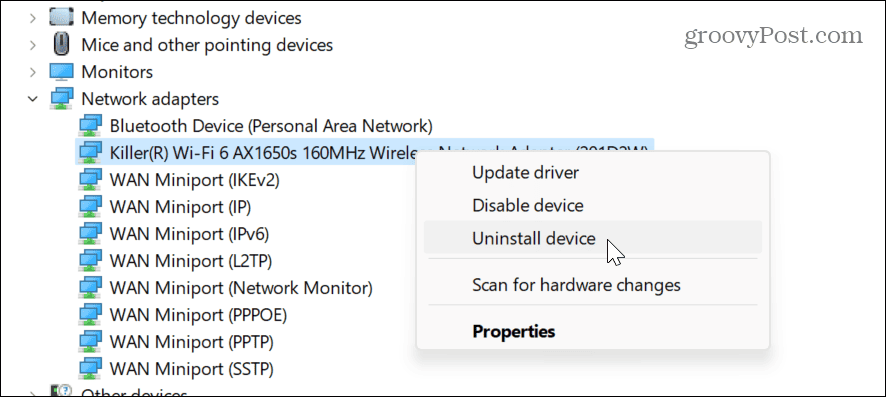
- Wähle aus Versuchen Sie, den Treiber für dieses Gerät zu entfernen Feld und klicken Sie Deinstallieren.
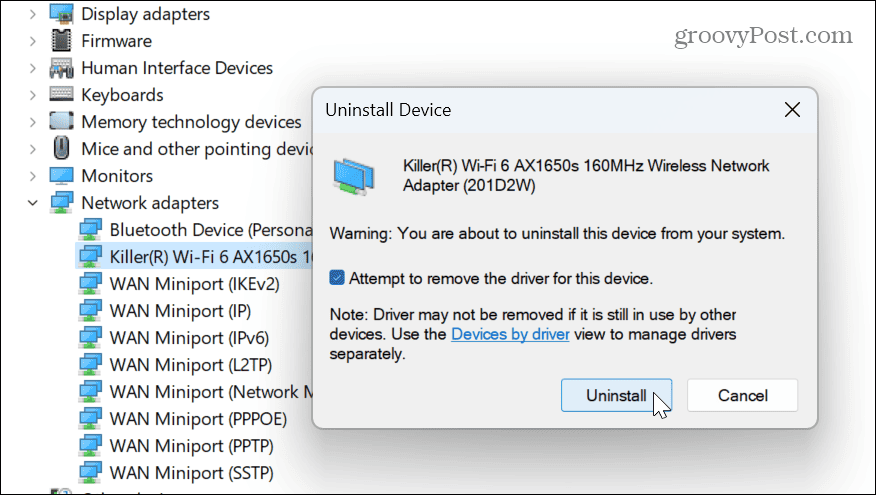
- Starten Sie Ihren PC neu und Windows installiert den Gerätetreiber während des Startvorgangs automatisch neu.
Beheben von WLAN-Problemen unter Windows 11
WLAN ist für die Datenverarbeitung unerlässlich und es kann frustrierend sein, wenn es nicht funktioniert. Mit den oben genannten Schritten können Sie jedoch beheben, dass WLAN unter Windows 11 nicht angezeigt wird. Mit den grundlegenden Schritten lässt sich das Problem normalerweise beheben, Sie können das Problem jedoch auch mit tiefergehenden Schritten beheben.
Wenn bei Ihnen andere Verbindungsprobleme auftreten, können Sie dies tun Erstellen Sie einen WLAN-Bericht unter Windows 11 um Probleme einzugrenzen. Wenn Sie einen PC mit einem Netzwerk verbinden müssen, ist dies möglicherweise erforderlich Finden Sie das WLAN-Passwort verbinden.
Auch wenn Sie keinen Adapter mehr verwenden, können Sie dies tun Löschen Sie den Netzwerkadapter also ist es aus dem Weg. Und wenn Sie sich mit mehreren Netzwerken verbinden, häufen sich diese mit der Zeit. Also schauen Sie vorbei wie man ein Wi-Fi-Netzwerk vergisst unter Windows 11.