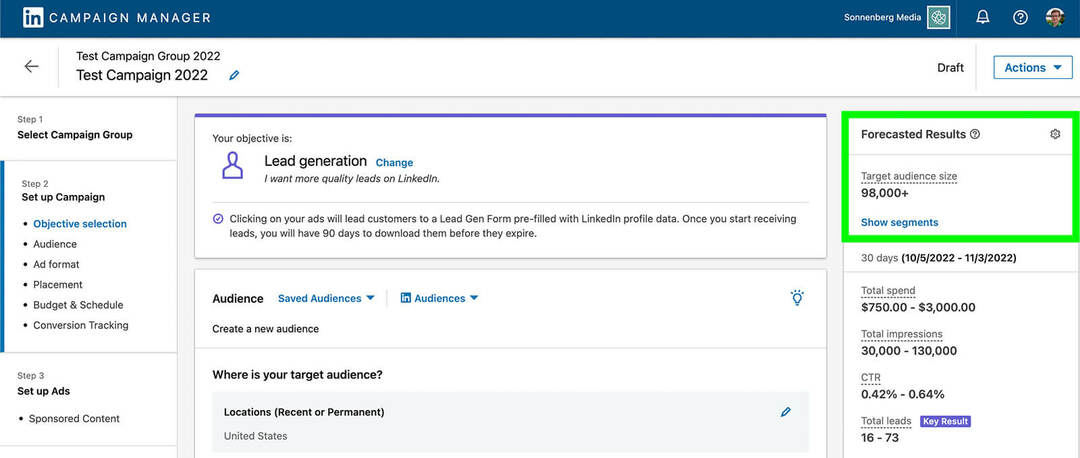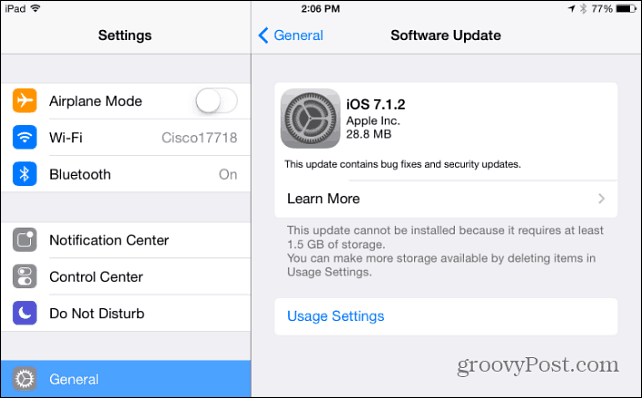So stellen Sie mit Quick Assist eine Verbindung zu Windows 10 her
Microsoft Windows 10 Remote Desktop Held / / March 20, 2020
Zuletzt aktualisiert am

Quick Assist ist ein kostenloses integriertes Tool in Windows 10, mit dem Sie einem Freund oder Familienmitglied mit seinem PC helfen können. Hier erfahren Sie, wie Sie es verwenden.
Quick Assist ist eine Fernsteuerungsanwendung, die verwendet werden kann, wenn ein Windows 10-Computer ferngesteuert werden muss. Es funktioniert ohne die Notwendigkeit, Firewalls neu zu konfigurieren. Wenn Sie das nächste Mal fernsteuern und einem Freund oder Ähnlichem helfen müssen, denken Sie daran, ihn zu bitten, den Schnellassistenten zu starten, und Sie sind in kürzester Zeit verbunden. Sie wissen, dass es immer da ist und keine Installation wie bei erforderlich ist Remotedesktop-RDP.
Was ist Quick Assist?
Quick Assist ist eine in Windows 10 integrierte Fernsteuerungsanwendung. Es ist dort seit dem Jubiläums-Update (1607) und dennoch scheinen so wenige davon zu wissen.
Die ausführbare Datei quickassist.exe finden Sie unter c: \ windows \ system32. Leicht im Windows-Startmenü oder bei der Suche zu finden.
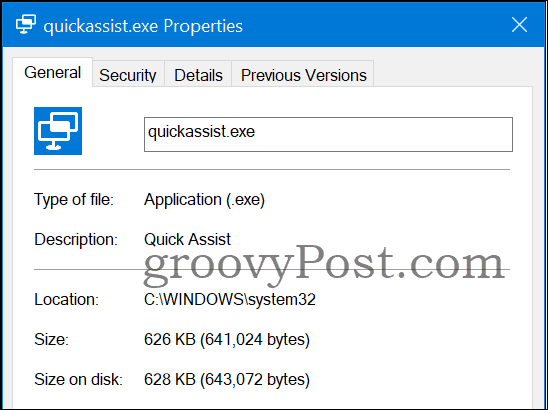
Bedarf?
Die Quick Assist-Anwendung muss auf beiden Seiten gestartet werden. Auf beiden Computern muss Windows 10 und eine Internetverbindung ausgeführt werden. Die helfende Person benötigt außerdem ein Microsoft-Konto. Es gibt keine direkte Peer-to-Peer-Verbindung, da beide Clients eine Verbindung zur Microsoft Cloud herstellen. Daher müssen Sie sich keine Sorgen machen, die Sicherheit auf dem Computer zu öffnen Windows-Firewall damit dies funktioniert.
So starten Sie eine Quick Assist-Sitzung
Der Start ist sehr einfach und die Anwendung führt Sie durch den Prozess.
Gehen Sie wie folgt vor, um eine Fernbedienung zu starten (Helfer ist die Person, die sich entfernt, um zu helfen und die Antragsteller ist die Person, die um Hilfe bittet:
-
Helfer: Startet den Quick Assist auf einem Windows 10-Computer. Klicken Sie einfach auf die Windows-Schaltfläche und geben Sie "Quick Assist" ein.
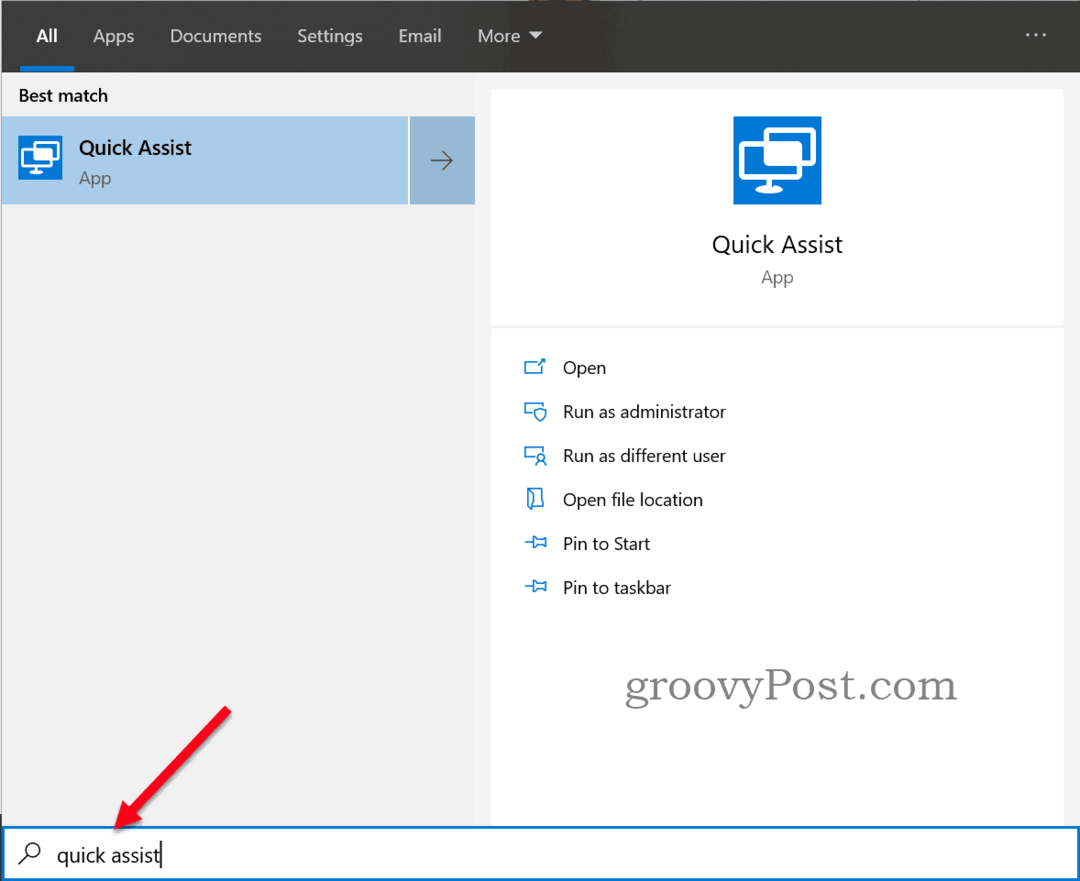
-
Helfer: Drücke den Helfen Sie einer anderen Person Taste.
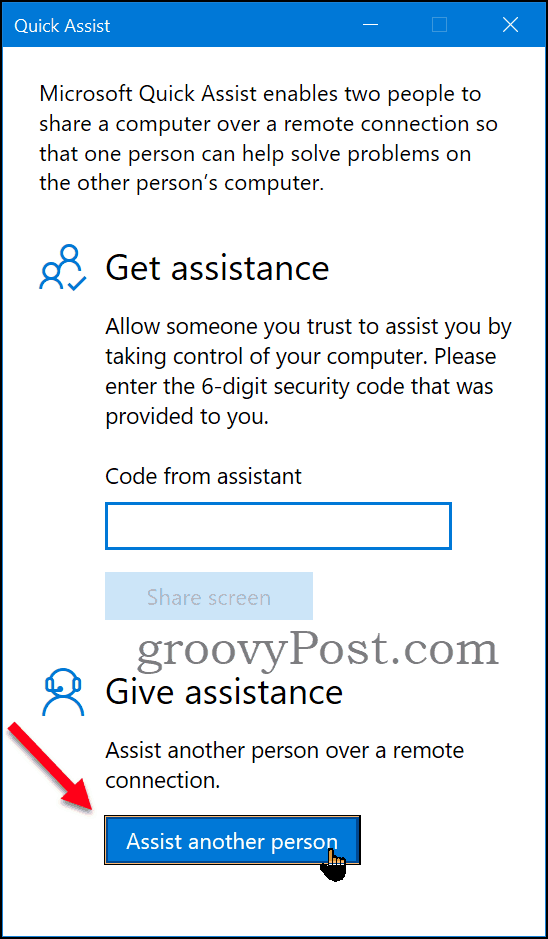
- Helfer: Wenn das Anmeldekonto einem Windows Cloud-Konto zugeordnet ist, können Sie fortfahren. Verwenden Sie andernfalls ein vorhandenes Microsoft-Konto oder erstellen Sie ein neues.
-
Helfer: Stellen Sie sicher, dass es sich um Ihr korrektes Microsoft-Konto handelt, bei dem es angemeldet ist. Der Name wird dem Remote-Teil angezeigt, wenn später im Prozess Freigabeoptionen angefordert werden.
Teilen Sie der Person, der Sie helfen möchten, den Code entweder per E-Mail, Telefon, Chat oder auf andere Weise mit, wenn Sie Kontakt haben. Der Code ist 10 Minuten gültig.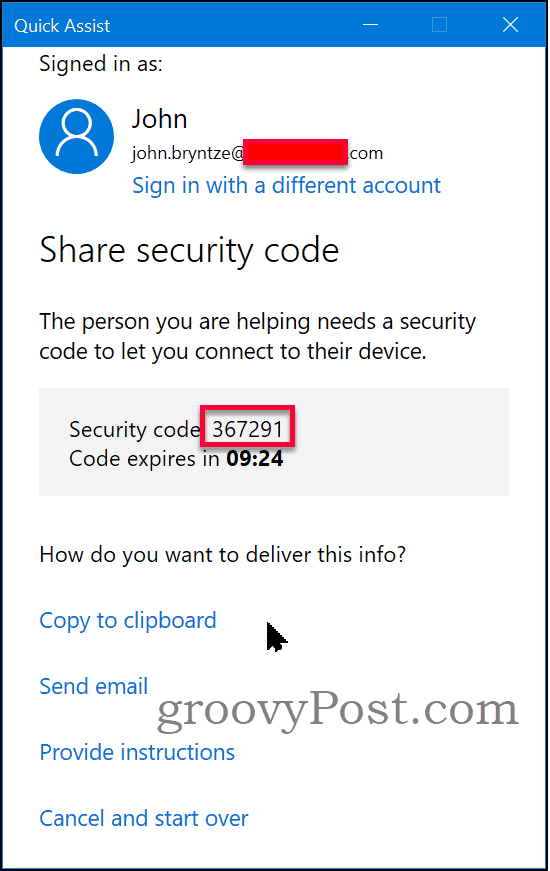
-
Antragsteller: startet Quick Assist. Geben Sie die Code vom Helfer gegeben. Klicke auf das Bildschirm teilen Taste.
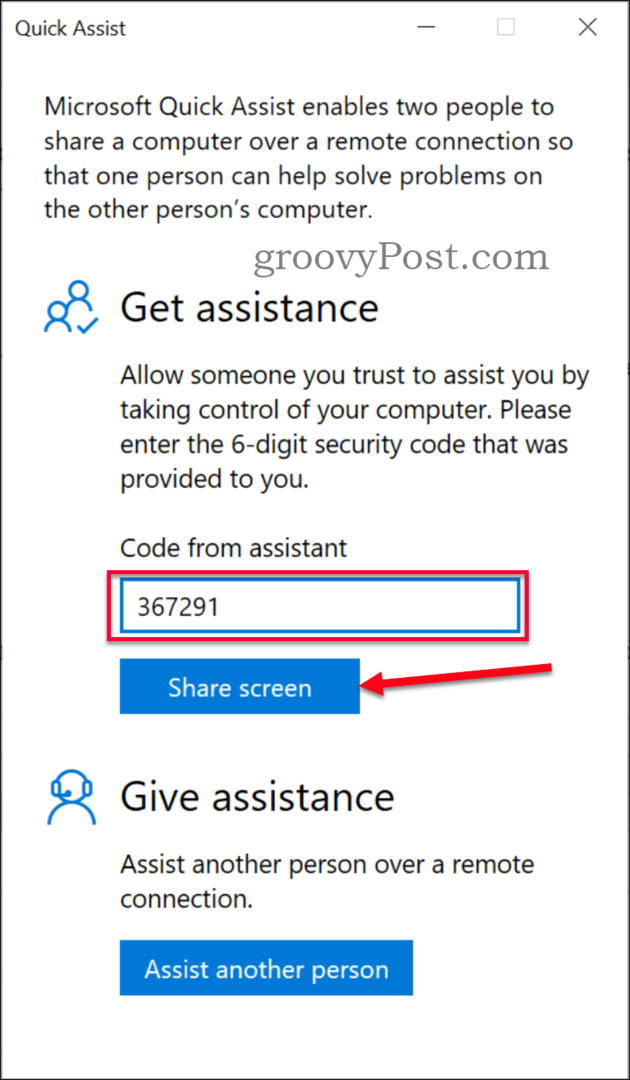
-
Helfer: Wählen Sie aus, ob Sie "Vollzugriff übernehmen" anfordern möchten, um Aktionen in der Remote-Sitzung auszuführen, oder ob nur "Bildschirm anzeigen" erforderlich ist, und Sie können die Remote-Person führen.
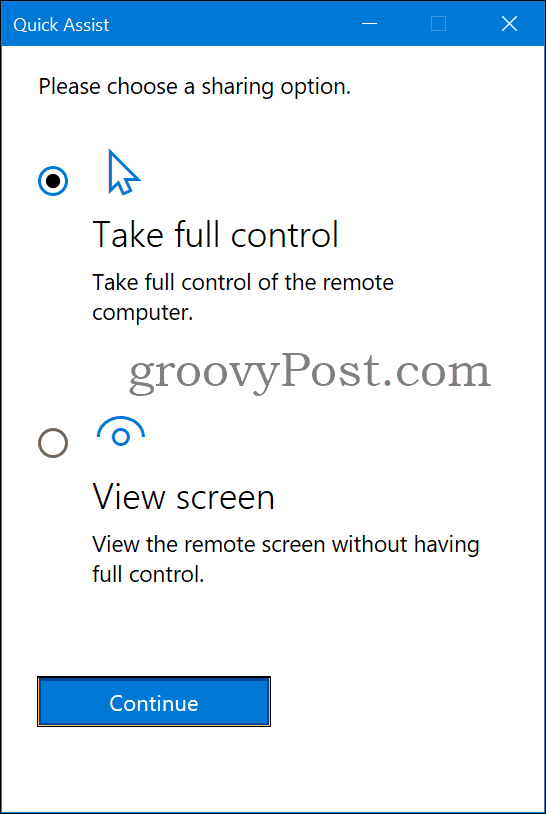
-
Antragsteller: Wenn Sie der Person vertrauen, die den Zugriff anfordert, klicken Sie auf ermöglichen Taste.
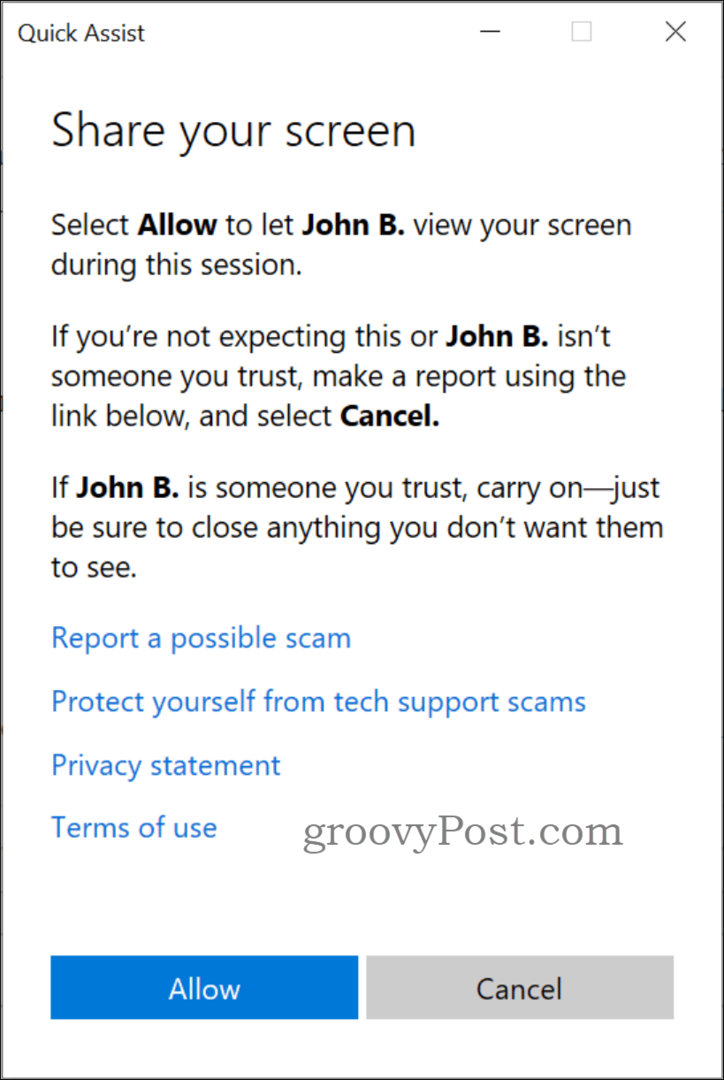
-
Helfer: Remotedesktopsitzung gestartet und verbunden. Abhängig von der angeforderten Berechtigung können Sie entweder die Remote-Maus steuern oder nur den Bildschirm anzeigen.
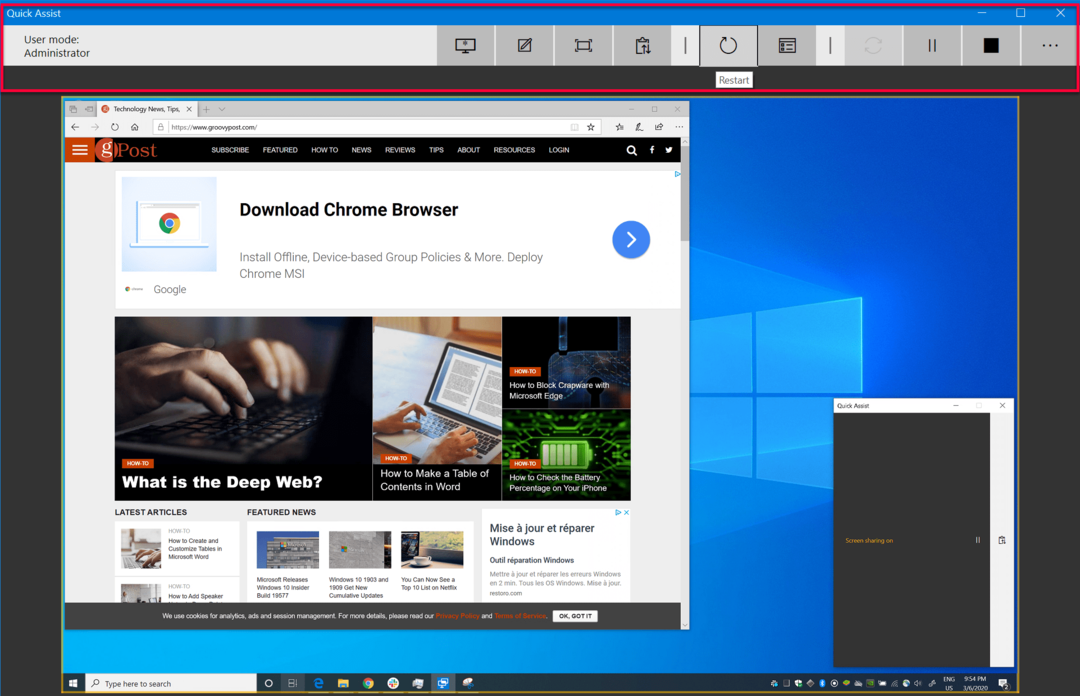
Verbunden, jetzt was?
Es gibt zwei Freigabeoptionen: Vollzugriff oder nur Ansicht. Wenn Sie die volle Kontrolle haben, gibt es zwei Modi:
- Benutzermodus: Administrator - Der Remotebenutzer ist ein lokaler Administrator auf dem Computer.
- Der Benutzer befindet sich nicht im Administratormodus - Der Remotebenutzer ist kein lokaler Administrator auf dem Computer. Für administrative Aufgaben müssen Sie erhöhen. Wenn Sie beispielsweise Software installieren müssen, für die Administratorrechte erforderlich sind. Eine Einschränkung ist, wenn UAC (Benutzerzugriffskontrolle) aktiviert ist, erhält der Helfer einen schwarzen Bildschirm, wenn er zu Secure Desktop wechselt.
In der Admin-Symbolleiste kann der Helfer Folgendes ausführen (am nützlichsten in Fettdruck):
- Wählen Sie Monitor - Wenn der Remote-Computer mehrere Bildschirme hat, können Sie auswählen, welcher angezeigt oder zwischen diesen gewechselt werden soll.
- Kommentieren - Tolles Werkzeug zum Zeichnen auf dem Bildschirm, damit der entfernte Teil sehen kann.
- Tatsächliche Größe - Vergrößern Sie das Fenster auf die tatsächliche Größe des Remote-Bildschirms.
- Anweisungskanal umschalten - Für längere Anweisungen an den Remote-Benutzer.
- Neustart - Startet den Remotecomputer neu.
- Taskmanager - Öffnet den Task-Manager auf dem Remote-Computer, um schnell die verwendeten Ressourcen anzuzeigen.
- Pause - Pause / Neustart der Sitzung.
- Ende - Beendet die Sitzung.
Remote-Sitzung beenden
Der Helfer und der Anforderer können die Sitzung beenden. Schließen Sie das Quick Assistant-Fenster, indem Sie auf klicken X. in der oberen rechten Ecke oder klicken Sie auf die Stopp-Schaltfläche. Es wird eine Meldung angezeigt, die besagt, dass die Bildschirmfreigabe beendet wurde.
Fazit
Könnte Quick Assist professionelle Remote-Sitzungstools von Drittanbietern ersetzen, wie z Teamviewer, LogMeIn oder Dameware?
Quick Assist wird nicht als Dienst ausgeführt und funktioniert nur mit Windows 10. Es gibt auch einige Einschränkungen bei der Benutzerkontensteuerung. Ich würde sagen, es kann die professionellen Werkzeuge nicht vollständig ersetzen. Es funktioniert jedoch einwandfrei, wenn Sie unter Windows 10 Remote-Support leisten oder Freunden und Verwandten helfen möchten. Sie wissen, dass es immer vorhanden ist und keine Firewall-Neukonfiguration oder andere Voraussetzungen erforderlich sind. Und das Beste daran ist, dass es kostenlos ist.
Wenn Sie Fragen zum Zugriff auf die Sitzung / den Desktop eines Benutzers ohne Kennwort haben, nehmen Sie an der Diskussion in unserem Artikel teil Windows 10 Forum.