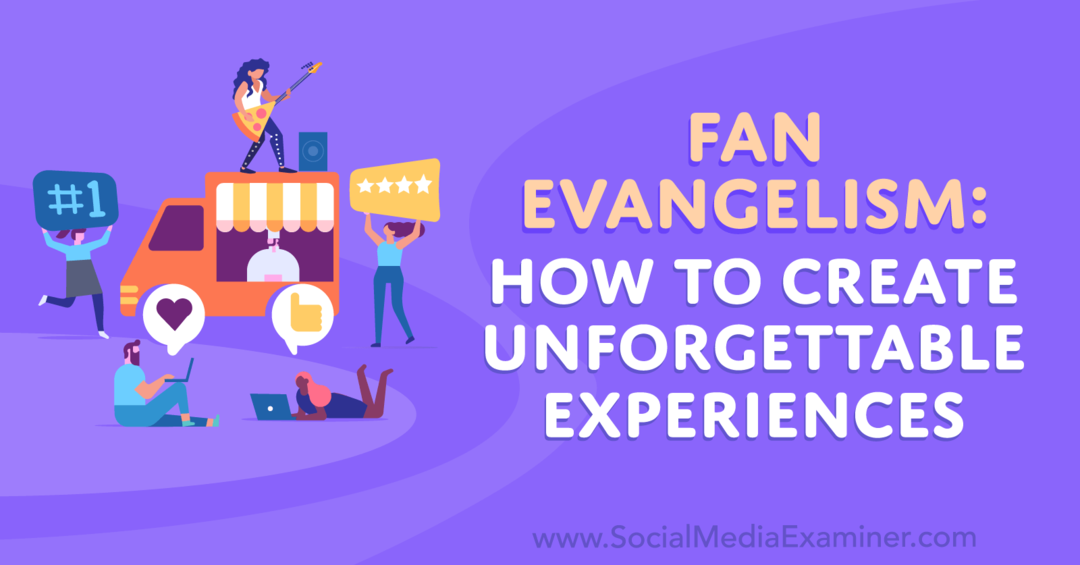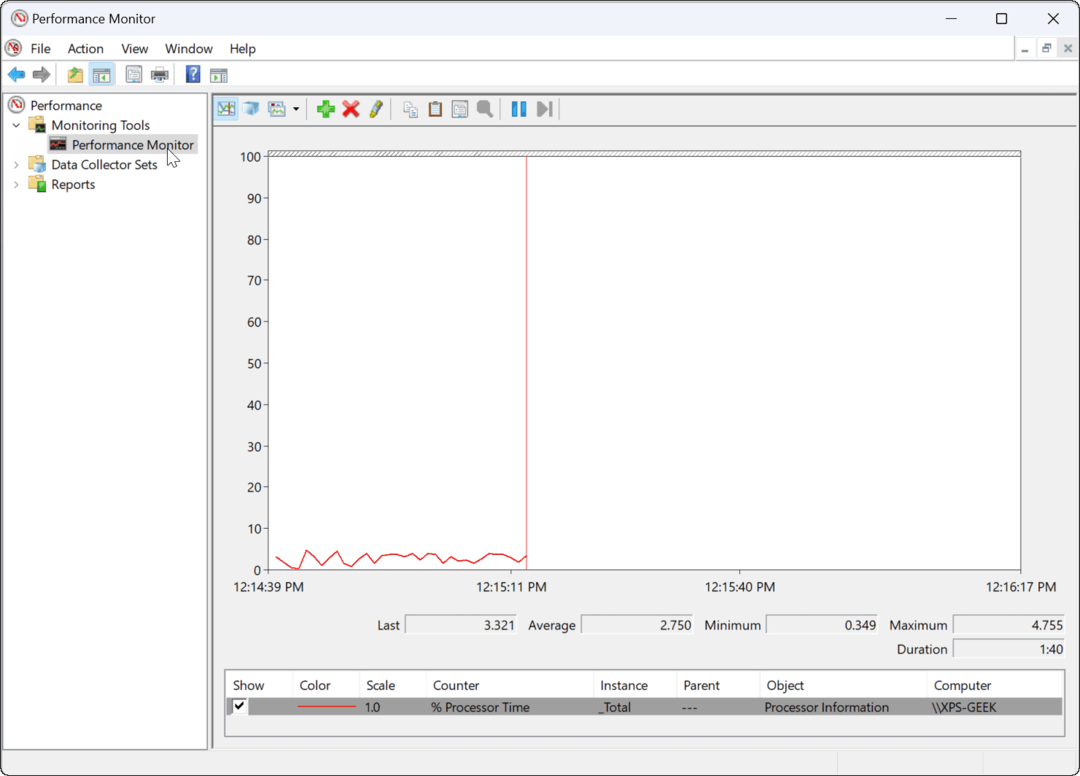So deaktivieren Sie Action Center für Windows 10 Home oder Pro (aktualisiert)
Microsoft Windows 10 / / March 18, 2020
Zuletzt aktualisiert am

Windows 10 verfügt über mehrere neue Funktionen, darunter das Benachrichtigungscenter, das Microsoft als Action Center bezeichnet hat. Wenn Sie es nie benutzen, können Sie es ausschalten.
Windows 10 verfügt über mehrere neue Funktionen, darunter das Benachrichtigungscenter, das Microsoft als Action Center bezeichnet hat. Wenn Sie feststellen, dass Sie kein Fan sind und ihn nie verwenden, können Sie ihn wie folgt entfernen.

Deaktivieren Sie das Action Center in Windows 10 Home oder Pro
Update: 08.01.2016: Ich habe gerade herausgefunden, dass Sie das Action Center jetzt in den Einstellungen ganz einfach deaktivieren können.
Gehe zu Einstellungen> System> Benachrichtigungen und Aktionen und klicken Sie auf Schaltet die Systemsymbole ein oder aus.
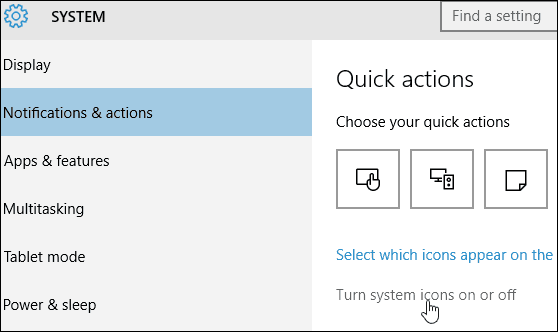
Am Ende der Liste können Sie das Action Center aus- oder wieder einschalten. Diese Option ist sowohl in der Home- als auch in der Pro-Version von Windows 10 verfügbar.

Die folgenden Anweisungen funktionieren auch weiterhin, aber da hierfür nur ein Schalter umgelegt werden muss, möchten Sie wahrscheinlich nicht den ganzen Aufwand durchgehen.
Vielen Dank an unseren Leser Alan für den Tipp!
Deaktivieren Sie das Action Center in Windows 10 Pro
In Windows 10 Pro oder Enterprise kann das Deaktivieren von Action Center über den Gruppenrichtlinien-Editor erfolgen. Schlagen Windows-Taste + R. und Art: gpedit.msc und drücken Sie die Eingabetaste.
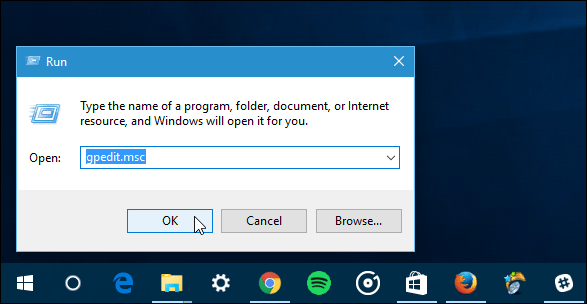
Gehen Sie dann unter Lokale Computerrichtlinie zu Benutzerkonfiguration> Administrative Vorlagen> Startmenü und Taskleiste. Scrollen Sie dann im rechten Bereich nach unten und doppelklicken Sie Entfernen Sie Benachrichtigungen und Action Center.
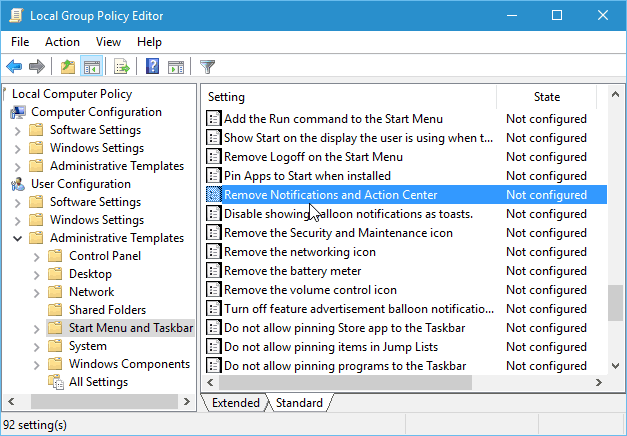
Wählen Sie anschließend Aktiviert aus, klicken Sie auf OK und melden Sie sich ab und wieder an oder starten Sie Ihren PC neu.
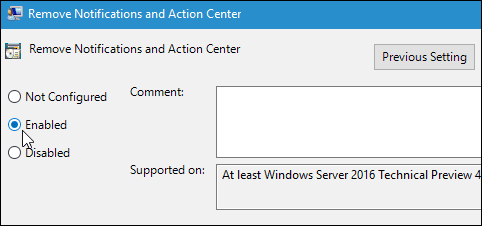
Nachdem Sie sich wieder angemeldet haben, sehen Sie, dass sich das Action Center-Symbol nicht mehr in der Taskleiste befindet.

Deaktivieren Sie Action Center Windows 10 Home
Der Gruppenrichtlinien-Editor ist nur in Pro oder Enterprise-Versionen verfügbar. Um es zu deaktivieren, ohne die Option in den Einstellungen zu verwenden, müssen Sie die Registrierung optimieren.
Wichtig: Wenn Sie die Registrierungseinstellungen falsch ändern, kann Ihr Computer abstürzen und instabil werden. Bevor Sie beginnen, stellen Sie sicher, dass Sichern Sie Ihren PC oder zumindest Erstellen Sie einen Systemwiederherstellungspunkt.
Klicken Sie mit der rechten Maustaste auf die Schaltfläche Start, um das Fenster aufzurufen verstecktes Schnellzugriffsmenü und wählen Sie Ausführen oder verwenden Sie die Tastenkombination Windows-Taste + R. um es aufzurufen. Dann Art: regedit und drücken Sie die Eingabetaste.
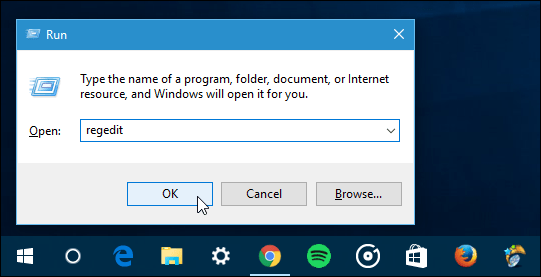
Navigieren Sie nun zu folgendem Pfad:
HKEY_CURRENT_USER \ SOFTWARE \ Policies \ Microsoft \ Windows \ Explorer.
Wenn Sie es nicht sehen, müssen Sie den Schlüssel erstellen und benennen Forscher. Klicken Sie dazu mit der rechten Maustaste auf die Windows-Taste und wählen Sie Neu> Schlüssel.
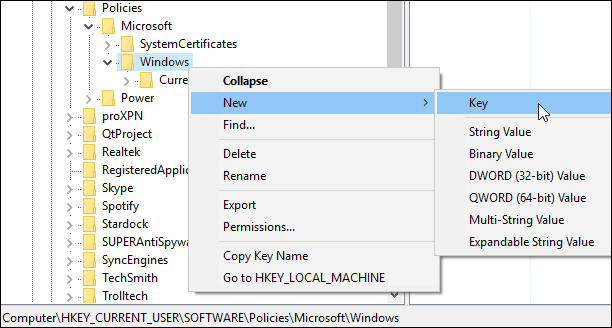
Nachdem Sie den Explorer-Schlüssel erstellt haben, klicken Sie mit der rechten Maustaste in den rechten Bereich, erstellen Sie einen neuen DWORD-Wert (32-Bit) und benennen Sie ihn: DisableNotificationCenter und gib ihm einen Wert von 1.
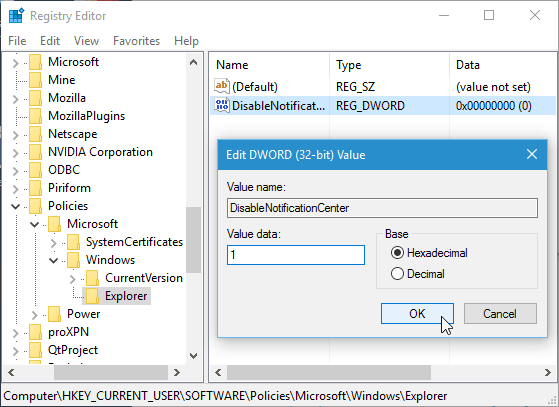
Schließen Sie die Registrierung und starten Sie Ihren PC neu. Wenn Sie sich erneut anmelden, wird das Action Center-Symbol nicht mehr angezeigt. Wenn Sie es zurückbringen möchten, gehen Sie einfach zurück und ändern Sie die Wertdaten auf Null.
Wenn Sie ein Fan von Action Center und ein neuer Windows 10-Benutzer sind, lesen Sie unsere Anleitung: So konfigurieren und verwenden Sie das Action Center.
Was halten Sie davon? Verwenden Sie Action Center? Hinterlasse unten einen Kommentar und lass es uns wissen.