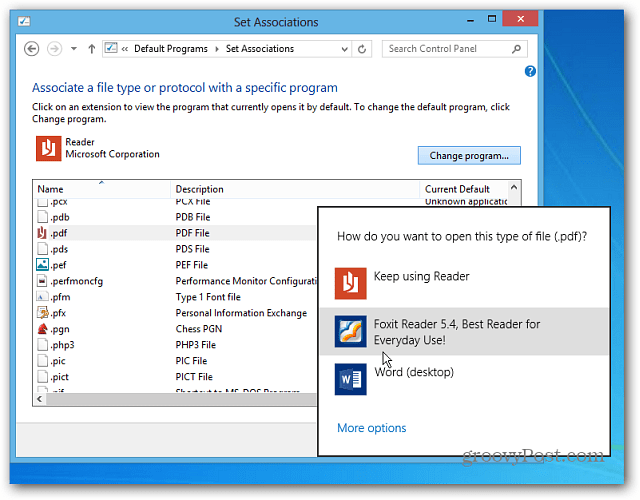So verwenden Sie den Leistungsmonitor unter Windows 11
Microsoft Windows 11 Held / / September 03, 2022

Zuletzt aktualisiert am

Manchmal benötigen Sie zusätzliche Hilfe bei der Fehlerbehebung in Windows. So verwenden Sie den Systemmonitor unter Windows 11.
Wenn Sie überprüfen müssen, wie es Ihrem PC geht, sollten Sie die Verwendung von in Betracht ziehen Leistungsmonitor. Es ist ein integriertes Dienstprogramm in Windows 10 und 11, das System- und Leistungsüberwachung bietet.
Mit Performance Monitor können Sie die Nutzung Ihrer Systemressourcen in Echtzeit überwachen. Es ist seit NT in allen Versionen von Windows enthalten (einschließlich Windows 10) und ist weiterhin unter Windows 11 verfügbar. Sie können auch einen Bericht generieren, der als Protokolldatei geliefert wird.
Wenn Sie die Leistung Ihres PCs im Auge behalten möchten, erfahren Sie hier, wie Sie den Leistungsmonitor unter Windows 11 verwenden.
So verwenden Sie den Leistungsmonitor unter Windows 11
Als erstes müssen Sie das Dienstprogramm Performance Monitor unter Windows starten. Es gibt mehrere Möglichkeiten, dies zu tun, aber wir zeigen Ihnen zunächst zwei Möglichkeiten, es schnell zu starten.
So verwenden Sie den Systemmonitor unter Windows 11:
- Drücken Sie Windows-Taste + R die zu öffnen Laufen Dialog.
- Im Laufen, Typ Leistung und klicken OK.
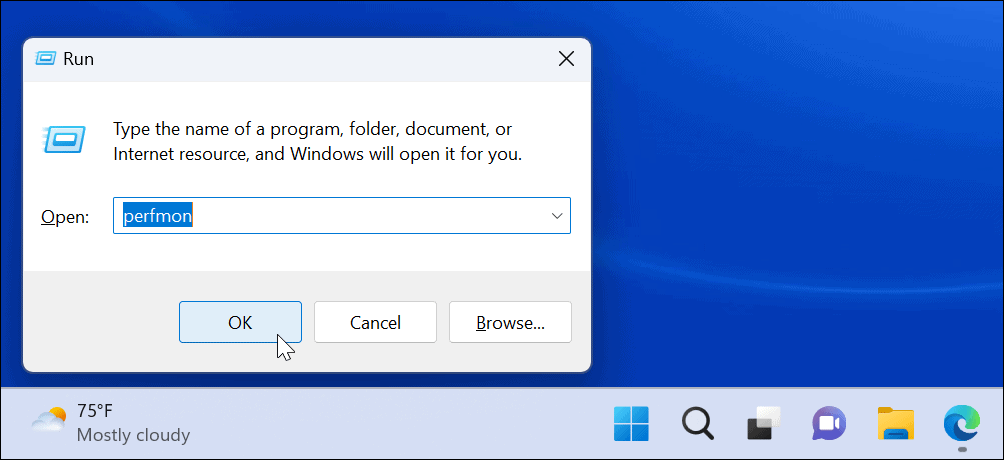
- Das Leistungsmonitor-Dienstprogramm wird gestartet – wählen Sie aus Leistungsmonitor aus der Liste auf der linken Seite und sehen Sie sich Echtzeit-Leistungsstatistiken an.
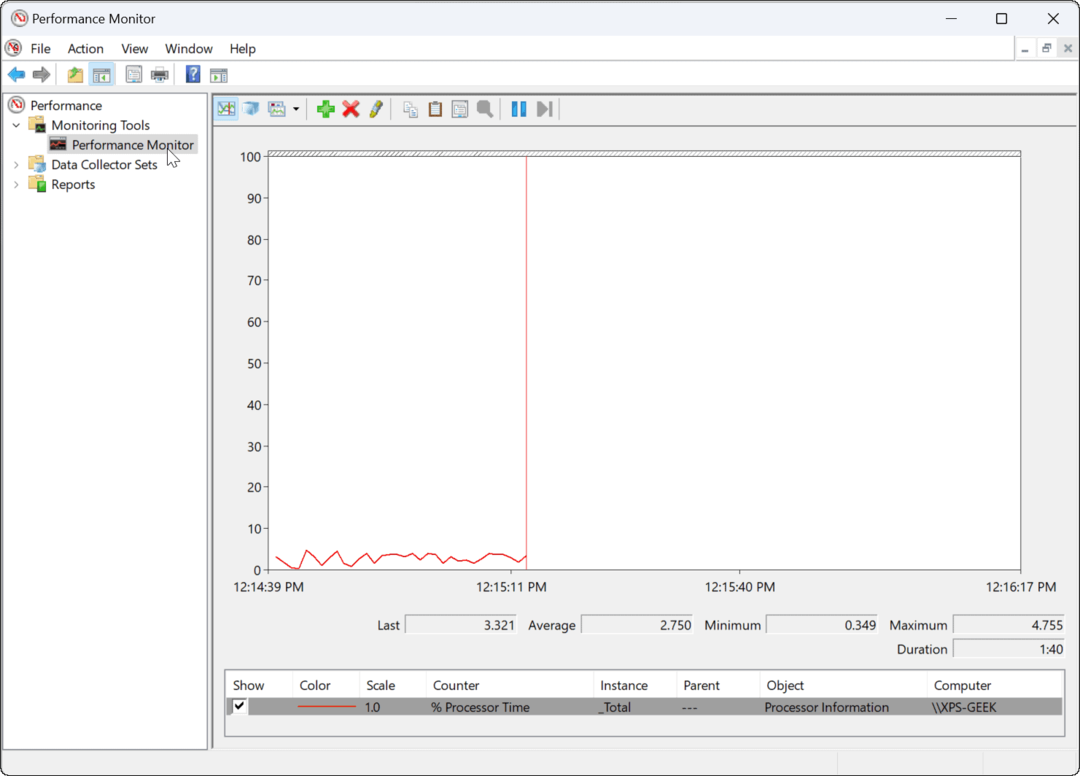
Verwenden von Windows-Tools
Alternativ können Sie den Performance Monitor über die öffnen Windows-Tools-Ordner.
So öffnen Sie den Systemmonitor über die Windows-Tools:
- Drücken Sie die Windows-Taste + R Verknüpfung zum Starten Laufen.
- Im Laufen, eintippen Kontrolle und klicken OK um die Systemsteuerung zu starten.
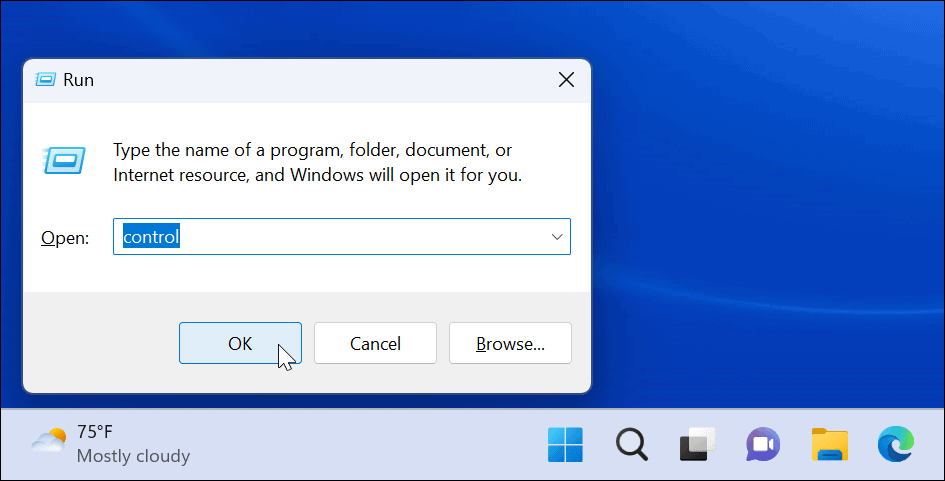
- Wann Schalttafel öffnet, auswählen System und Sicherheit.

- Scrollen Sie zum Ende der Seite und wählen Sie aus Windows-Tools.
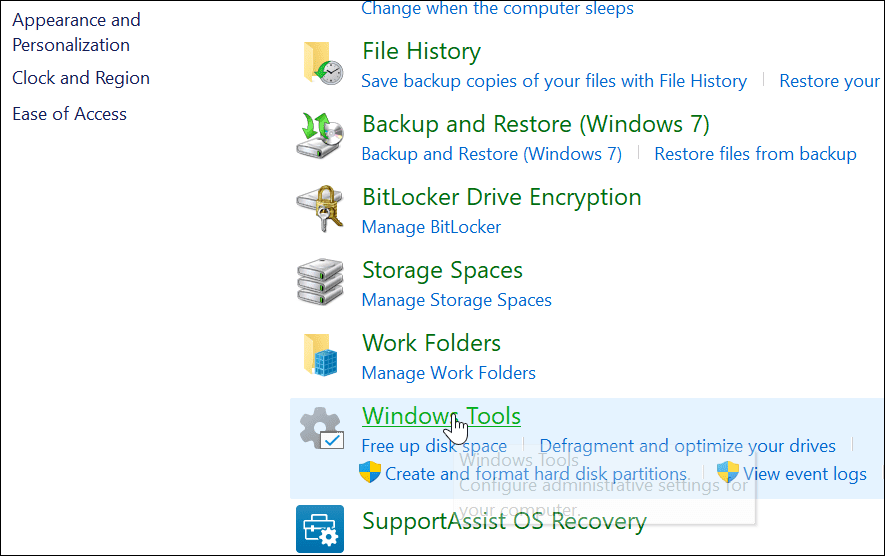
- In dem Windows-Tools Ordner, finden Leistungsmonitor und doppelklicken Sie darauf, um es zu starten.
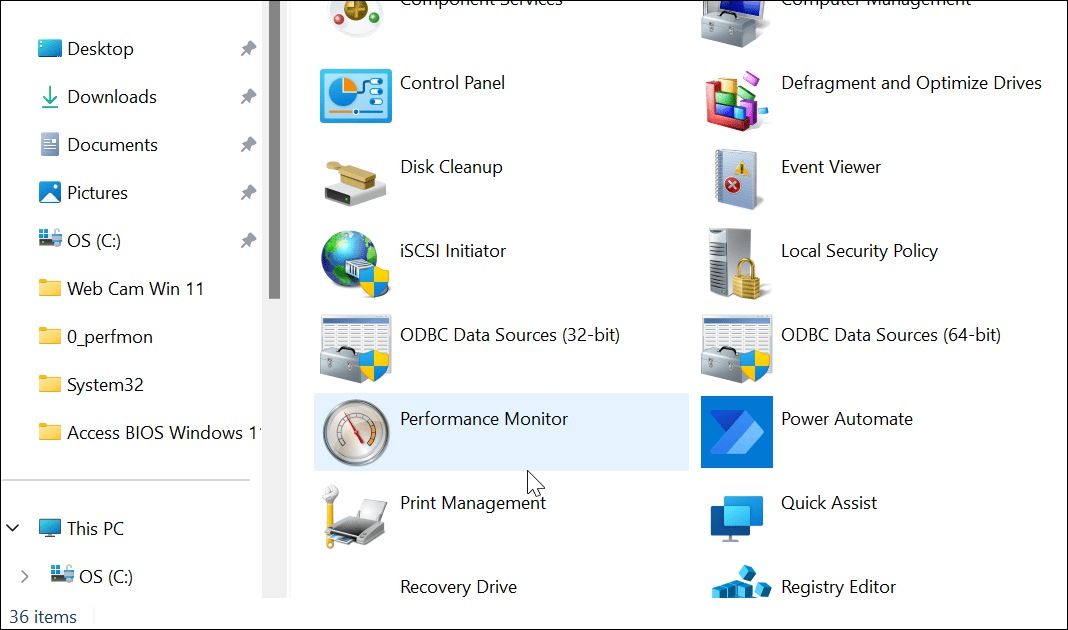
So erstellen Sie einen Systemleistungsbericht unter Windows 11
Mit dem Performance Monitor-Tool können Sie in Echtzeit untersuchen, wie sich Apps auf die Leistung Ihres PCs auswirken, aber Sie können auch eine Protokolldatei zur späteren Analyse erstellen. Wenn Sie es in Echtzeit haben, können Sie Leistungsmetriken anzeigen, wenn Sie Apps starten und ausführen.
Möglicherweise möchten Sie jedoch eine Protokolldatei, die Sie später studieren können.
So generieren Sie mit dem Systemmonitor einen Systemleistungsprotokollbericht:
- Offen Leistungsmonitor auf Ihrem PC.
- Navigieren Sie im linken Bereich zu Data Collector Sets > System > Systemleistung.
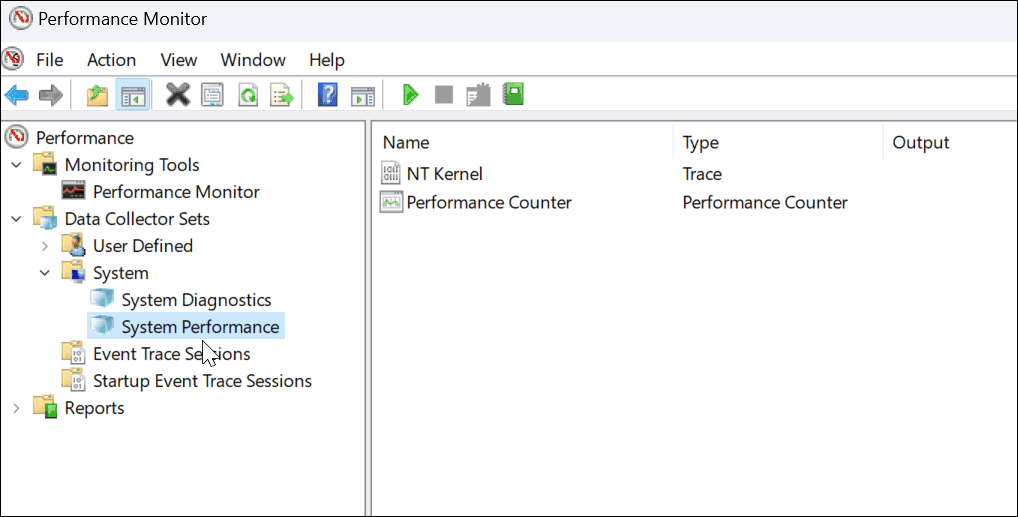
- Rechtsklick System Geschwindigkeit und auswählen Anfang.
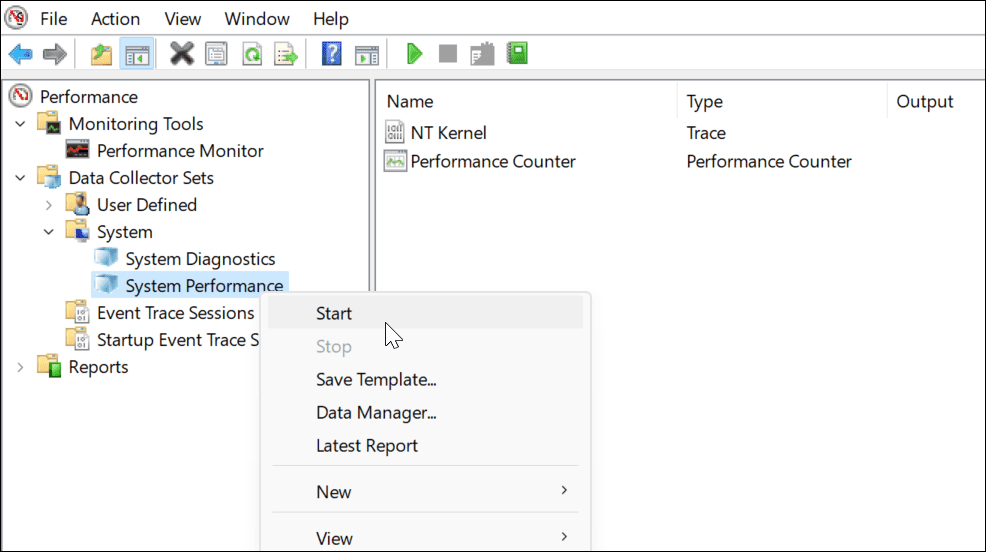
- Ihr Bericht wird generiert. Es sollte nur einen Moment dauern, aber die Laufleistung hängt von Ihrem System ab.
- Navigieren Sie nach der Generierung des Berichts zu Berichte > System > Systemleistung im linken Panel. Auf der rechten Seite finden Sie die von Ihnen erstellten Berichte mit Zeitstempel.
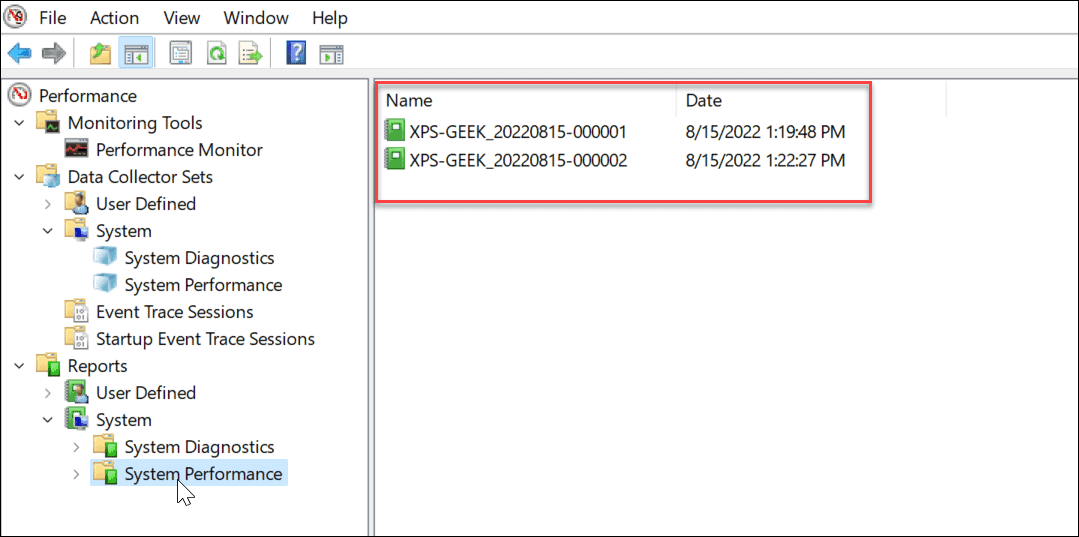
- Doppelklicken Sie auf den Bericht, den Sie in der Benutzeroberfläche des Leistungsmonitors anzeigen möchten.
- Der Bericht enthält eine vollständige Systemzusammenfassung und andere diagnostische Details zu CPU, Festplatte, Netzwerk und anderen Systemressourcen.
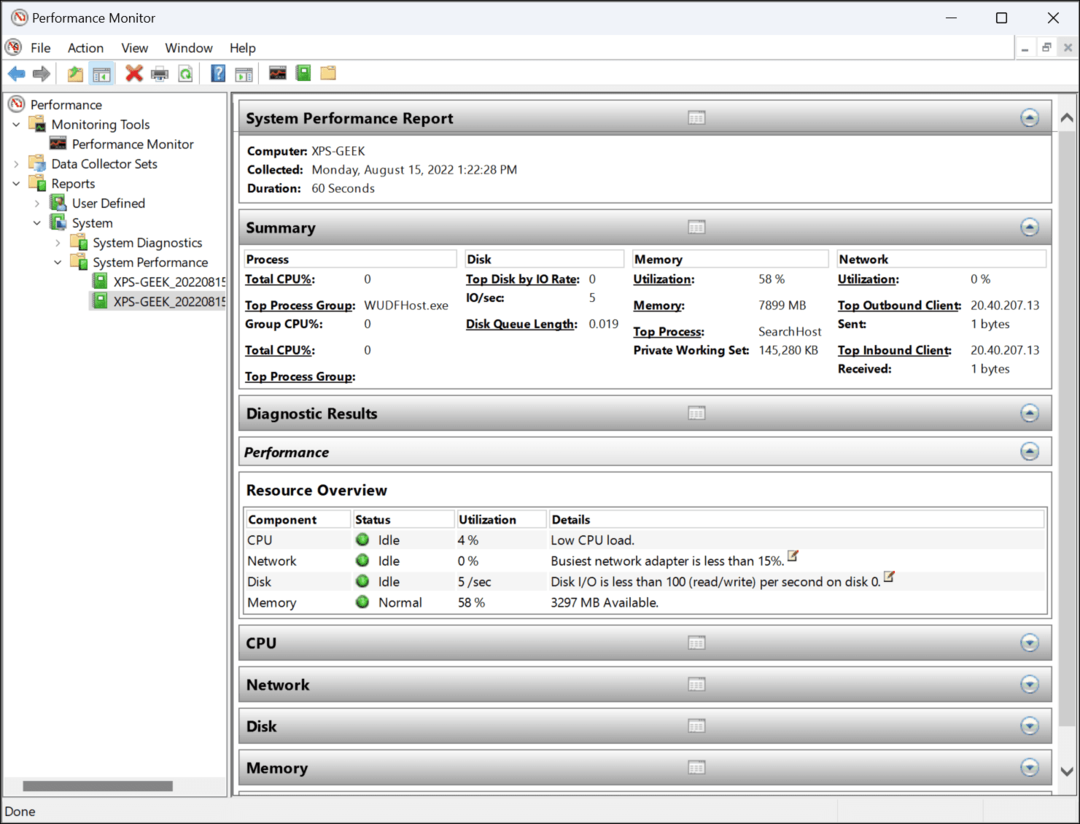
Verwenden des Systemmonitors unter Windows 11
Während der Systemleistungsbericht das am häufigsten verwendete Dienstprogramm des Systemmonitors ist, kann er einige andere Aufgaben ausführen, um Ihnen bei der Überwachung Ihres PCs zu helfen. Einige andere Berichte, die Sie generieren können, umfassen Systemdiagnose- und Ereignisprotokollierungssitzungen zur Fehlerbehebung. Es enthält auch benutzerdefinierte Datenerfassungssätze, die Sie manuell anschließen.
Tools wie der Systemmonitor zur Fehlerbehebung auf Ihrem PC zu haben, ist eine gute Möglichkeit, Probleme zu verfolgen und zu beheben, wenn etwas schief geht. Beispielsweise möchten Sie vielleicht wissen, wie es geht Beheben Sie, dass die Windows Mail-App nicht funktioniert.
Haben Sie Probleme mit Ihrem Drucker? Sehen Sie sich an, wie es geht Beheben Sie den Fehler „Druckertreiber nicht verfügbar“ unter Windows 11. Und wenn Ihr PC weiterhin abstürzt, lernen Sie diese kennen 11 Schritte, um den Absturz von Windows 11 zu beheben.
So finden Sie Ihren Windows 11-Produktschlüssel
Wenn Sie Ihren Windows 11-Produktschlüssel übertragen müssen oder ihn nur für eine Neuinstallation des Betriebssystems benötigen,...
So löschen Sie den Google Chrome-Cache, Cookies und den Browserverlauf
Chrome leistet hervorragende Arbeit beim Speichern Ihres Browserverlaufs, Cache und Cookies, um die Leistung Ihres Browsers online zu optimieren. Ihre Anleitung...
Preisanpassung im Geschäft: So erhalten Sie Online-Preise beim Einkaufen im Geschäft
Der Kauf im Geschäft bedeutet nicht, dass Sie höhere Preise zahlen müssen. Dank Preisgarantien erhalten Sie Online-Rabatte beim Einkaufen in...