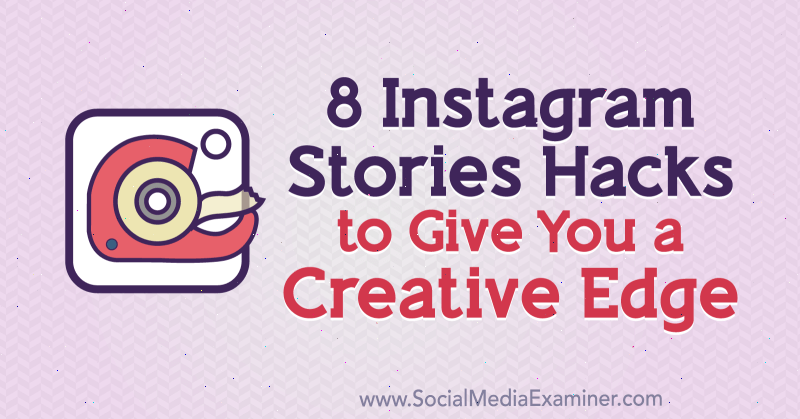Veröffentlicht

Wenn Sie sich ohne Passwort bei Ihrem Google-Konto anmelden möchten, müssen Sie Passkeys einrichten. Dieser Leitfaden erklärt, wie.
Google bietet Nutzern jetzt eine passwortlose Anmeldung für ihr Google-Konto. Darüber hinaus hat das Unternehmen die Möglichkeit angekündigt, einen Passkey für Ihr Google-Konto zu erstellen.
Mit der Passkey-Funktion können Sie sich sicher über Ihr Telefon authentifizieren Gesichtserkennung, Fingerabdruck-Scanner, oder von mit Windows Hello auf Ihrem PC. Wenn Sie einen Passkey verwenden, müssen Sie keinen Passkey erstellen und sich diesen merken Sicheres Passwort.
Darüber hinaus sorgen Passkeys für ein sichereres Konto, da sie Online-Angriffen wie Phishing widerstehen. Wenn Ihnen also ein sichereres Konto und eine passwortfreie Anmeldung zusagen, erfahren Sie hier, wie Sie einen Passkey für Ihr Google-Konto erstellen.
Was sind Passkeys für Google-Konten?
Ein Google Passkey ist ein Kontoauthentifizierungssystem, mit dem Benutzernamen und Passwörter abgeschafft werden sollen. Ein Passkey ist einfach zu verwenden und bietet einen robusteren Anmeldemechanismus zum Schutz Ihres Kontos.
Das Passkey-Erlebnis ähnelt dem Entsperren Ihres Telefons mit Ihrem Gesicht oder Fingerabdruck. Beim Einrichten können Sie auch einen Hardwareschlüssel verwenden YubiKey oder eine Bildschirmsperr-PIN auf einem Computer. Google-Notizen dass Passkeys sicherer sind, da sie Phishing und anderen Online-Angriffen widerstehen. Das Unternehmen rühmt sich außerdem damit, dass Passkeys mehr Sicherheit bieten als die Zwei-Faktor-Authentifizierung (2FA) mit einmaligen SMS-Codes.
Der Passkey wird lokal gespeichert und entsperrt und Ihr Telefon bestätigt gegenüber Google, dass Sie es sind. Dies sollte die unbeabsichtigte Weitergabe von Informationen verhindern oder einem böswilligen Akteur Zugriff auf Ihr Konto ermöglichen. Und das Beste daran ist, dass Sie weder ein Passwort noch einen zweiten Faktor wie SMS oder Authentifizierungscodes eingeben müssen.
So erstellen Sie einen Passkey für Ihr Google-Konto auf dem Desktop
Wenn Sie auf Ihr Google-Konto zugreifen möchten, ohne ein Passwort einzugeben, müssen Sie es aktivieren und einen Passkey festlegen. Der Vorgang erfolgt unkompliziert über den Sicherheitsbereich Ihres Kontos.
Notiz: In diesem Beispiel verwenden wir einen Laptop mit Windows 11. Die Schritte sind unter Windows 10 und Mac gleich, die Überprüfungsmethode variiert jedoch.
So erstellen Sie einen Passkey für Ihr Google-Konto:
- Starten Sie einen Browser und gehen Sie zu Google-Kontoseite– Melden Sie sich an, falls Sie es noch nicht sind.
- Wählen Sicherheit aus der linken Spalte.
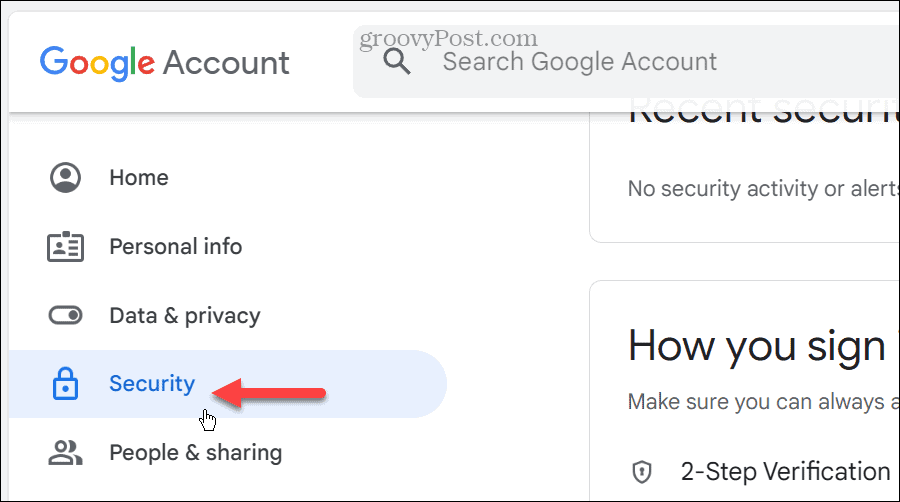
- Scrollen Sie nach unten und tippen Sie auf Passschlüssel Klicken Sie auf die Schaltfläche unter den Anmeldeoptionen.
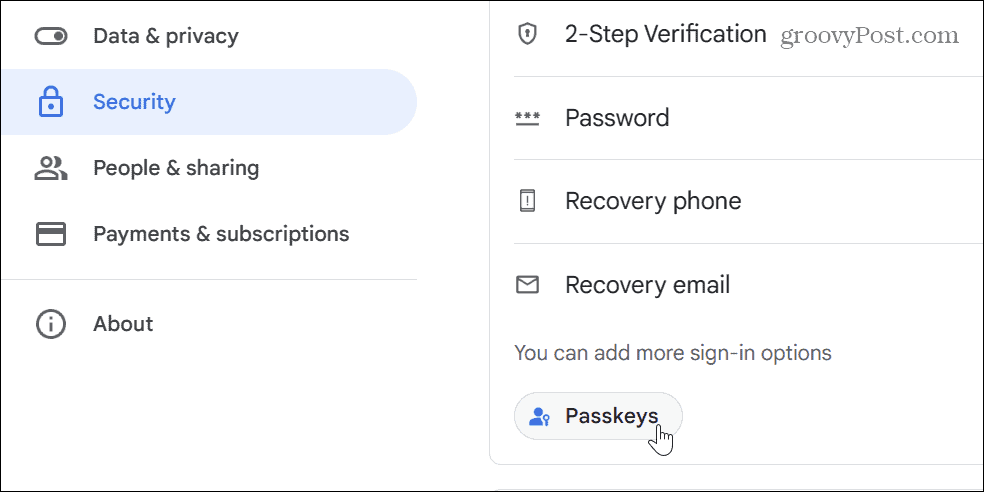
- Drücke den Erstellen Sie einen Passkey Klicken Sie auf die Schaltfläche auf dem folgenden Bildschirm.

- Es erscheint eine kurze Erläuterung der Passkeys – klicken Sie Weitermachen.
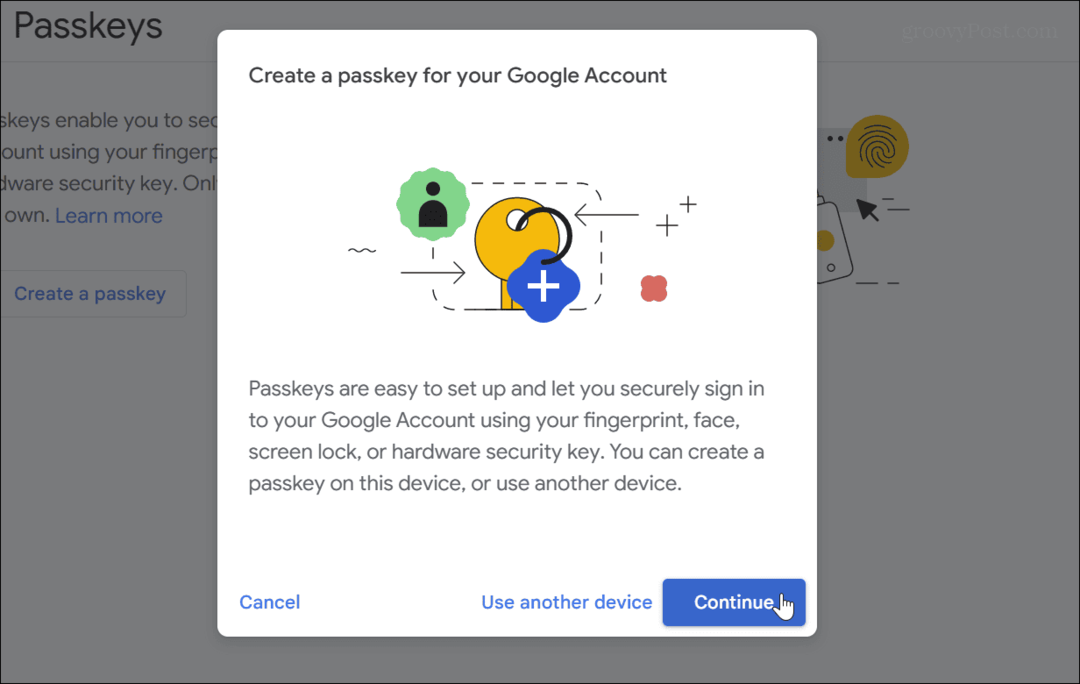
- Überprüfen Sie die Anmeldeinformationen Ihres Geräts mithilfe von Windows Hello STIFT, Gesicht oder Fingerabdruck-Option.
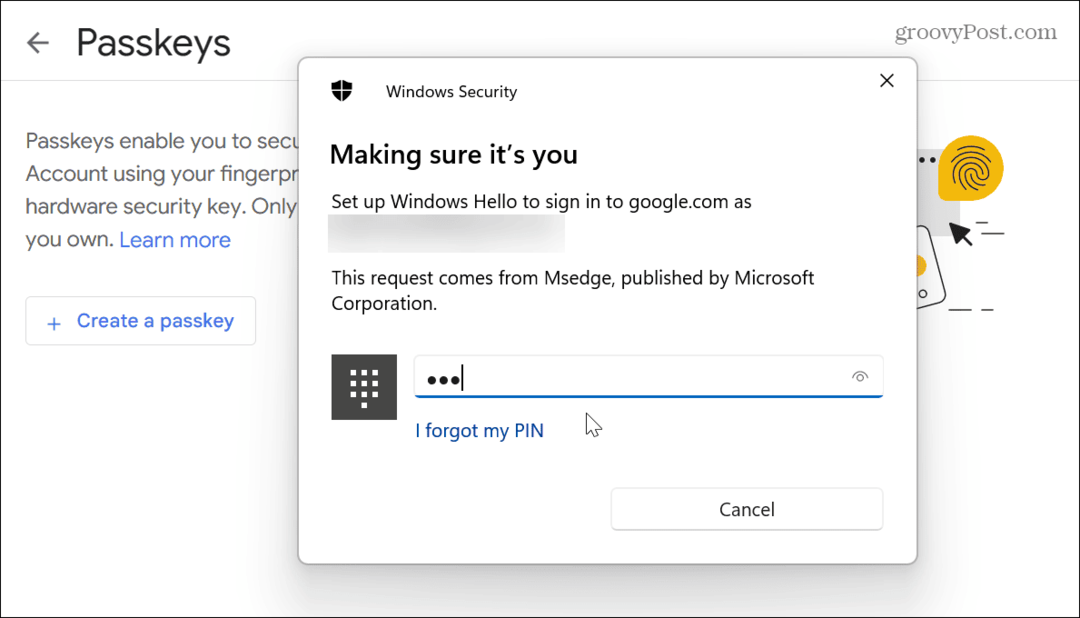
- Nach der Überprüfung Ihres Windows Hallo Wenn Sie Ihre Anmeldeinformationen eingeben, wird der Sicherheitsbildschirm kurzzeitig ausgeblendet.
- Klicken Erledigt wenn die Überprüfung des erstellten Passkeys erscheint.
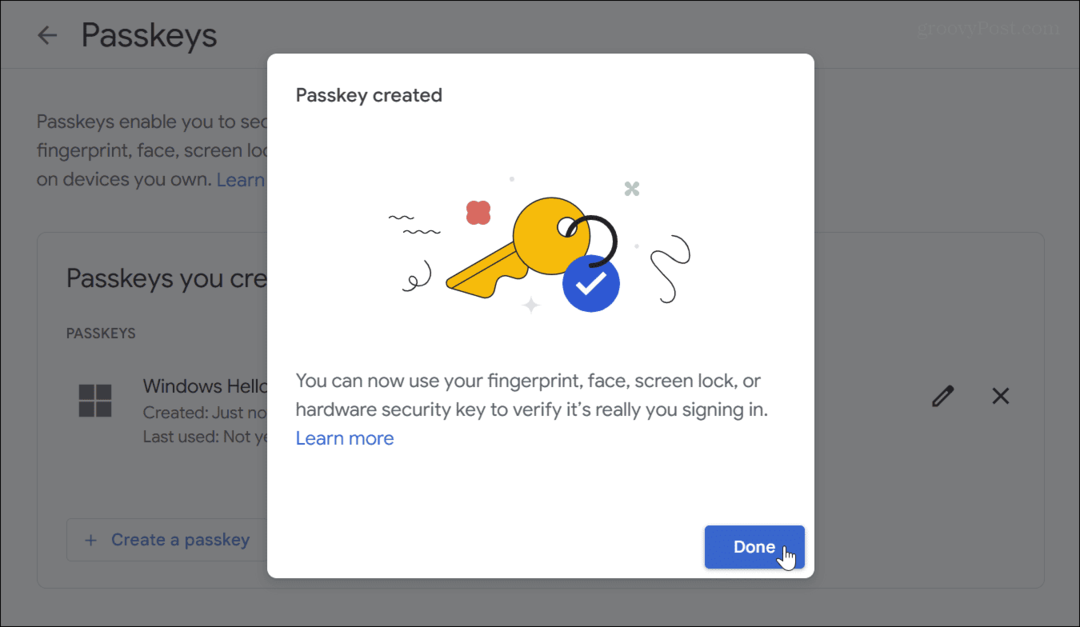
- Weiter geht es mit dem Sicherheitsabschnitt unten Wie Sie sich bei Google anmelden, zeigt die Anzahl der von Ihnen erstellten Passkeys an.
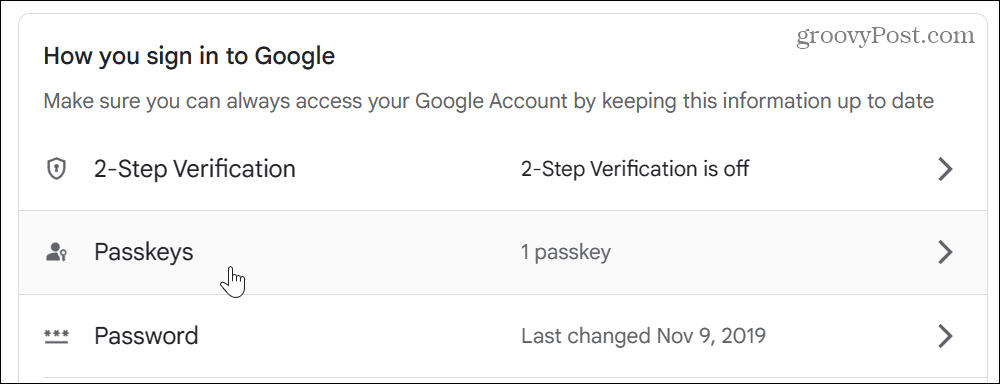
- Wenn Sie sich das nächste Mal bei Ihrem Google-Konto anmelden müssen (einschließlich Karten, Play Store und Google Mail), müssen Sie den erstellten Passkey und die verwendete Authentifizierungsmethode verwenden.
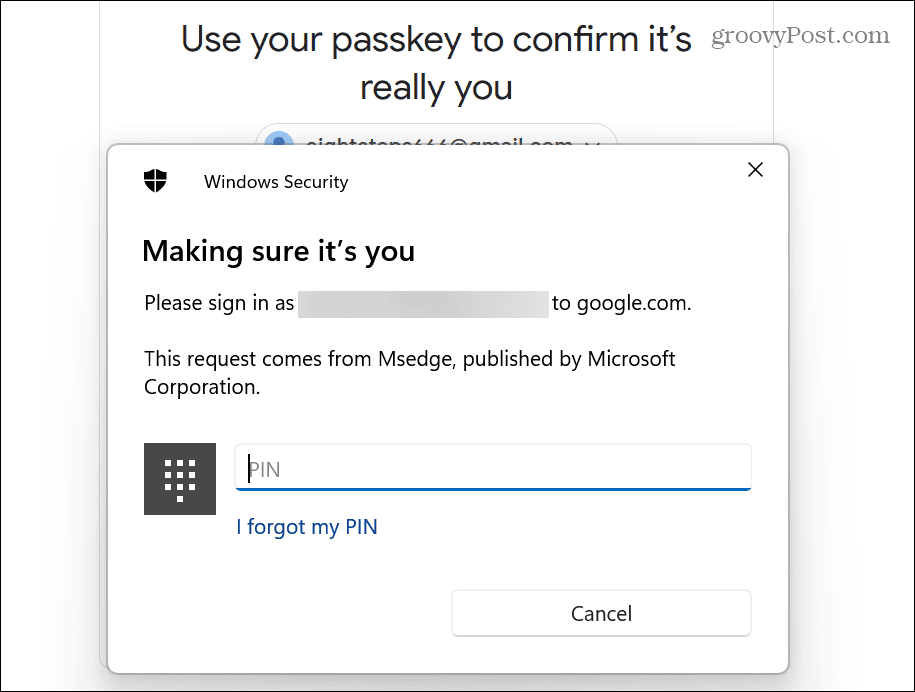
So erstellen Sie einen Google Passkey auf Mobilgeräten
Es ist wichtig zu beachten, dass jeder Passkey für das Gerät, mit dem Sie ihn verwenden, eindeutig ist. Daher müssen Sie für jedes Telefon oder jeden Computer, von dem aus Sie auf Ihr Google-Konto zugreifen möchten, einen Passkey erstellen.
So erstellen Sie einen Google Passkey auf Ihrem Telefon:
- Öffnen Sie den Browser Ihrer Wahl auf Ihrem Telefon oder Tablet.
- Besuche den Google-Passkeys-Website und melden Sie sich mit Ihren Google-Kontodaten an.
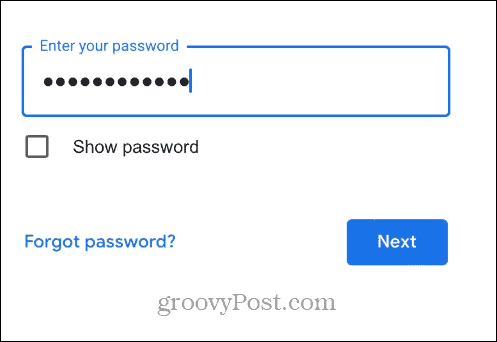
- Wenn der Bildschirm „Passkeys“ angezeigt wird, tippen Sie auf Weitermachen Taste.

- Tippen Sie auf die Erledigt Taste. Ihr Telefon wird dem hinzugefügt Passschlüssel Abschnitt – Sie können sich jetzt ohne Passwort bei Ihrem Google-Konto anmelden.
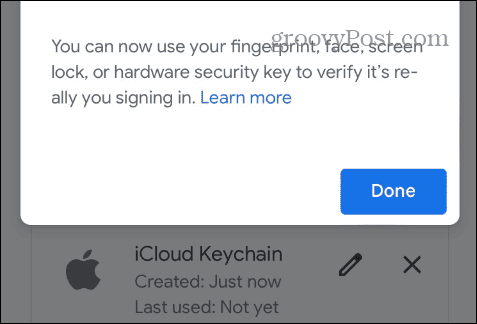
Der Vorgang könnte nicht einfacher sein, wenn Sie Passkeys auf Android aktivieren. Beispielsweise erstellen Ihre Android-Geräte automatisch einen Passkey, wenn Sie sich bei Ihrem Google-Konto anmelden.
Sie müssen es jedoch aktivieren iCloud-Schlüsselbund auf Ihrem iPhone und erlauben Sie ihm, den Passkey zu speichern. Sie können es durch Auswählen einschalten Einstellungen >Apple-ID > iCloud > Passwörter und Schlüsselbund und den Schalter betätigen.
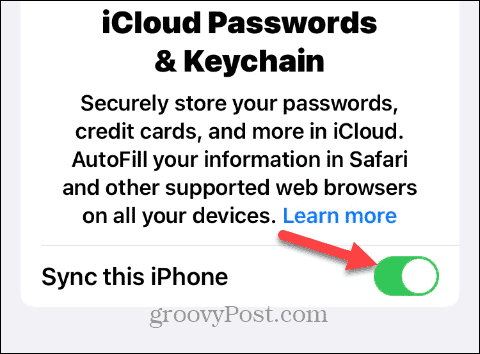
Es ist auch wichtig zu erwähnen, dass Sie weiterhin die Möglichkeit haben, 2FA für Ihr Google-Konto zu verwenden, wenn Sie noch nicht für Passkeys bereit sind. Das bedeutet, dass Passwörter und Einmalcodes per SMS oder einer Authentifizierungs-App weiterhin funktionieren.
Wenn Sie über ein Google Workspace-Konto verfügen, muss die Berechtigung zur Nutzung der Funktion außerdem vom Workspace-Administrator aktiviert werden.
Sichern Ihres Google-Kontos
Ihr Passkey wird sicher auf Ihrem Telefon gespeichert und niemals weitergegeben – nicht einmal an Google. Wenn Sie sich anmelden, wird der Hauptschlüssel lokal entsperrt und Ihr Gerät authentifiziert (oder weist) Ihre Identität gegenüber Google nach.
Auch wenn eine passwortfreie Zukunft in Sicht ist, müssen Sie Ihre Identität online weiterhin schützen. Stellen Sie zum Beispiel sicher, dass Sie Aktivieren Sie 2FA überall Es ist verfügbar und verwenden Sie a Passwort-Manager wie 1Password um sichere Passwörter zu generieren und diese zwischen Geräten zu synchronisieren.
Auch wenn Sie glauben, dass Ihre Apple-ID kompromittiert wurde, informieren Sie sich darüber Ändern Sie Ihr Apple-ID-Passwort. Wenn Sie Firefox eine zusätzliche Ebene der Passwortsicherheit hinzufügen möchten, können Sie eine festlegen Primäres Passwort in Firefox. Und wenn Sie sich mithilfe der Windows Hello-Biometrie bei Ihrem PC anmelden, möchten Sie dies möglicherweise tun Passwörter unter Windows 11 entfernen.