8 Instagram Stories Hacks, die Ihnen einen kreativen Vorteil verschaffen: Social Media Examiner
Instagram Instagram Geschichten / / September 26, 2020
Möchten Sie Ihren Instagram-Geschichten einen kreativen Vorteil verleihen? Suchen Sie nach versteckten Funktionen zum Ausprobieren?
In diesem Artikel finden Sie acht Tipps zur Energieversorgung von Instagram Stories, darunter das Speichern Ihrer Stories-Effekte für den schnellen Zugriff, das Hinzufügen mehrerer Fotos, das Hinzufügen eines benutzerdefinierten GIF und vieles mehr.
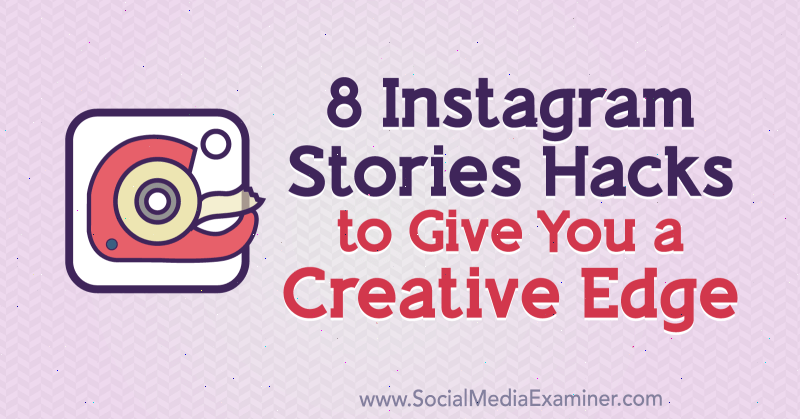
Um zu erfahren, wie Sie das Pinselwerkzeug, das Textwerkzeug und die Schriftarten optimal nutzen können, lesen Sie den folgenden Text, um eine leicht verständliche exemplarische Vorgehensweise zu erhalten, oder sehen Sie sich dieses Video an:
# 1: Fügen Sie einem Objekt oder einer Person in Ihren Instagram-Geschichten einen Heiligenschein hinzu
Zeichnen eines Heiligenscheines um ein Objekt oder eine Person in Ihrem Instagram Geschichte ist eine kreative Möglichkeit, etwas Besonderes in Ihrem Bild hervorzuheben und hervorzuheben.
Um diesen Effekt zu erzielen, tippen Sie oben auf dem Bildschirm auf das Pinselwerkzeugsymbol (die verschnörkelte Linie).
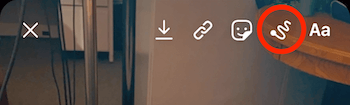
Wählen Sie dann das Neon-Werkzeug aus, das unten eingekreist ist. Tippen Sie unten auf dem Bildschirm auf, um eine beliebige Farbe auszuwählen.
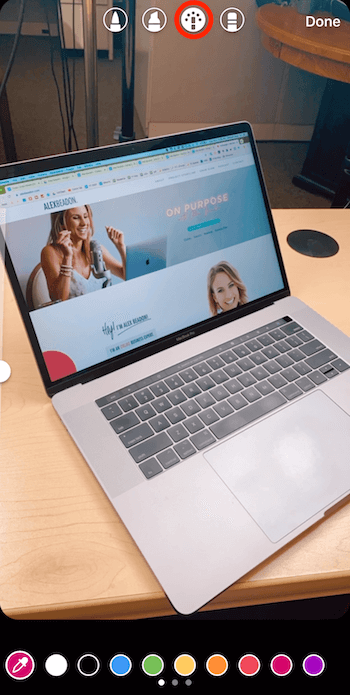
Zeichnen Sie nun einen Kreis um das Objekt, dem Sie einen Halo-Effekt hinzufügen möchten. Stellen Sie sicher, dass Sie an der Stelle zeichnen, die Sie löschen möchten, um den Heiligenschein zu erstellen.
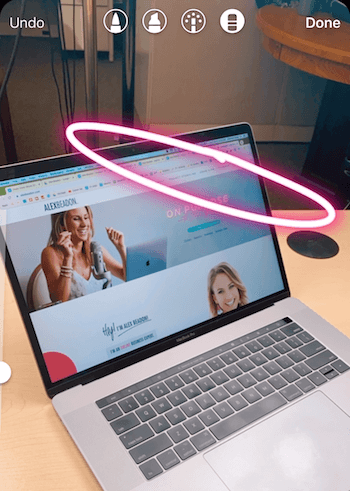
Wählen Sie nun das Radiergummi-Werkzeug ganz rechts aus. Ziehen Sie den Schieberegler auf der linken Seite des Bildschirms nach unten, um das Werkzeug zu verkleinern. Ziehen Sie dann Ihren Finger auf den Bildschirm, um den Bereich um das Objekt herum zu löschen, sodass es so aussieht, als ob das Objekt einen Heiligenschein trägt.
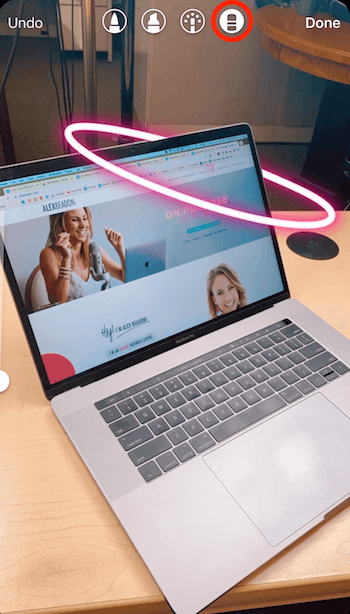
# 2: Fügen Sie sequenzierten Text hinzu, der bei jedem Tippen auf Ihre Instagram-Geschichten angezeigt wird
In diesem Tipp zeige ich Ihnen eine unterhaltsame Möglichkeit, wie Menschen Ihre Geschichten durchtippen und beim Tippen Text hinzufügen können.
Um sequenzierten Text zu erstellen, müssen Sie mit dem letzten Bild in der Sequenz beginnen. Angenommen, Sie haben das Textwerkzeug verwendet, um die Namen der Personen in diesem Bild hinzuzufügen, damit jeder weiß, wer sie sind. Neben dem Vornamen aller haben Sie auch die Berufsbezeichnung angegeben.
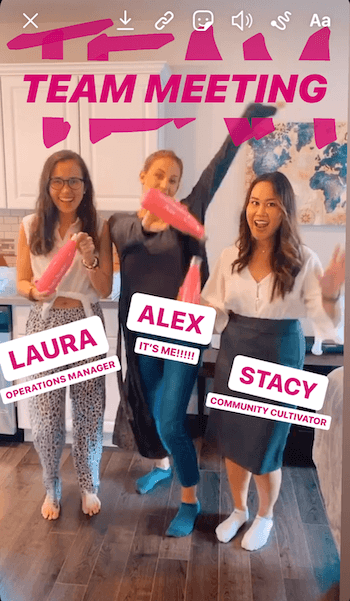
Sobald Sie Ihr endgültiges Bild haben, erstellen Sie mehrere Versionen davon, die unterschiedliche Textmengen auf dem Bildschirm anzeigen. In diesem Fall müssen Sie vier Versionen des Bildes erstellen, damit Sie die Namen und Titel der einzelnen Versionen anzeigen können Person nacheinander auf dem Bildschirm, beginnend mit einem "sauberen" Bild, das keinen der Namen oder Titel enthält.

Sie erstellen diese Bilder, indem Sie rückwärts arbeiten. Entwerfen Sie zuerst das endgültige Bild in Ihrer Sequenz und tippen Sie dann auf das Pfeilsymbol oben auf dem Bildschirm, um es zu speichern. Stellen Sie sicher, dass Sie warten, bis auf dem Bildschirm „Gespeichert“ angezeigt wird. Wenn Sie zuvor etwas anderes tun oder die App schließen, wurde sie möglicherweise nicht gespeichert.
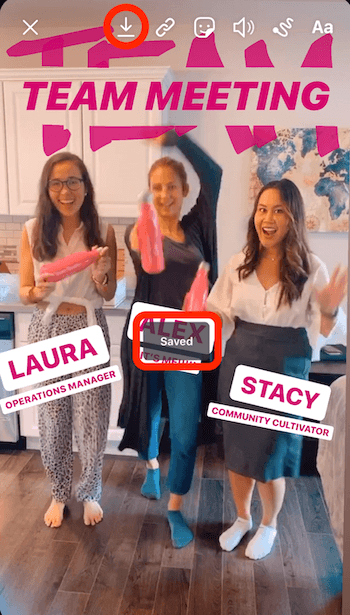
Pro Tipp: Berühren Sie den Bildschirm nicht, nachdem Sie jedes Bild in Ihrer Sequenz gespeichert haben. Ich kann Ihnen nicht sagen, wie oft ich versehentlich etwas berührt und bewegt habe. Es ist wichtig, dass alle Elemente im Bild an derselben Position bleiben, um den gewünschten Effekt Ihres sequenzierten Textes zu erzielen.
Erstellen Sie als Nächstes die Version, die unmittelbar vor dem endgültigen Bild angezeigt wird. Löschen Sie dazu den Text, der zuletzt in der Sequenz angezeigt wird. In diesem Fall werden zuletzt "Stacy" und "Community Cultivator" angezeigt. Ziehen Sie diesen Text auf das Papierkorbsymbol am unteren Bildschirmrand. Speichern Sie dann das Bild.
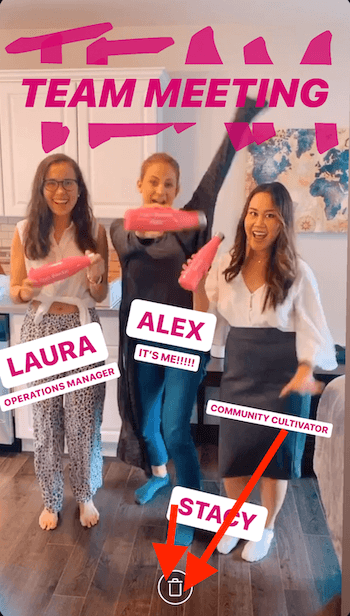
Um das nächste Bild zu erstellen, ziehen Sie "Alex" und "Ich bin es !!!" zum Mülleimersymbol. Dann speichern Sie es erneut.
Löschen Sie abschließend "Operations Manager" und "Laura" und speichern Sie sie erneut.
Nachdem Sie das erste Bild in der Sequenz haben (ohne Namen oder Titel), können Sie es in Ihre Geschichte hochladen.
Öffnen Sie von hier aus Ihre Stories-Kamera und wischen Sie nach oben, um Ihre Kamerarolle zu öffnen. Tippen Sie oben rechts auf das Symbol, das wie eine Reihe von Quadraten innerhalb eines Kreises aussieht. Auf diese Weise können Sie mehrere Storys gleichzeitig hochladen.
Es ist wichtig, dass Sie die sequenzierten Bilder in der richtigen Reihenfolge hochladen. Wählen Sie für dieses Beispiel diejenige aus, die "Laura" sagt, dann diejenige, die "Laura" und "Alex" sagt, und dann derjenige, der "Laura", "Alex" und "Stacy" sagt. Wenn Sie fertig sind, tippen Sie unten auf Weiter auf Bildschirm.
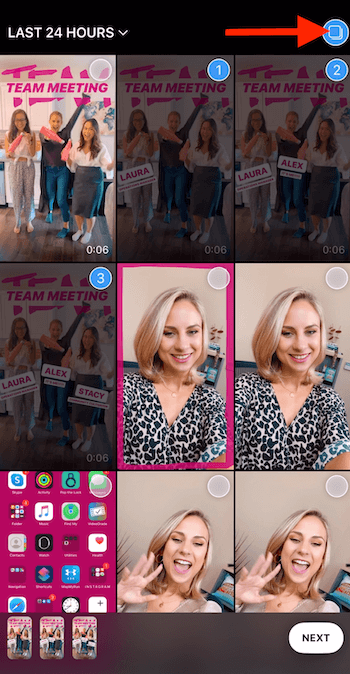
Tippen Sie nun auf Für Story teilen und dann auf Fertig, um alle verbleibenden Bilder nacheinander in Ihrer Story zu veröffentlichen.
# 3: Passen Sie Schriftgröße und -farbe für Ihre Instagram-Geschichten an
Jetzt werde ich dich durch die Stadt führen Schriftbereich von Instagram Stories So wissen Sie, wie Sie Textüberlagerungen in Ihren Inhalten effektiver einsetzen können.
Beginnen Sie mit einem Foto. In diesem Beispiel habe ich ein Selfie gemacht und oben etwas Platz für Text gelassen.
Tippen Sie anschließend oben auf dem Bildschirm auf das Aa-Symbol, um das Textwerkzeug zu öffnen.

Geben Sie mehrere Textzeilen ein, die für Ihr Bild verwendet werden sollen. In diesem Beispiel habe ich "Heute bin ich bei Social Media Examiner und filme für ihren YouTube-Kanal!" Eingegeben.
Als Nächstes schneiden Sie Ihren Text in mehrere Segmente auf und formatieren jedes einzeln. Wählen Sie den Textabschnitt aus, den Sie herausnehmen möchten ("Social Media Examiner filmt für ihren YouTube-Kanal!") Und tippen Sie im Popup-Menü auf Ausschneiden.
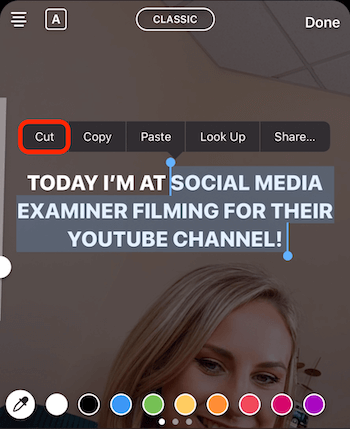
Von hier aus können Sie Ihren Text auf verschiedene Arten gestalten:
- Ziehen Sie den Text, um ihn auf dem Bild neu zu positionieren.
- Drücken Sie den Text zusammen, um ihn zu verkleinern.
- Wählen Sie den Text aus und tippen Sie auf das A-Symbol, um dem Text einen Hintergrund hinzuzufügen, wie unten gezeigt. Wenn Sie erneut auf das Symbol tippen, wird der Hintergrund transparenter.
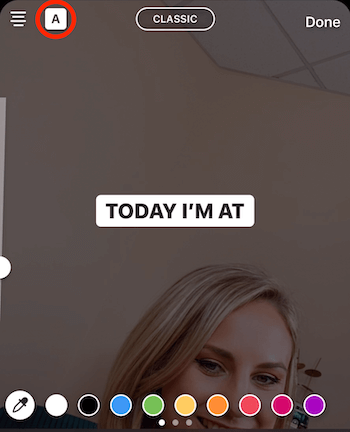
- Tippen Sie auf das mehrzeilige Symbol oben links auf dem Bildschirm, um die Ausrichtung des Texts zu ändern.
- Wählen Sie eine Farbe für den Text am unteren Bildschirmrand. Nicht viele Leute wissen das, aber Sie können durch die Farben wischen, um noch mehr Farboptionen zu erhalten. Wenn Sie auf eine Farbe tippen und diese gedrückt halten, wird ein Farbverlauf zur Auswahl angezeigt.
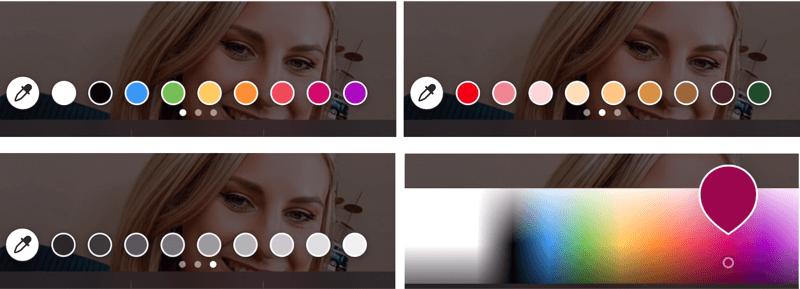
Nachdem Sie den ersten Textabschnitt formatiert haben, möchten Sie den zuvor ausgeschnittenen Text einfügen. Tippen Sie dazu erneut auf das Textwerkzeug, tippen Sie auf den Cursor und wählen Sie Einfügen. Wählen Sie erneut den gewünschten Text aus ("Filmen für den YouTube-Kanal!") Und tippen Sie auf "Ausschneiden".
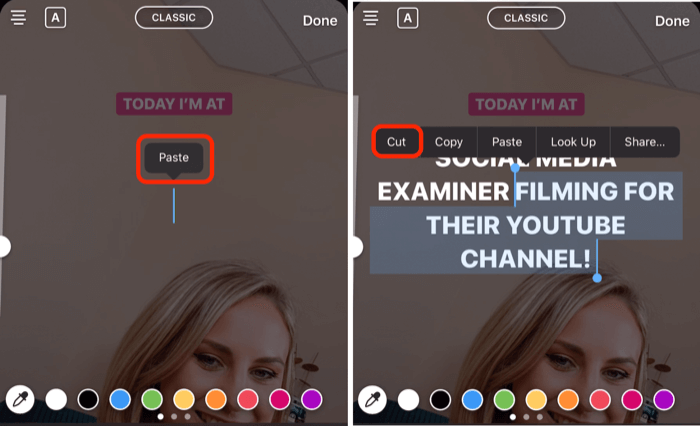
Wenn Sie auf das Symbol oben in der Mitte des Bildschirms tippen, können Sie dies tun Ändern Sie die Schriftart. Ich empfehle Ihnen, sich in Ihren Geschichten an dieselben Schriftarten zu halten, um den Inhalt Ihrer Marke besser erkennbar zu machen.

Sie können auch Text überlagern, um einen Gliederungseffekt zu erstellen. Geben Sie einfach denselben Text erneut ein, formatieren Sie ihn und ziehen Sie ihn dann über den Originaltext.
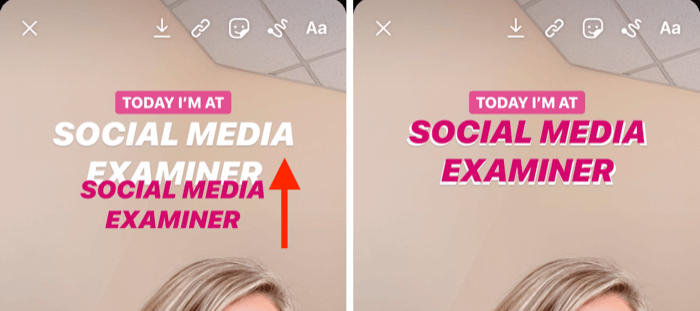
Wenn Sie mit diesem Textsegment zufrieden sind, fügen Sie das nächste Textsegment ("Filmen für den YouTube-Kanal!") In Ihr Bild ein. Wählen Sie einen Schriftstil und eine Farbe und positionieren Sie sie auf dem Bildschirm.
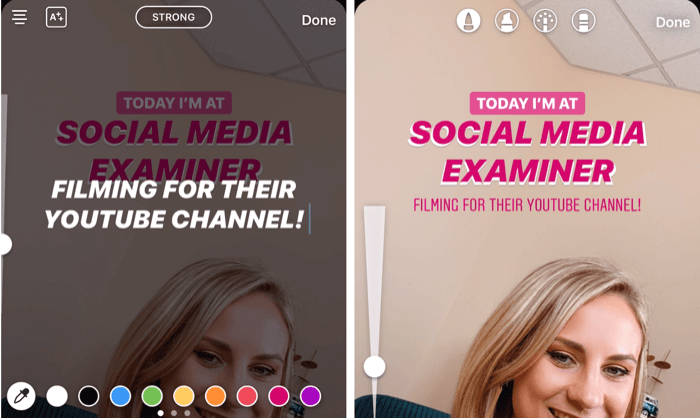
Ein weiterer Trick, um Ihren Text hervorzuheben, besteht darin, einen weißen Hintergrund darum zu zeichnen. Wählen Sie dazu das Hervorhebungswerkzeug (unten eingekreist) und bewegen Sie den Schieberegler ganz nach oben, um ihn zu vergrößern. Zeichnen Sie dann über Ihren Text. Wenn Sie entlang der Kanten bereinigen möchten, tippen Sie auf das Radiergummi-Werkzeug, ziehen Sie den Schieberegler auf etwa 50% und zeichnen Sie auf Teile des Hintergrunds, die Sie entfernen möchten.
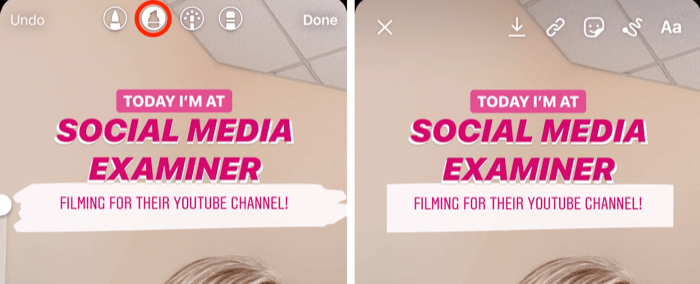
Entwerfen Sie eine kreative Überschrift
Das Hinzufügen einer kreativen Überschrift zum Anfang Ihrer Geschichte ist eine großartige Möglichkeit, die Aufmerksamkeit Ihres Publikums auf sich zu ziehen.
Öffnen Sie für diesen Hack Ihre Pinselwerkzeuge, wählen Sie das Hervorhebungswerkzeug aus und zeichnen Sie ein Wort, das Teil Ihrer Überschrift sein wird. Im folgenden Beispiel habe ich das Wort "Team" gezeichnet. Achten Sie darauf, es groß zu machen.
Wählen Sie als Nächstes das Radiergummi-Werkzeug aus und ziehen Sie den Schieberegler ganz nach oben. Zeichnen Sie dann auf den Bildschirm, um den mittleren Teil des Wortes zu löschen. Wenn Sie fertig sind, tippen Sie auf "Fertig", um das Pinselwerkzeug zu verlassen.

Tippen Sie nun auf das Aa-Symbol, um das Textwerkzeug zu öffnen, und geben Sie den Text ein, den Sie Ihrer Überschrift hinzufügen möchten.
In diesem Fall habe ich "Team Meeting" eingegeben und die Farbe Pink ausgewählt. Dann habe ich den Text etwas größer gemacht und ihn innerhalb des Wortes "Team" oben auf dem Bildschirm positioniert, um die Überschrift zu vervollständigen.
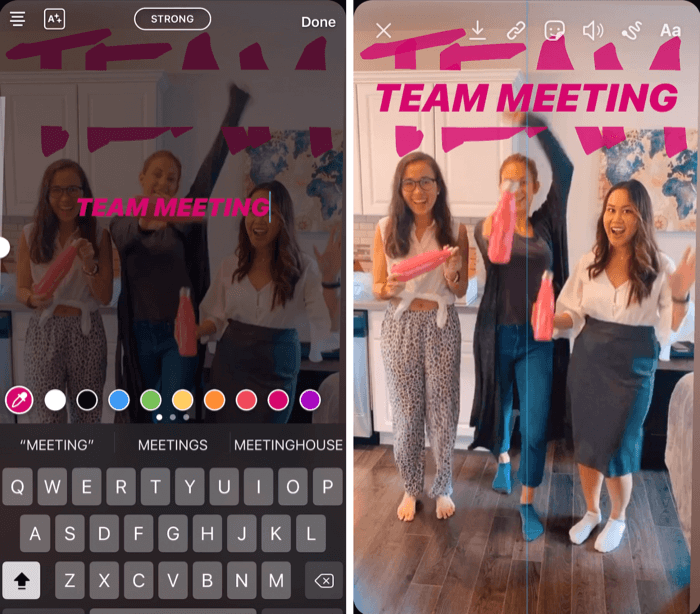
# 4: Verwenden Sie die Pinsel- und Schriftwerkzeuge, um Regenbogentext für Instagram-Geschichten zu erstellen
Machen Sie zunächst ein kurzes Bild, um Regenbogentext in Ihrer Instagram-Geschichte zu erstellen. Es spielt keine Rolle, um welches Bild es sich handelt, da Sie den gesamten Bildschirm mit einer Farbe füllen.
Öffnen Sie als Nächstes Ihre Pinselwerkzeuge und wählen Sie das Werkzeug ganz links aus. Wählen Sie dann die Farbe aus, die Sie als Hintergrund verwenden möchten. In diesem Beispiel habe ich Schwarz gewählt.
Tippen und halten Sie nun auf dem Bildschirm, um den gesamten Bildschirm in diese Farbe zu bringen. Wenn Sie fertig sind, tippen Sie auf Fertig.
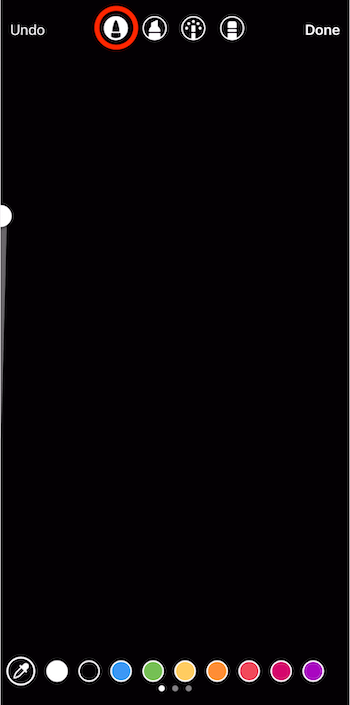
Tippen Sie anschließend auf das Textsymbol oben auf dem Bildschirm und geben Sie das Wort "Regenbogen" ein. Ziehen Sie den Schieberegler, um den Text zu vergrößern, wenn Sie möchten. Tippen Sie anschließend auf den Cursor und anschließend im Popup auf Alle auswählen.
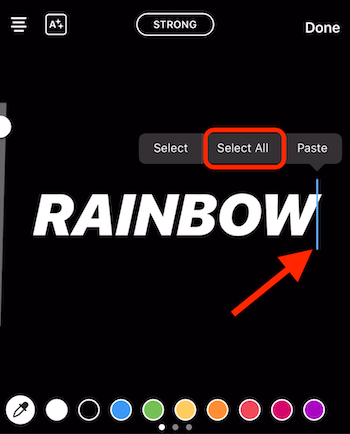
Dieser nächste Teil ist etwas knifflig und wird beide Daumen nehmen. Platzieren Sie einen Daumen dort, wo sich der Cursor befindet (rechts neben dem Wort). Gleichzeitig tippen und halten Sie mit dem anderen Daumen auf eine der Farben am unteren Bildschirmrand.
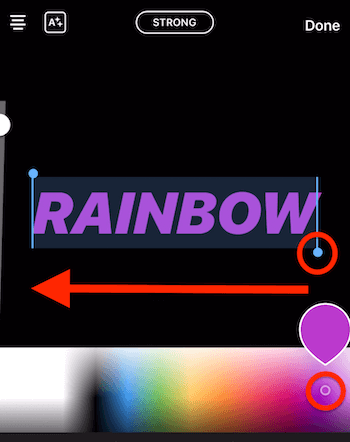
Ziehen Sie nun beide Daumen von der rechten Seite des Bildschirms auf die linke Seite des Bildschirms. Dabei wenden Sie einen Regenbogeneffekt auf das Wort an.
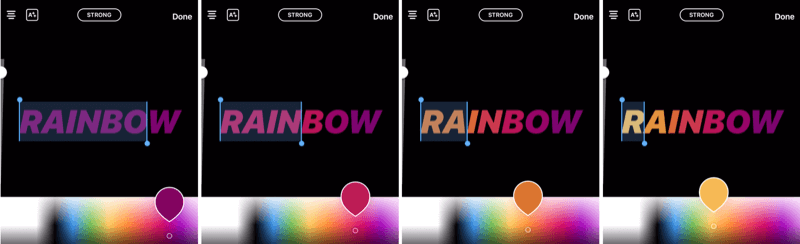
Pro Tipp: Wenn Sie Ihrem Bild ein weiteres magisches Element hinzufügen möchten, öffnen Sie die Pinselwerkzeuge und wählen Sie das Neonwerkzeug aus. Ziehen Sie den Schieberegler, um die Pinselgröße so klein wie möglich zu halten, und wählen Sie eine helle Farbe (z. B. Weiß). Tippen Sie dann auf den Bildschirm, um Punkte auf Ihrem gesamten Bild hinzuzufügen. Dieser Effekt eignet sich besonders gut für Fotos.
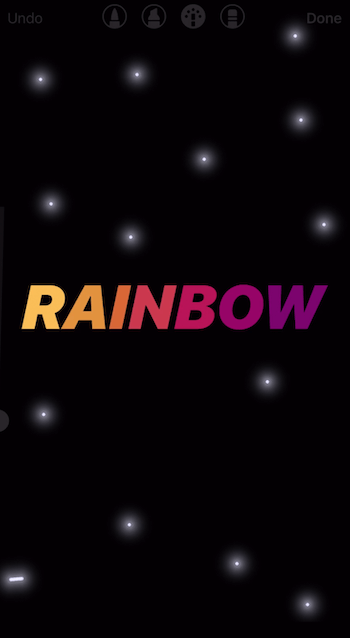
Holen Sie sich YouTube Marketing Training - Online!

Möchten Sie Ihr Engagement und Ihren Umsatz mit YouTube verbessern? Nehmen Sie dann an der größten und besten Versammlung von YouTube-Marketingexperten teil, die ihre bewährten Strategien teilen. Sie erhalten eine schrittweise Live-Anleitung, auf die Sie sich konzentrieren können YouTube-Strategie, Videoerstellung und YouTube-Anzeigen. Werden Sie zum YouTube-Marketing-Helden für Ihr Unternehmen und Ihre Kunden, während Sie Strategien implementieren, die nachgewiesene Ergebnisse erzielen. Dies ist eine Live-Online-Schulungsveranstaltung Ihrer Freunde bei Social Media Examiner.
KLICKEN SIE HIER FÜR DETAILS - VERKAUF ENDET AM 22. SEPTEMBER!# 5: Verwenden Sie das Pinsel-Werkzeug, um einen Rahmen für Instagram-Geschichten zu erstellen
Das Hinzufügen eines Rahmens zu Ihren Instagram-Geschichten ist eine schnelle und einfache Möglichkeit, Ihre Inhalte zu brandmarken.
Tippen Sie dazu auf das Pinselwerkzeugsymbol und wählen Sie den Markierungspinsel aus. Ziehen Sie den Schieberegler etwa 75% nach oben. Wählen Sie dann Ihre Markenfarbe am unteren Bildschirmrand aus.

Zeichnen Sie nun mit Ihrem Finger einen Rand um das Bild herum. Stellen Sie sicher, dass Sie auf der rechten Seite des Bildschirms beginnen. Wenn Sie unten, links oder oben beginnen, ist dies aufgrund der anderen Symbole auf dem Bildschirm schwierig.

Denken Sie daran, dass die Grenze nicht perfekt sein muss. Wenn Sie damit nicht zufrieden sind, tippen Sie einfach oben links auf "Rückgängig" und versuchen Sie es erneut. Manchmal ist es einfacher, wenn Ihr Pinsel größer ist.
Um einige versteckte Funktionen in Instagram Stories zu entdecken, lesen Sie den folgenden Text, um eine leicht verständliche Anleitung zu erhalten, oder sehen Sie sich dieses Video an:
# 6: Speichern Sie Ihre Lieblingsgeschichten-Effekte für den Schnellzugriff
Dies ist ein aufregender Hack, den nicht viele Menschen kennen: Sie können Ihre Lieblingsfilter für den einfachen Zugriff speichern.
Öffnen Sie zunächst die Kamera in Instagram Stories und wischen Sie durch alle Filter, bis ein Symbol mit der Aufschrift "Effekte durchsuchen" angezeigt wird. Tippen Sie darauf, um die Effektgalerie zu öffnen.
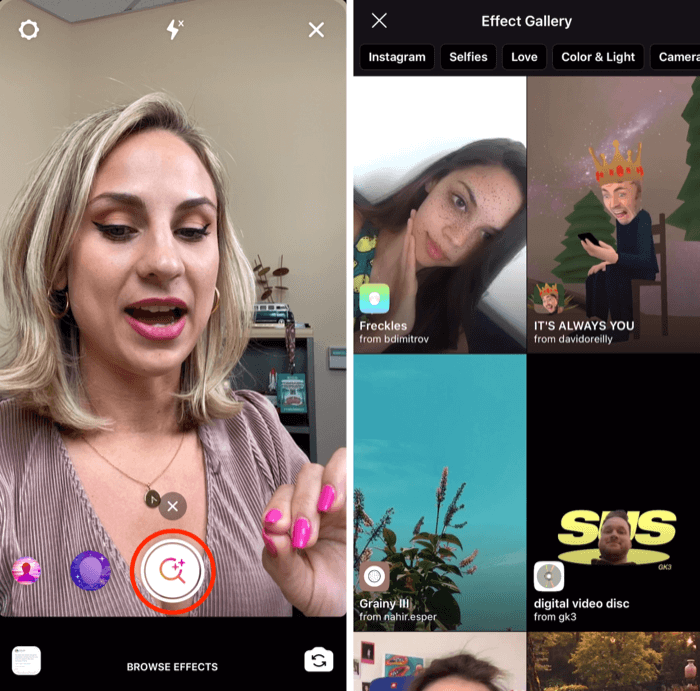
Wenn Sie einen Effekt sehen, der Ihre Aufmerksamkeit auf sich zieht, tippen Sie in der Galerie darauf, um eine Vorschau anzuzeigen. Tippen Sie unten auf dem Bildschirm auf Probieren, um es in Ihrer Stories-Kamera zu testen.
Sie können auch durch die Liste der anderen Effekte am unteren Rand des Kamerabildschirms scrollen, um zu sehen, was sie bewirken.
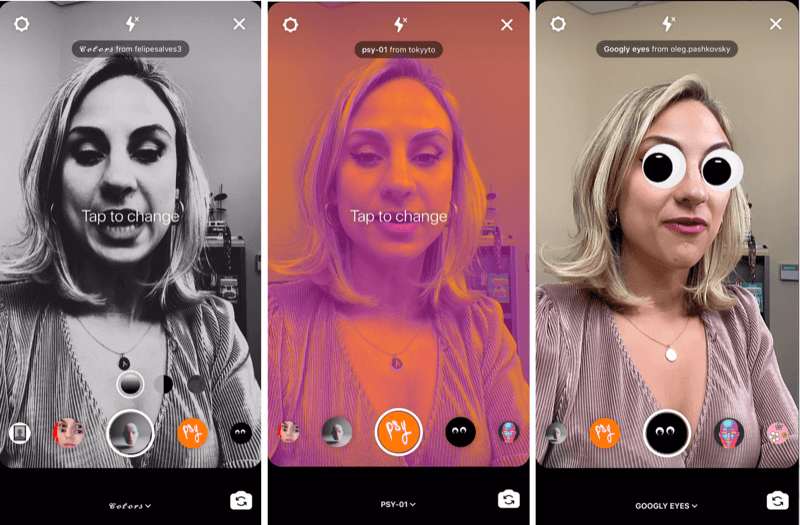
Wenn Sie einen Effekt sehen, den Sie speichern möchten, tippen Sie unten auf dem Bildschirm auf den Namen des Effekts und wählen Sie im Popup die Option Effekt speichern. Alle Ihre gespeicherten Filter werden für den einfachen Zugriff links neben der Aufnahmetaste in Ihrer Stories-Kamera angezeigt.
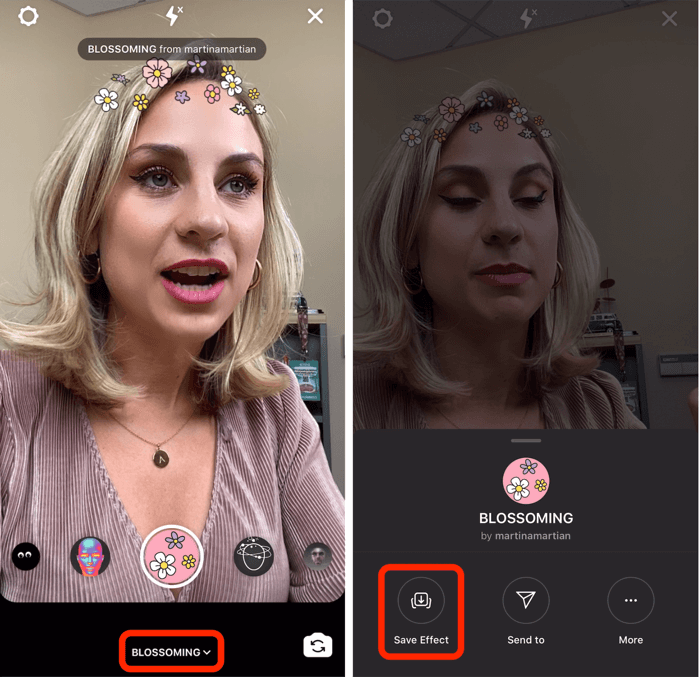
Eine andere Möglichkeit, unterhaltsame Filter zu finden, besteht darin, sich die Filter anzusehen, die andere Benutzer verwenden. Wenn Sie die Geschichte einer Person öffnen, der Sie folgen und die einen Filter verwendet, wird der Filtername unter ihrem Benutzernamen in der oberen linken Ecke des Bildschirms angezeigt. Tippen Sie auf den Filternamen, um ein Popup zu öffnen, in dem Sie den Effekt speichern und selbst verwenden können.
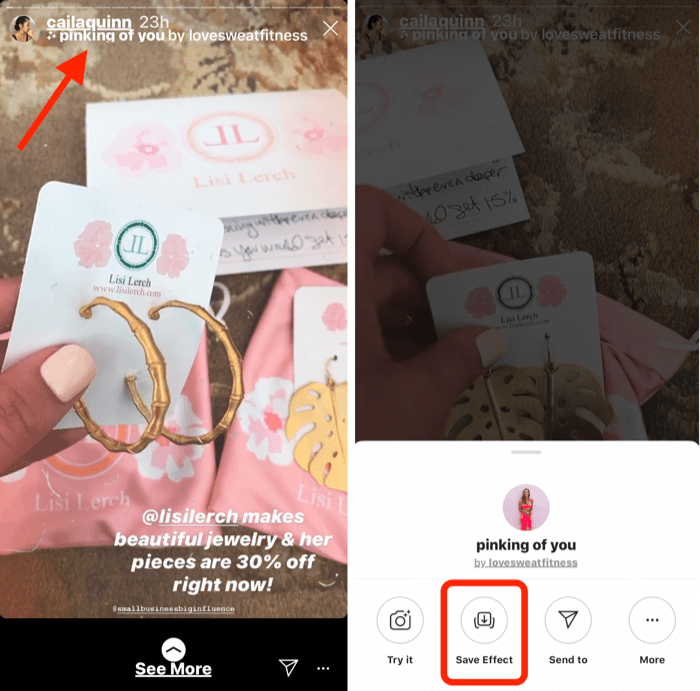
# 7: Fügen Sie Ihrem Instagram Story Visual ein zusätzliches Bild oder ein benutzerdefiniertes GIF hinzu
In der Regel können Sie mit Instagram Stories nur ein Video oder Bild in einer einzelnen Story hochladen. Aber ich werde Ihnen zeigen, wie Sie ein zusätzliches Bild in Ihre Geschichte kopieren und einfügen können. Dies ist eine großartige Möglichkeit, Ihre eigenen Markenfotos und hinzuzufügen benutzerdefinierte GIFs Das ist möglicherweise nicht in der GIF-Bibliothek verfügbar.
Beginnen Sie mit der Aufnahme eines Videos oder machen Sie ein Foto von allem, was Sie teilen möchten. In diesem Beispiel zeige ich Ihnen, wie Sie ein Foto verwenden.

Gehen Sie nun in Ihre Kamerarolle und öffnen Sie das Bild, das Sie Ihrer Geschichte hinzufügen möchten. Tippen Sie auf das Aufwärtspfeilsymbol in der unteren linken Ecke des Bildschirms. Wählen Sie im Popup-Menü die Option Foto kopieren.
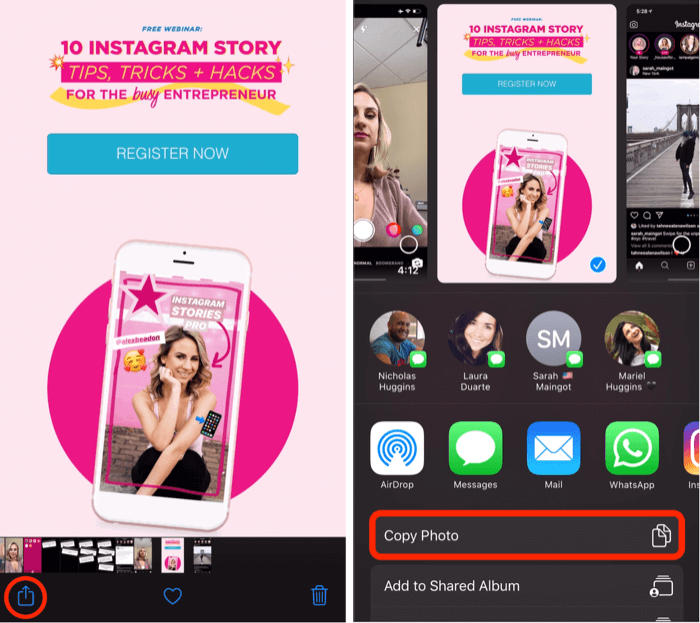
Wenn Sie Ihr Foto kopiert haben, kehren Sie zu Ihrer Instagram-Story zurück und es sollte ein kleines Popup mit der Aufschrift "Aufkleber hinzufügen" angezeigt werden. Tippen Sie darauf, um das zusätzliche Bild zu Ihrer Geschichte hinzuzufügen.
Hinweis: Wenn das Popup "Aufkleber hinzufügen" nicht angezeigt wird, ist dies nicht das Ende der Welt. Um dieses Problem zu umgehen, wählen Sie einfach das Textwerkzeug aus, tippen Sie auf den Cursor und anschließend auf Einfügen, um das Bild zu Ihrer Story hinzuzufügen.
Sobald Sie Ihr Bild in die Story eingefügt haben, können Sie es kneifen, um die Größe zu ändern, es zu drehen oder über den Bildschirm zu ziehen. Wenn Sie weitere Bilder hinzufügen möchten, wiederholen Sie einfach den Vorgang.
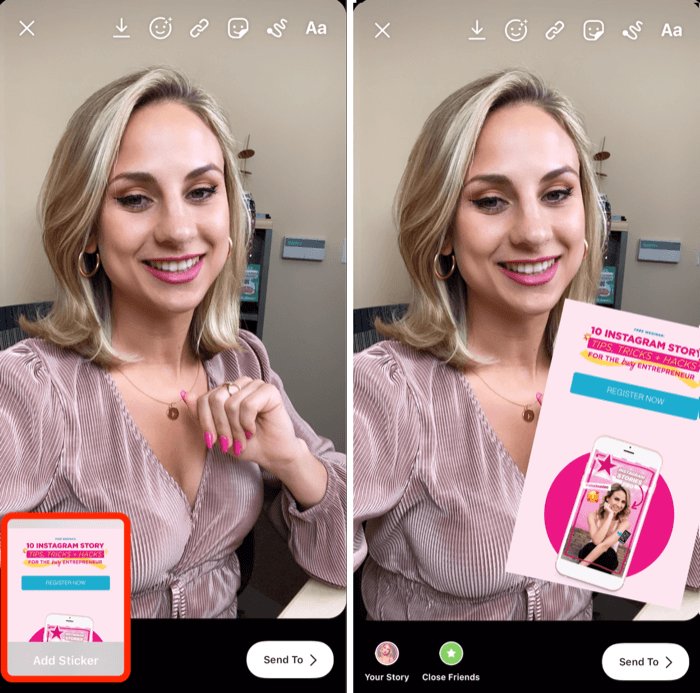
Auf die gleiche Weise können Sie auch GIFs hinzufügen. Wenn Sie ein benutzerdefiniertes GIF haben, das Sie verwenden möchten und das auf Ihrer Kamerarolle gespeichert ist, öffnen Sie das Bild und tippen Sie auf das Aufwärtspfeilsymbol. Wählen Sie im Popup-Menü die Option Foto kopieren.
Kehren Sie dann zu Ihrer Geschichte zurück und öffnen Sie das Textwerkzeug erneut, tippen Sie auf den Cursor und tippen Sie auf Einfügen. Ihr benutzerdefiniertes GIF wird nun zu Ihrer Story hinzugefügt.
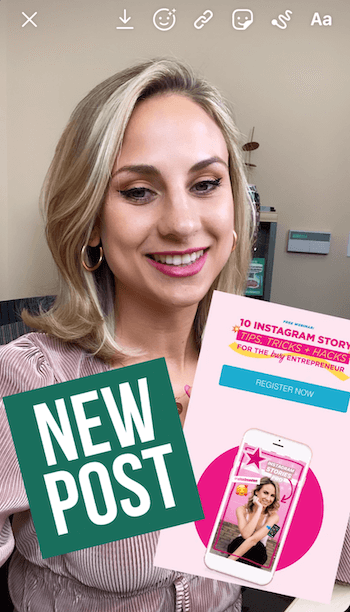
Pro Tipp: Wenn Sie Text über eines der zusätzlichen Bilder, die Sie hinzugefügt haben, zeichnen oder hinzufügen möchten, speichern Sie die Story zunächst auf Ihrer Kamerarolle. Laden Sie dann das gespeicherte Bild erneut in Stories hoch und Sie können zusätzlich zu den benutzerdefinierten GIFs und Bildern alles hinzufügen, was Sie möchten.
# 8: Kombiniere Fragen Sticker Antworten mit Instagram Live und Geschichten
Dieser Hack zeigt Ihnen zwei kreative Möglichkeiten, um die Antworten auf a zu verwenden Fragen Aufkleber in Ihrer Instagram-Geschichte.
Stellen Sie Ihrem Publikum zunächst eine Frage in einem Instagram-Story-Video. Wenn Sie Ihr Video aufgenommen haben, tippen Sie oben auf dem Bildschirm auf das Aufklebersymbol (mit dem Smiley) und wählen Sie den Fragenaufkleber aus dem Fach aus.
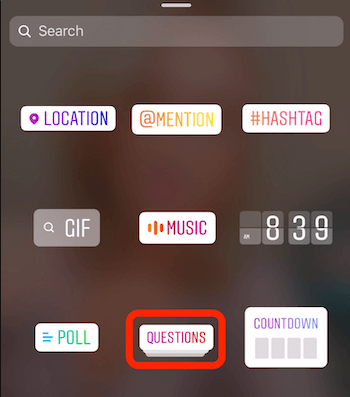
Sie können den Text auf dem Aufkleber nach Belieben ändern, z. B. "Fragen Sie mich nach Instagram-Geschichten!"
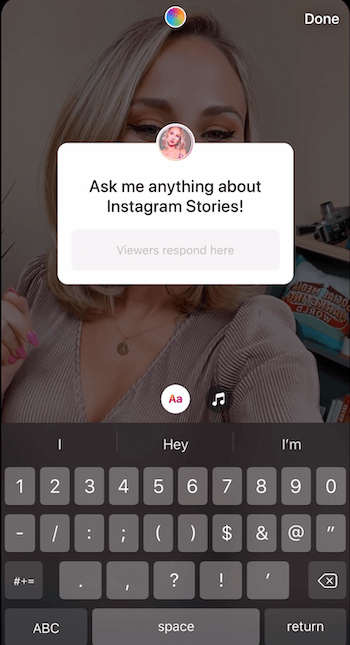
Wenn Sie die Farbe des Aufklebers ändern möchten, tippen Sie auf das Regenbogenkreissymbol oben auf dem Bildschirm. Tippen Sie so lange darauf, bis Sie eine Farbe gefunden haben, die Ihnen gefällt. Sie können den Aufkleber auch kneifen, um ihn auf dem Bildschirm zu vergrößern oder zu verkleinern, und ihn an eine beliebige Stelle ziehen.
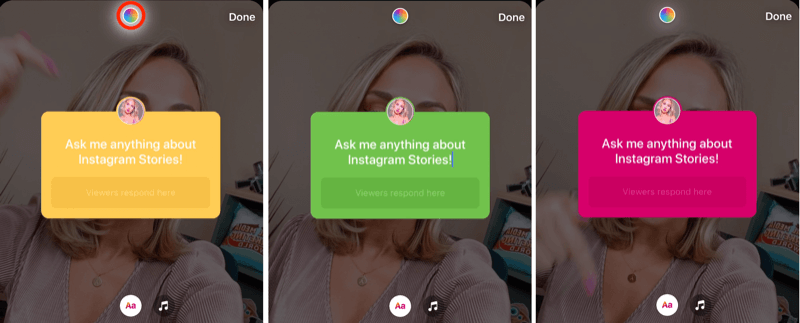
Möglicherweise möchten Sie auch eingeben, was Sie im Video für Personen sagen, die Ihre Geschichte mit stummgeschaltetem Ton ansehen. Sobald Sie den Text hinzugefügt haben, können Sie seine Größe ändern und ihn auf dem Bildschirm zentrieren. Wenn Sie fertig sind, tippen Sie auf, um diesen Inhalt zu Ihrer Geschichte hinzuzufügen.
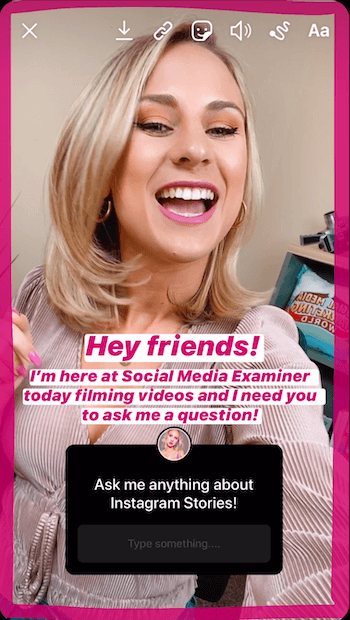
Jetzt müssen Sie etwas warten, bis einige Antworten eingehen. Dann kannst du auf Instagram Live gehen und in Echtzeit darauf antworten. Eine andere Möglichkeit besteht darin, ein Story-Bild zu erstellen, das mehrere Antworten gleichzeitig teilt.
Gehen Sie mit den Antworten der Zuschauer auf Ihre Fragen live
Zu gehe live auf Instagram Beantworten Sie Fragen Ihrer Follower, starten Sie ein Live-Video und tippen Sie auf das kleine Fragezeichen am unteren Bildschirmrand.
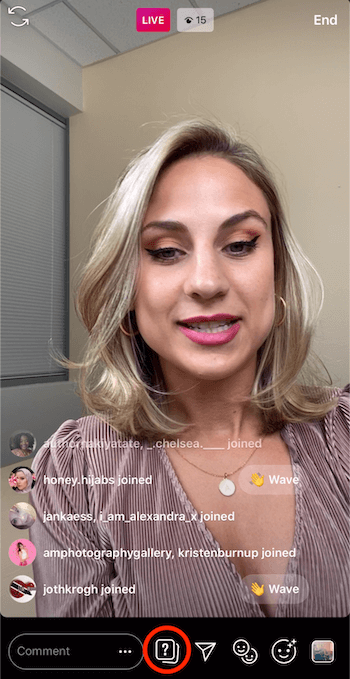
Daraufhin werden alle Antworten auf Ihre Fragen angezeigt.
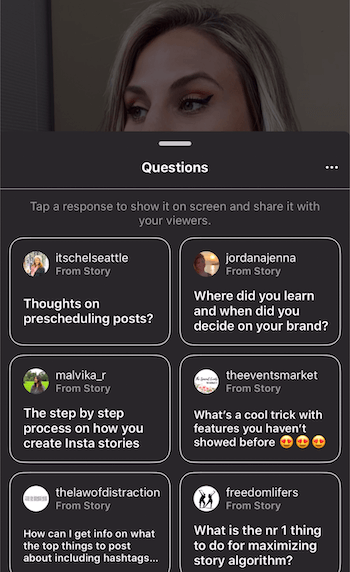
Wählen Sie aus der Liste die Frage aus, die Sie während Ihrer Live-Übertragung mit den Zuschauern teilen möchten. Die Frage wird dann am unteren Bildschirmrand angezeigt, damit die Betrachter sie sehen können. Außerdem werden im oberen Bereich des Bildschirms jetzt Fragen und Antworten als Kategorie angezeigt.
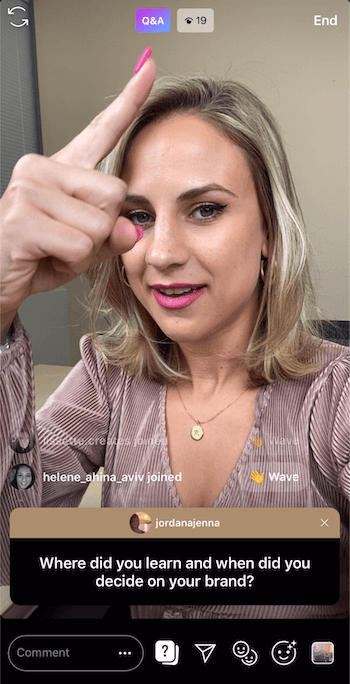
Nutzen Sie diese Fragen und Antworten als Gelegenheit, sich mit Ihrem Publikum zu verbinden und die Frage auf dem Bildschirm zu beantworten. Jeder, der in Ihre Live-Übertragung eintaucht, weiß genau, wovon Sie sprechen und welche Frage Sie beantworten. Es zeigt Ihrem Publikum auch, dass Sie engagiert sind, teilnehmen und von ihm hören möchten.
Bei der Beantwortung von Fragen ist zu beachten, dass eine Frage, sobald Sie sie ausgewählt haben, in der Fragenliste abgeblendet ist, damit Sie sie nicht erneut auswählen.
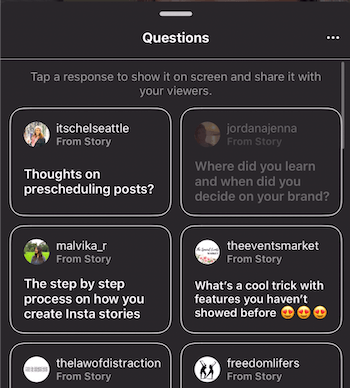
Teilen Sie mehrere Antworten im selben Story-Bild
Sie können auch mehrere Antworten auf Ihren Fragenaufkleber in einer einzigen Geschichte teilen. Dies hilft Ihnen, dieses Gemeinschaftsgefühl mit Ihrem Publikum zu schaffen. Ich empfehle diese Taktik, wenn Sie wissen, dass die Leute daran interessiert sind, eine Vielzahl von Antworten gleichzeitig zu sehen.
Um Ihrem Bild mehrere Antworten hinzuzufügen, suchen Sie die Frage in Ihrer Geschichte und tippen Sie ganz unten auf dem Bildschirm auf, wo angegeben ist, wie viele Personen diese Geschichte gesehen haben.
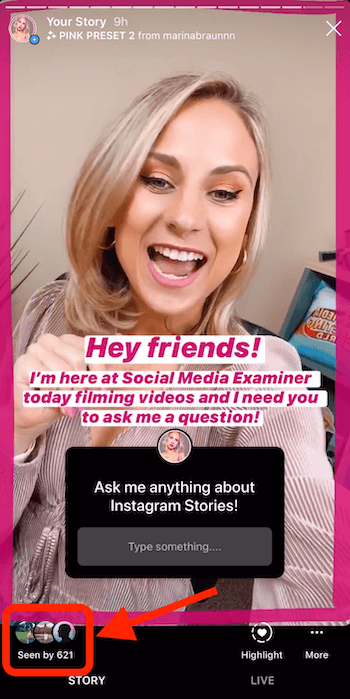
Tippen Sie im nächsten Bildschirm neben Antworten auf Alle anzeigen.
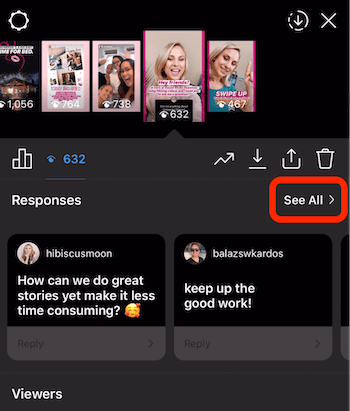
Jetzt können Sie alle Antworten sehen, die Sie auf Ihre Frage erhalten haben. Tippen Sie auf die erste Antwort, die Sie Ihrer Geschichte hinzufügen möchten.
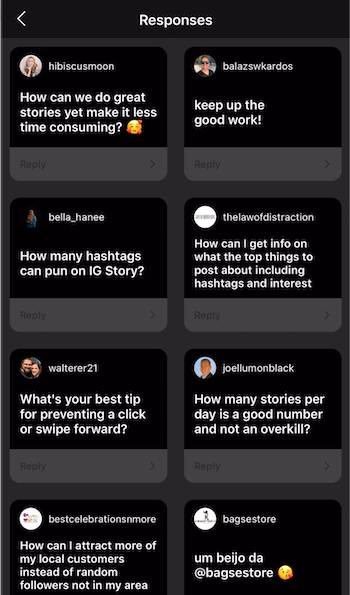
Tippen Sie im Popup auf Antwort teilen.
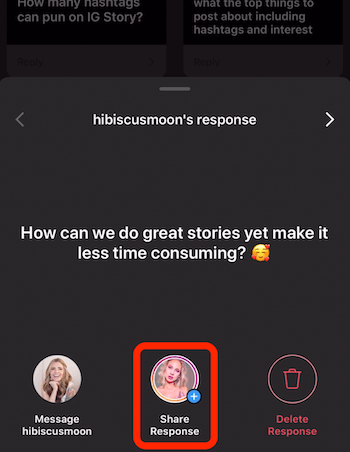
Wenn Sie den Kamerabildschirm sehen, machen Sie den Hintergrund einfarbig. Von dort aus können Sie die Antwort auf den Bildschirm ziehen, vergrößern oder verkleinern oder drehen. Wenn Sie damit zufrieden sind, tippen Sie oben auf dem Bildschirm auf die Abwärtspfeiltaste, um sie auf Ihrer Kamerarolle zu speichern.
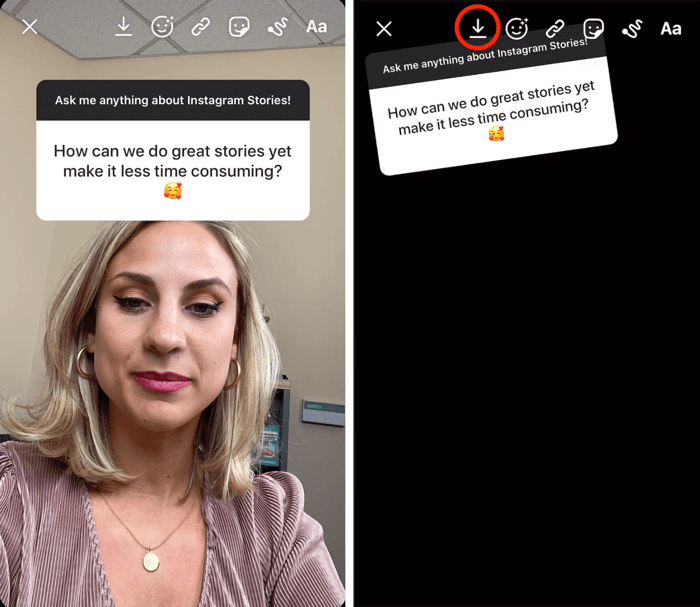
Tippen Sie dann oben links auf das X, um es zu verwerfen. Dadurch kehren Sie zum Bildschirm zurück, auf dem alle Antworten auf Ihre Frage angezeigt werden. Wählen Sie eine andere Antwort, um sie in Ihrer Geschichte zu teilen.
Wischen Sie jetzt, anstatt ein Bild aufzunehmen, nach oben und wählen Sie das Bild aus, das Sie zuvor auf Ihrer Kamerarolle gespeichert haben.
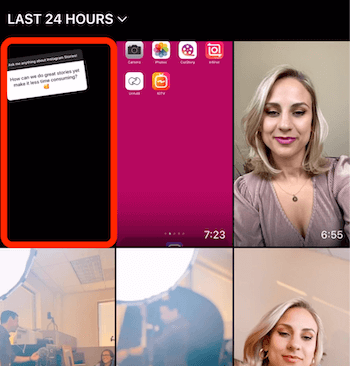
Ziehen Sie die zweite Frage an die Stelle, an der sie auf dem Bild erscheinen soll. Tippen Sie dort auf den Abwärtspfeil, um es auf Ihrer Kamerarolle zu speichern. Tippen Sie dann auf das X, um Ihre Geschichte zu verwerfen.
Wiederholen Sie diesen Vorgang, um Ihrem Bild weitere Antworten hinzuzufügen. Wenn Sie mit dem Bild zufrieden sind, teilen Sie es Ihrer Geschichte mit.
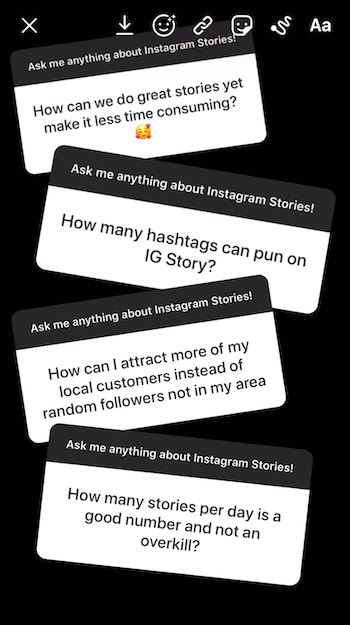
Fazit
Anstatt im Moment in Ihrer Instagram-Story zu posten, nehmen Sie Ihr Video auf oder nehmen Sie Ihr Foto auf und speichern Sie es vor dem Hochladen auf Ihrer Kamerarolle. Es gibt zwei Vorteile. Erstens sind Sie präsent, damit Sie zu besonderen Anlässen nicht in Ihrem Telefon vergraben sind. Zweitens werden Sie mit dem, was Sie auf Instagram Stories veröffentlichen, gezielter vorgehen.
Sie haben Zeit, eine kreative Überschrift hinzuzufügen, einen Rahmen in Ihrer Markenfarbe zu zeichnen oder sequenzierten Text zu erstellen, um den Inhalt für Ihr Publikum so ansprechend wie möglich zu gestalten. Wenn Sie ein wenig mehr Gedanken und Energie in Ihre Geschichten stecken, erhalten Sie überzeugendere Inhalte.
Weitere Artikel auf Instagram Stories:
- Erfahren Sie, wie Sie einen Inhaltsplan für Instagram Stories erstellen.
- Entdecken Sie sechs Design-Tools für Instagram Stories für Vermarkter.
- Finden Sie heraus, wie Sie Ihre erste Instagram Stories-Anzeige erstellen können.

