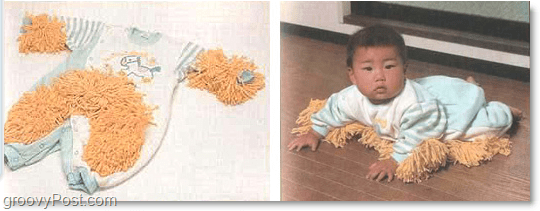So ändern Sie die Standardschriftart in Google Docs, Slides und Sheets
Google Sheets Google Folien Google Google Dokumente Held / / April 03, 2023

Zuletzt aktualisiert am

Eine hervorragende Möglichkeit, Ihre Dokumente anzupassen, ist die Verwendung einer benutzerdefinierten Schriftart. Mithilfe dieser Anleitung können Sie die Standardschriftart in Google Docs, Google Präsentationen und Google Tabellen ändern.
Möchten Sie Ihren Dokumenten etwas Persönlichkeit und Kreativität verleihen? Ein guter Anfang ist, sich die Schriftart anzusehen, die Sie in Ihrem Dokument verwenden.
In Google-Apps wie Google Docs ist die Standardschriftart Arial. Arial ist eine einfache und stabile Option, aber wenn Sie Ihr Dokument hervorheben möchten, können Sie die Standardschriftart ändern und etwas anderes ausprobieren.
Ihre gewählte Schriftart wird zur Option, die Sie sehen, wenn Sie ein neues Google-Dokument öffnen. Im Folgenden erklären wir, wie Sie die Standardschriftart in Google Docs, Google Slides und Google Sheets ändern.
So ändern Sie die Standardschriftart in Google Docs
Mit Google Docs können Sie die Standardschriftart mit den folgenden Schritten ändern.
So ändern Sie die Standardschriftart in Google Docs:
- Öffnen Sie ein vorhandenes Google Docs-Dokument oder eine neue erstellen Erste.
- Im Google Dokumente Fenster, wählen Sie einen vorhandenen Text aus oder schreiben Sie einen zufälligen Satz – es spielt keine Rolle, was darin steht.
- Wenn Sie die für andere Textarten (z. B. Überschriften) verwendete Standardschriftart ändern möchten, passen Sie den Stil des Textes an diesen Zweck an (z. B. durch Fettformatierung).
- Verwenden Sie bei ausgewähltem Text die Schriftartoptionen Dropdown-Menü, um die Schriftart auszuwählen, die Sie als Standardschriftart in Google Docs verwenden möchten.
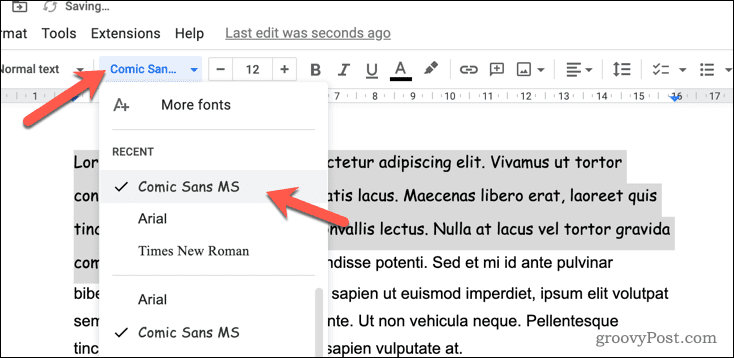
- Klicken Sie anschließend auf die Stile Dropdown-Menü und bewegen Sie den Mauszeiger darüber Normaler Text.
- Wählen Aktualisieren Sie den normalen Text entsprechend. Dadurch wird Ihre gewählte Schriftart als neue Standardschrift verwendet, wenn Sie normalen Text eingeben.
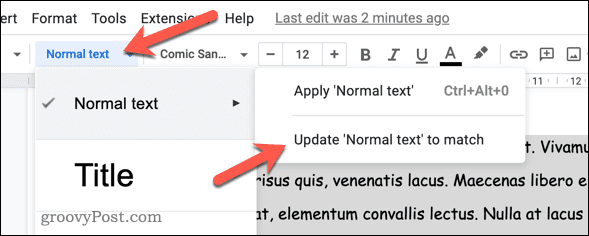
- Um die für andere Überschriften verwendete Schriftart zu ändern, bewegen Sie den Mauszeiger über eine andere Option in der Stile Menü (z. B. Überschrift 2) und auswählen Passend aktualisieren stattdessen.
Wenn der neue Schriftstil angewendet wird, gilt diese Einstellung für alle neuen Dokumente Sie in Google Docs erstellen. Sie gilt jedoch nicht rückwirkend.
Wenn Sie die Standardschriftart in älteren Dokumenten ändern möchten, müssen Sie zu diesen Dokumenten zurückkehren, den vorhandenen Text auswählen und die neue Stilformatierung anwenden.
So ändern Sie die Standardschriftart in Google Sheets
Sie können auch die Standardschriftart ändern, die in einer Google Tabellen-Tabelle verwendet wird. Dazu können Sie eine neue Schriftart auf das Standarddesign anwenden, das in Google Sheets für neue Tabellen verwendet wird.
Dies funktioniert nur, wenn auf eine von Ihnen erstellte Tabelle das Standarddesign angewendet wird. Wenn Sie ein anderes Design verwenden, müssen Sie die Schriftart erneut ändern.
So ändern Sie die Standardschriftart in Google Tabellen:
- Öffnen Sie ein vorhandene Google Sheets-Tabelle oder eine neue erstellen.
- Gehe zu Format > Thema.
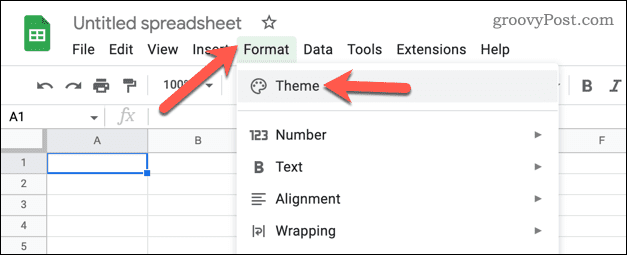
- Im Themen Menü auf der rechten Seite, stellen Sie sicher, dass Standard Thema ausgewählt ist. Dies ist das Standarddesign, das für neue Google Sheets-Tabellen verwendet wird.
- Klicken Sie anschließend auf Anpassen.
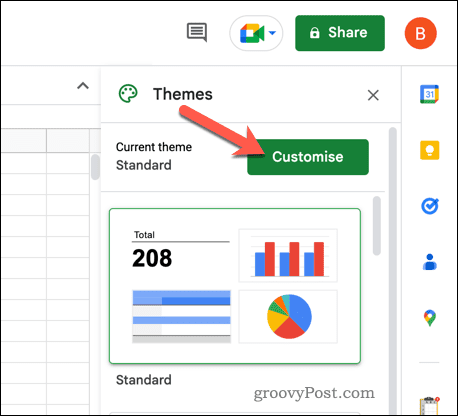
- Wählen Sie Ihre neue (und bevorzugte) Standardschriftart im Dropdown-Menü Schriftart aus.
- Nehmen Sie nach Bedarf weitere Änderungen an der Textformatierung vor.
- Klicken Erledigt um die Änderungen zu speichern.
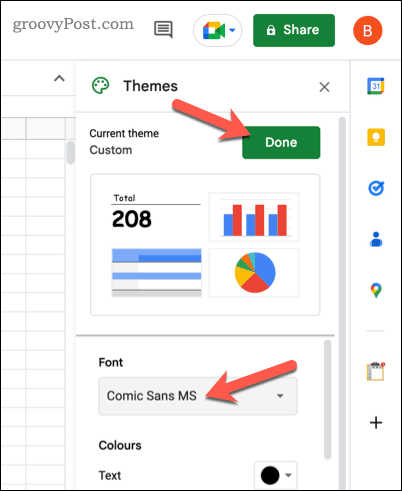
Nach dem Speichern verwenden alle neuen Tabellenkalkulationen die neue Standardschrift, die Sie ausgewählt haben (jedoch nur, wenn sie das Standardthema verwenden). Es funktioniert nicht rückwirkend, also müssen Sie die gleiche Änderung an allen Tabellenkalkulationen vornehmen, die Sie zuvor erstellt haben.
So ändern Sie die Standardschriftart in Google Slides
Wie bei Google Sheets basieren auch die Schriftarten für Google Slides auf Ihrem Design. Die verwendete Formatierung (einschließlich der Schriftart) ändert sich, wenn Sie zu einem benutzerdefinierten Design wechseln.
Wenn Sie die Standardschriftart in Google Slides ändern möchten, müssen Sie die im Standarddesign verwendete Schriftart ändern. Alternativ müssen Sie die Schriftart ändern dein Standardthema (d. h. das Thema, das Sie am häufigsten verwenden).
So ändern Sie die Standardschriftart in Google Slides:
- Öffnen Sie ein vorhandene Google Slides-Präsentation. Alternative, eine neue Präsentation erstellen stattdessen.
- Wenn Sie eine neue Präsentation erstellen, wenden Sie das Design an, das Sie bearbeiten möchten, indem Sie auf gehen Folie > Design ändern.
- Als nächstes gehen Sie zu Folie > Thema bearbeiten.
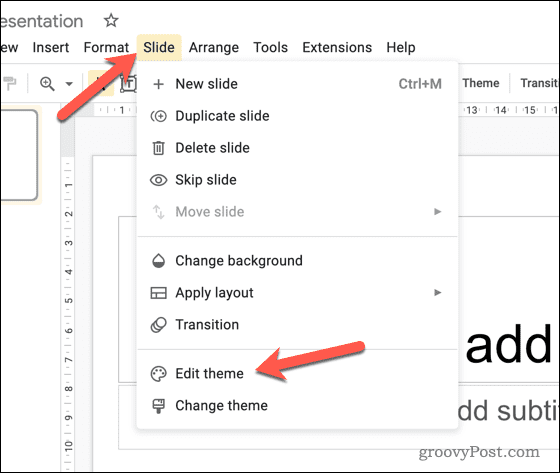
- Wählen Sie die Masterfolie (die Folie, die Formatierungsregeln enthält, einschließlich Text) aus, indem Sie die erste Folie darunter auswählen Thema Kopfzeile links.
- Wählen Sie rechts eine Überschrift aus, um den Schriftstil für diesen Text zu ändern. Wenn Sie beispielsweise die Folienüberschrift ändern möchten, wählen Sie die aus erstes Textfeld. Wählen Sie alternativ den gesamten Text aus, um die auf allen Ebenen verwendete Schriftart zu ändern.
- Verwenden Sie bei ausgewähltem Text die Schriftart Dropdown-Menü, um zu Ihrer neuen Standardschriftart zu wechseln.
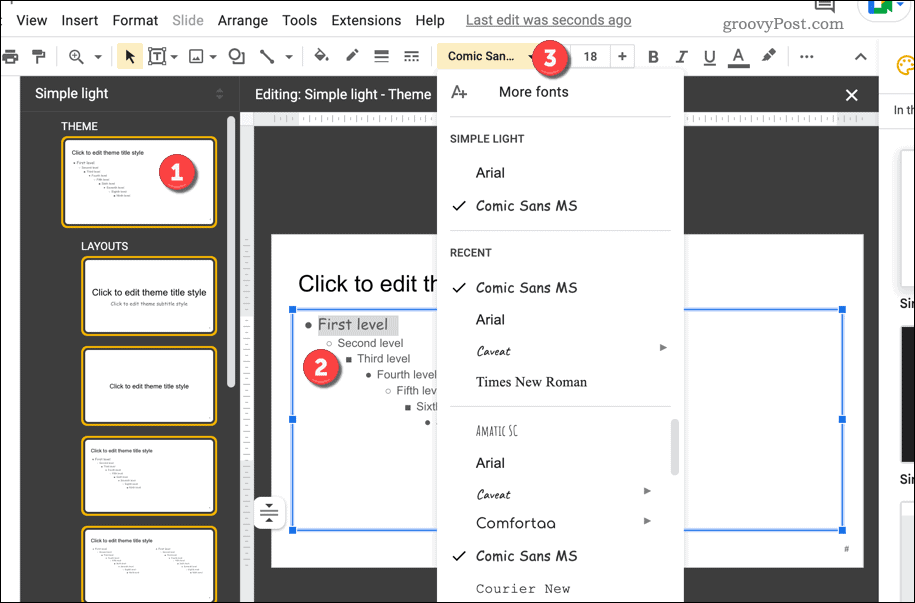
- Nehmen Sie nach Bedarf weitere Formatierungsänderungen vor.
- Um Ihre Änderungen zu speichern, klicken Sie auf schließen Symbol oben rechts.
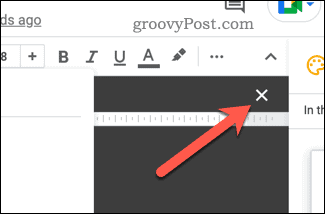
Wenn die Änderungen an Ihrem Google Slides-Design angewendet wurden, sollten Sie sehen, dass es auf Ihre gesamte Präsentation angewendet wird. Es gilt auch für Ihre neuen Präsentationen mit demselben Thema.
Wenn Sie das Standarddesign ändern, sollten die Änderungen automatisch in allen neuen Präsentationen angezeigt werden.
Mit Google Docs beeindruckende Dokumente erstellen
Lassen Sie nicht zu, dass eine langweilige Schriftart Ihr Dokument ruiniert. Mit den obigen Schritten können Sie die Standardschriftart in den Google-Apps, einschließlich Docs, Slides und Sheets, schnell ändern.
Warum peppen Sie Ihre Dokumente nicht noch weiter auf? Zum Beispiel könnten Sie Ändern Sie die Hintergrundfarbe in einem Google Docs dokumentieren. Schließlich ist Weiß ziemlich langweilig!
Wenn Sie verschiedene Arten von Dokumenten erstellen möchten, können Sie dies auch tun Ändern Sie die Ränder in Google Docs für unterschiedliche Papierformate. Du kannst sogar Drehen Sie Ihren Google Docs-Text für eine dramatischere Formatierung.
So finden Sie Ihren Windows 11-Produktschlüssel
Wenn Sie Ihren Windows 11-Produktschlüssel übertragen müssen oder ihn nur für eine Neuinstallation des Betriebssystems benötigen,...
So löschen Sie den Google Chrome-Cache, Cookies und den Browserverlauf
Chrome leistet hervorragende Arbeit beim Speichern Ihres Browserverlaufs, Cache und Cookies, um die Leistung Ihres Browsers online zu optimieren. Ihre Anleitung...