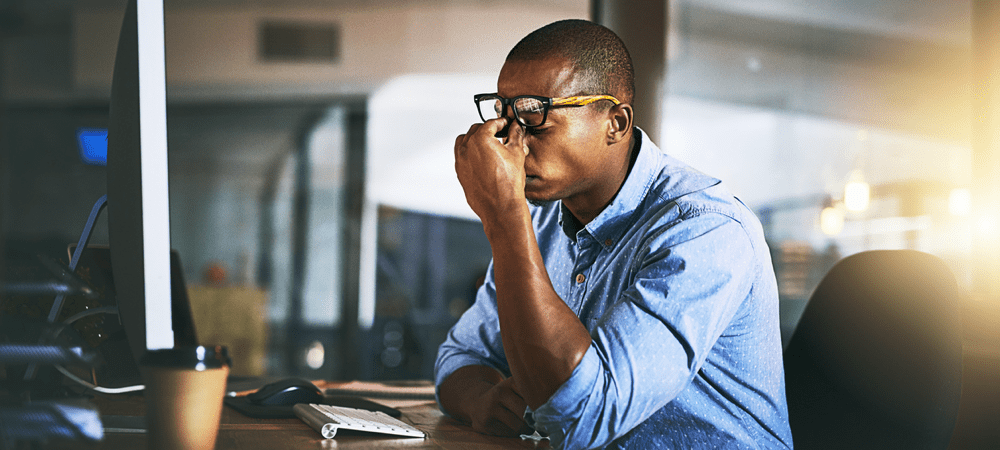So fügen Sie eine Signatur in Google Docs ein
Google Google Dokumente Held / / April 03, 2023

Zuletzt aktualisiert am

Wenn Sie ein Dokument unterschreiben müssen, gibt es viele Möglichkeiten, dies zu tun. Erfahren Sie hier, wie Sie eine Signatur in Google Docs einfügen.
Textverarbeitungs-Apps sind immer in einem Schlüsselbereich gescheitert: dem Hinzufügen Ihrer Unterschrift. Das Unterschreiben eines Papierdokuments dauert eine Sekunde, aber das Hinzufügen Ihrer Unterschrift zu einem elektronischen Dokument ist etwas komplizierter.
Wenn Sie in Google Docs arbeiten, ist die gute Nachricht, dass es eine Reihe von Möglichkeiten gibt, Ihren John Hancock zu Ihrem Dokument hinzuzufügen. Wenn Ihnen Ihre Unterschrift noch nie wirklich gefallen hat, können Sie sogar eine aus dem Text Ihres Namens generieren.
So fügen Sie eine Signatur in Google Docs ein.
So fügen Sie eine Signatur in Google Docs mit dem Zeichenwerkzeug ein
Google Docs enthält ein Zeichentool, mit dem Sie mit Ihrer Maus, Ihrem Trackpad oder einem anderen Gerät freihändig zeichnen können. Damit können Sie eine Signatur zeichnen, die Sie in Ihre Dokumente einfügen können.
So erstellen Sie Ihre Signatur in Google Docs
Sie können das Zeichenwerkzeug verwenden, um Ihre Signatur zu erstellen. Dies ist auf einem Trackpad oder mit einem Touchscreen-Computer einfacher, aber mit einer Maus ist es möglich.
So fügen Sie mit dem Zeichenwerkzeug eine Signatur in Google Docs ein:
- Öffnen Sie das Dokument, in das Sie eine Signatur einfügen möchten.
- Drücke den Einfügung Speisekarte.
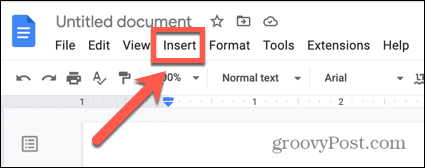
- Bewegen Sie den Mauszeiger darüber Zeichnung und klicken +Neu.
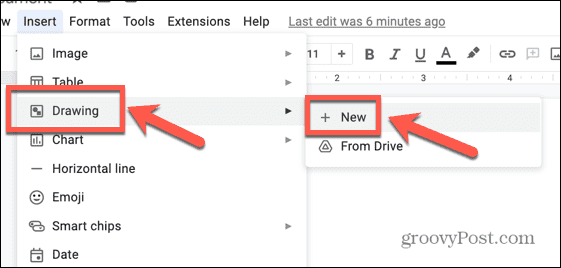
- Drücke den Linie Werkzeug.
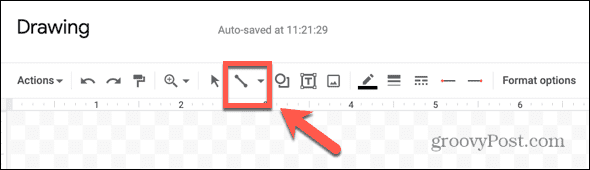
- Wählen Kritzeln.
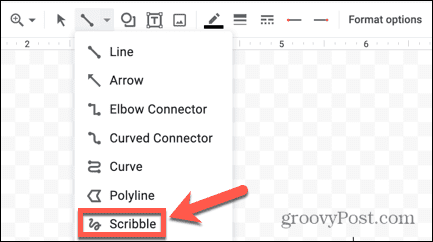
- Zeichnen Sie Ihre Unterschrift mit dem Mauszeiger.
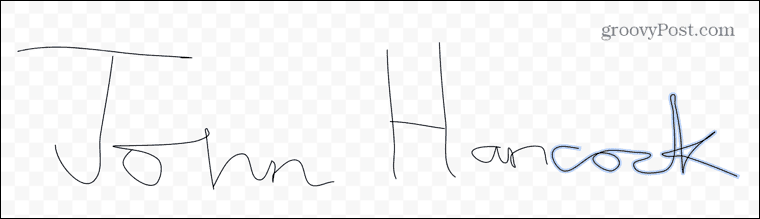
- Wenn Sie einen Fehler machen, klicken Sie auf Rückgängig machen Pfeil, um den letzten Abschnitt Ihrer Zeichnung rückgängig zu machen.
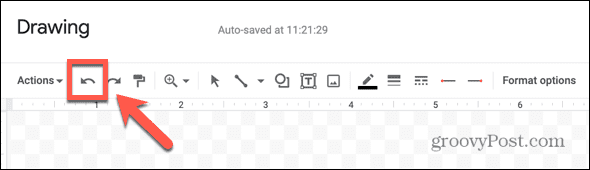
- Wenn Sie die Dicke der Linien ändern möchten, drücken Sie Strg+A unter Windows bzw Befehl+A auf dem Mac, um Ihre gesamte Signatur auszuwählen.
- Klick auf das Linienstärke Symbol.
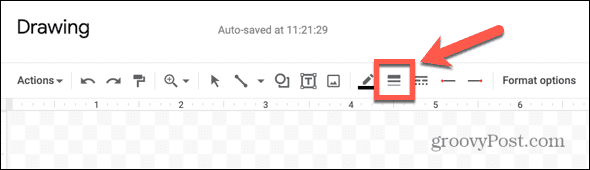
- Wählen Sie die Linienstärke aus, die Sie verwenden möchten.
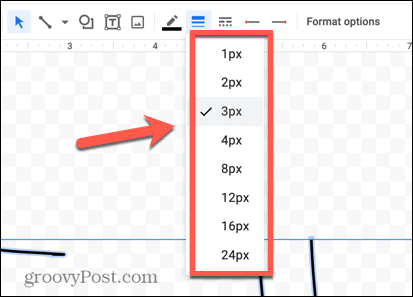
- Wenn Sie mit Ihrer Signatur zufrieden sind, klicken Sie Speichern und schließen.
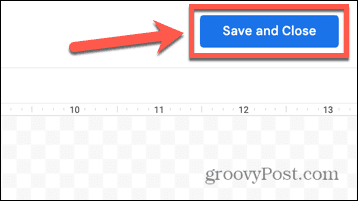
So bearbeiten Sie Ihre Signatur in Google Docs
Sobald Sie Ihre Signatur gespeichert haben, erscheint sie in Ihrem Dokument. Möglicherweise möchten Sie einige Änderungen daran vornehmen, damit es genau so aussieht, wie Sie es möchten.
So bearbeiten Sie Ihre Signatur in Google Docs:
- Klicken Sie auf Ihre Signatur, um sie auszuwählen.
- Um den Textumbruch für Ihre Signatur zu ändern, wählen Sie eine der Optionen in der Symbolleiste aus.
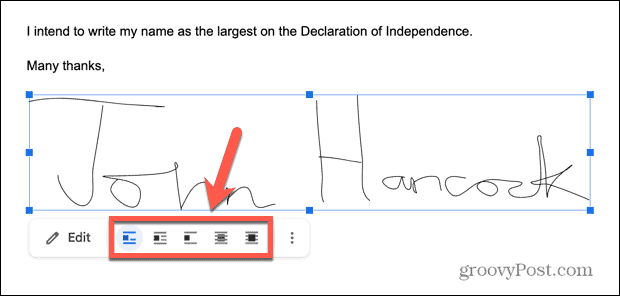
- Um die Größe Ihrer Signatur zu ändern, klicken Sie auf einen der Ankerpunkte am Rand Ihrer Signatur und halten Sie die Maustaste gedrückt.
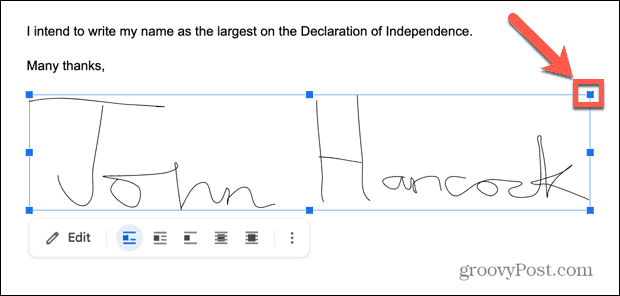
- Ziehen Sie den Ankerpunkt, um die Größe Ihrer Signatur zu vergrößern oder zu verkleinern.
- Klicken Sie auf die Signatur, halten Sie sie gedrückt und ziehen Sie sie, um sie neu zu positionieren.
- Wenn Sie eine feinere Steuerung bevorzugen, klicken Sie auf Drei Punkte Symbol in der Symbolleiste, um die zu öffnen Bildoptionen.
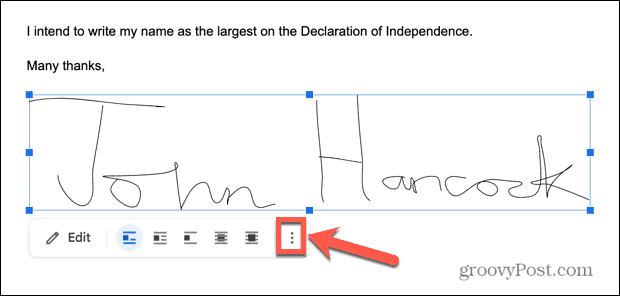
- In diesem Menü können Sie die Höhe und Breite Ihrer Unterschrift festlegen, Ihre Textumbruchoptionen auswählen und die Ränder um Ihre Unterschrift bearbeiten. Sie können Ihre Signatur auch an einer bestimmten Position auf der Seite fixieren.
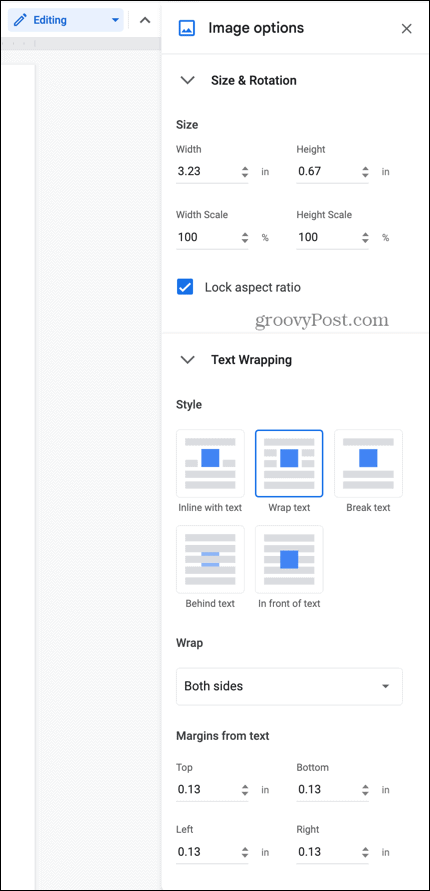
- Wenn Sie entscheiden, dass Sie Änderungen an Ihrer Unterschrift vornehmen müssen, doppelklicken Sie darauf, um das Zeichenwerkzeug erneut zu öffnen.
- Wenn Sie mit Ihrer Signatur zufrieden sind, klicken Sie auf eine beliebige Stelle außerhalb des Felds, um das Dokument wie gewohnt zu bearbeiten.
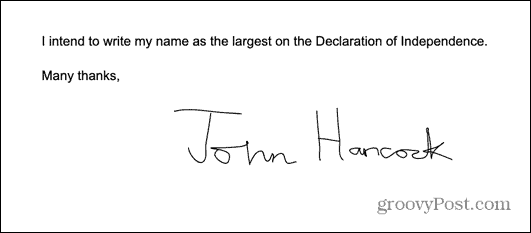
- Wenn Sie Ihre Signatur in anderen Dokumenten verwenden möchten, können Sie sie kopieren und einfügen.
So fügen Sie eine Signatur in Google Docs mithilfe eines Bildes ein
Wenn Sie das Zeichenwerkzeug in Google Docs etwas umständlich finden, können Sie Ihre Signatur außerhalb von Google Docs erstellen und das Bild in Ihr Dokument einfügen. Es gibt eine Reihe kostenloser Websites, auf denen Sie eine Signatur erstellen und als Bild speichern können.
So fügen Sie eine Signatur aus einem Bild in Google Docs ein:
- Öffnen Sie in Ihrem Browser eine Website zum Zeichnen von Unterschriften, z Signwell.
- Wählen Sie aus, ob Sie Ihre Unterschrift zeichnen oder eine erstellen möchten, indem Sie Ihren Namen eingeben.
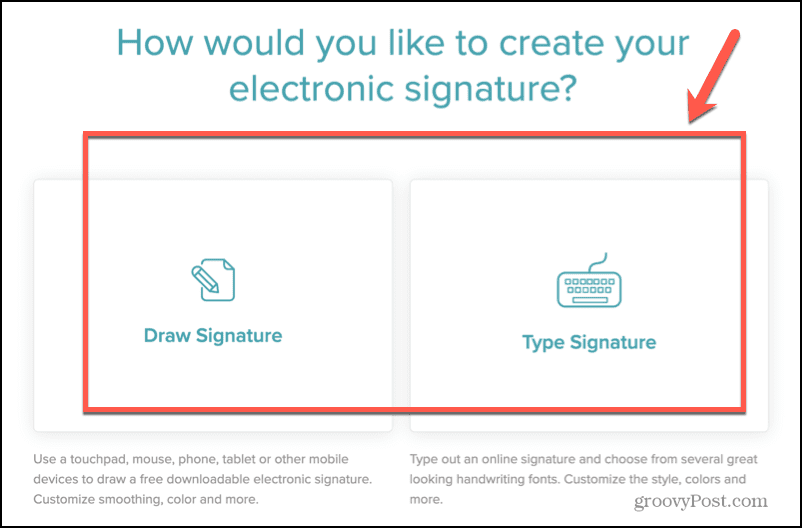
- Wenn Sie sich für das Zeichnen entschieden haben, verwenden Sie Ihre Maus oder Ihr Trackpad, um Ihre Unterschrift zu zeichnen.
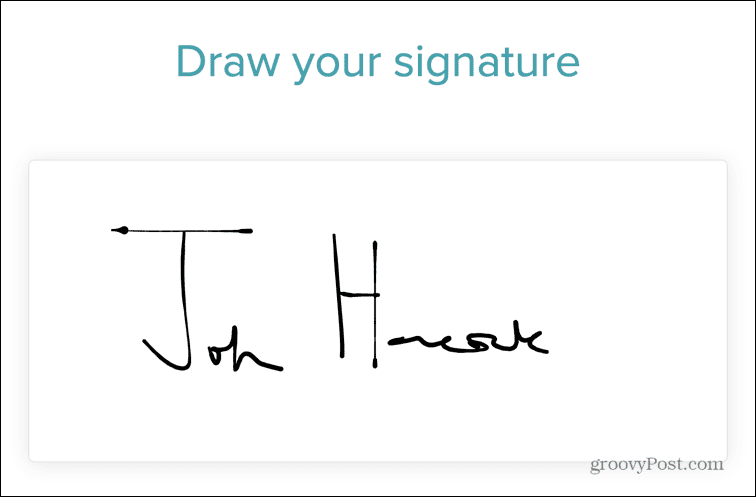
- Wenn Sie damit nicht zufrieden sind, klicken Sie Klar und neu starten.
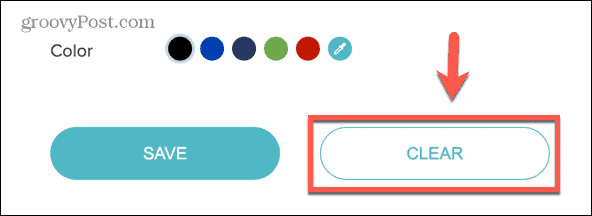
- Wenn Sie eine Signatur haben, die Ihnen gefällt, klicken Sie darauf Speichern.
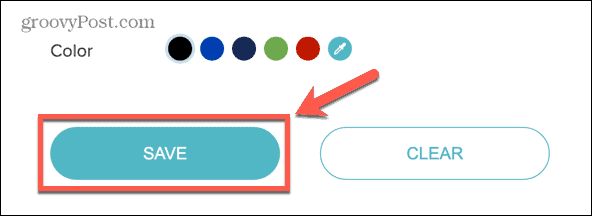
- Sicherstellen Transparenter Hintergrund eingeschaltet ist und klicken Herunterladen.
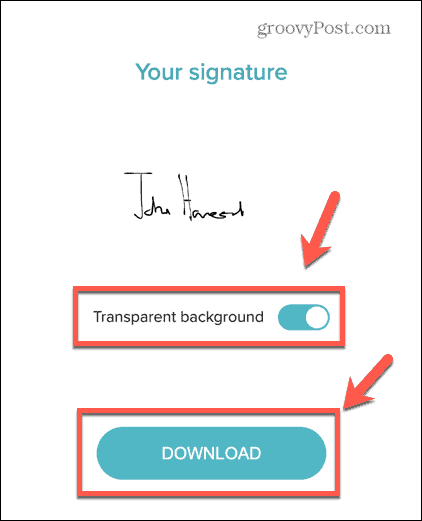
- Ein Bild Ihrer Unterschrift wird gespeichert.
- Wenn Sie sich entschieden haben, Ihre Signatur einzugeben, geben Sie Ihren Namen so ein, wie er in Ihrer Signatur erscheinen soll, und klicken Sie auf Weitermachen.
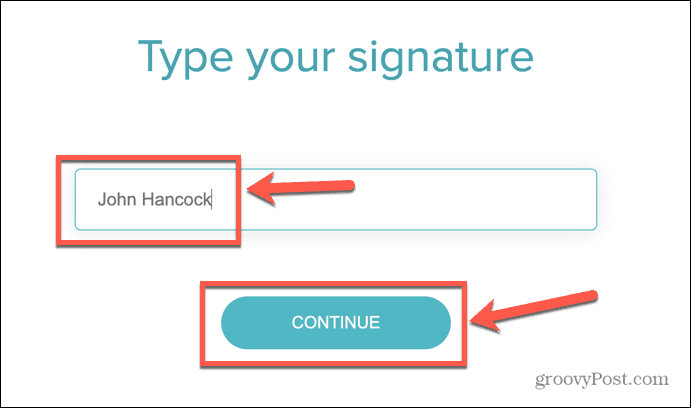
- Wählen Sie eine der Signaturoptionen aus.
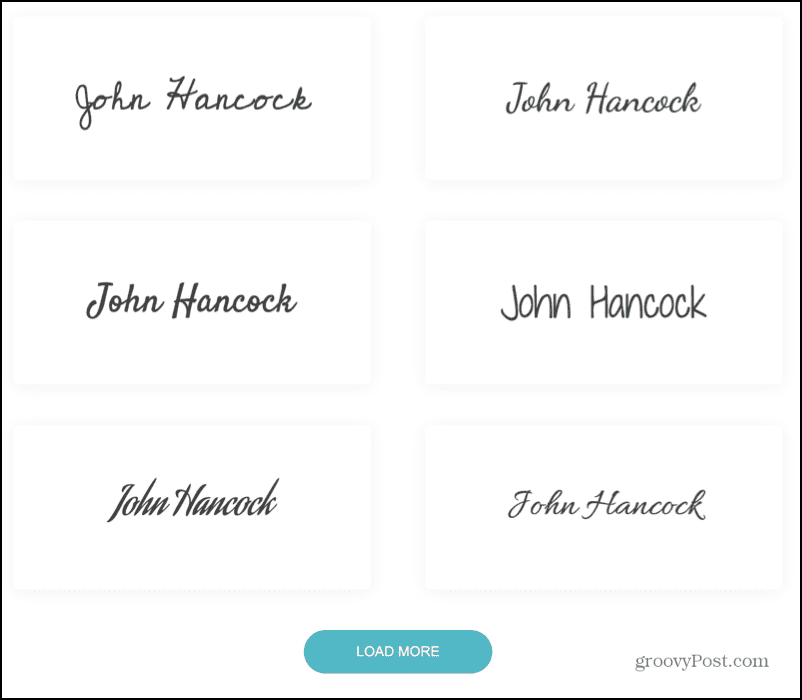
- Verwenden Sie die Tools, wenn Sie Änderungen an Ihrer Signatur vornehmen möchten, und klicken Sie dann auf Speichern.
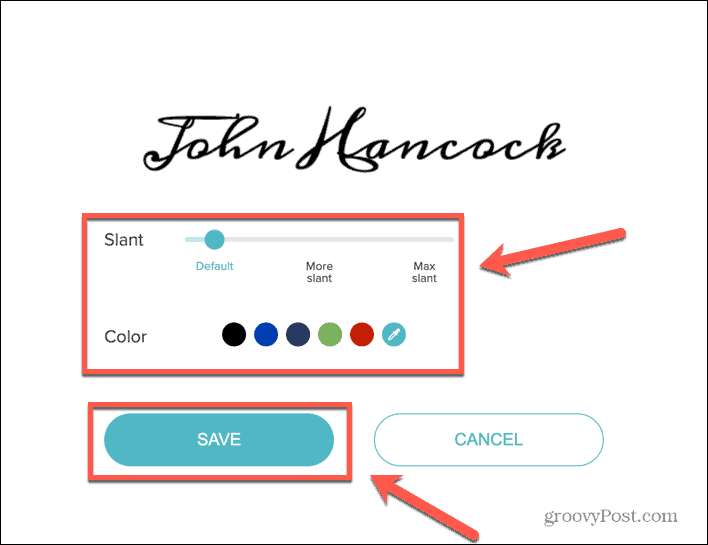
- Sicherstellen Transparenter Hintergrund eingeschaltet ist und klicken Herunterladen.
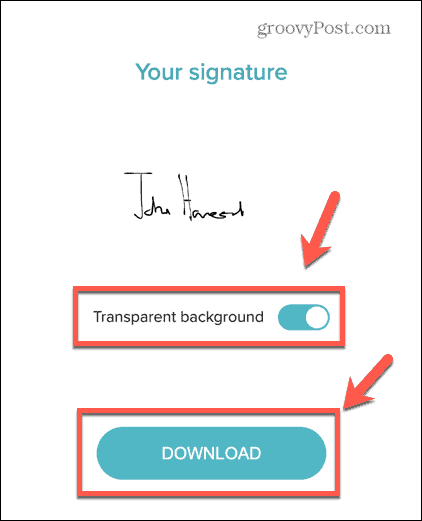
- Öffnen Sie das Google-Dokument, in das Sie Ihre Signatur einfügen möchten, und platzieren Sie den Cursor an der Stelle, an der sie angezeigt werden soll.
- Drücke den Einfügung Speisekarte.
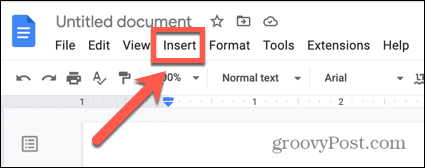
- Bewegen Sie den Mauszeiger darüber Bild und auswählen Hochladen vom Computer.
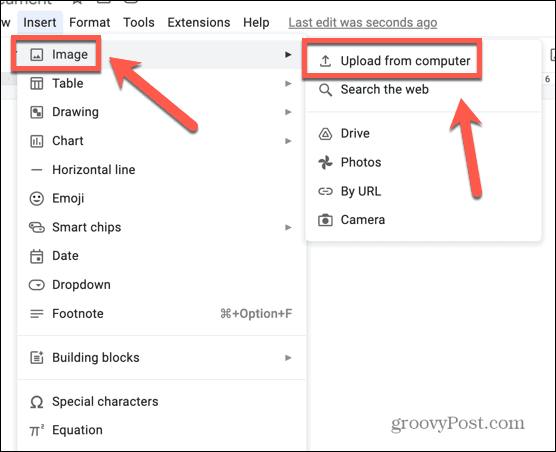
- Wählen Sie das Signaturbild aus, das Sie gespeichert haben.
- Ihre Unterschrift wird in Ihr Dokument eingefügt.
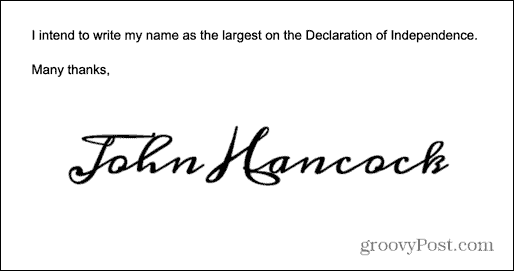
- Sie können mit den Methoden im obigen Abschnitt bearbeiten.
So fügen Sie eine Signatur in Google Docs mit einem Add-On ein
Es gibt auch einige Add-Ons für Google Docs, mit denen Sie eine Signatur in Ihr Dokument einfügen können. Viele davon sind kostenpflichtig, aber die meisten erlauben es Ihnen, eine begrenzte Anzahl von Signaturen kostenlos einzufügen. Wir sehen uns eine der Optionen an, die Sie verwenden können.
So fügen Sie mit dem Add-on „Simple Signature“ eine Signatur in Google Docs ein:
- Öffnen Sie Ihr Google-Dokument.
- Drücke den Erweiterungen Speisekarte.
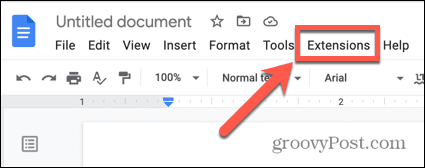
- Bewegen Sie den Mauszeiger darüber Add-Ons und auswählen Holen Sie sich Add-Ons.
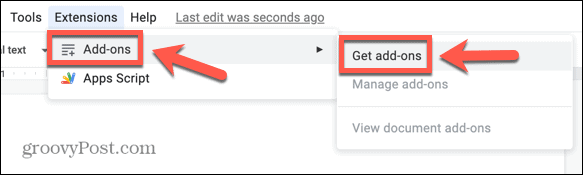
- Typ Einfache Signatur in das Suchfeld.

- Klicken Einfache Signatur in den Ergebnissen.
- Drücke den Installieren Taste und dann Weitermachen um die Installation zu starten.
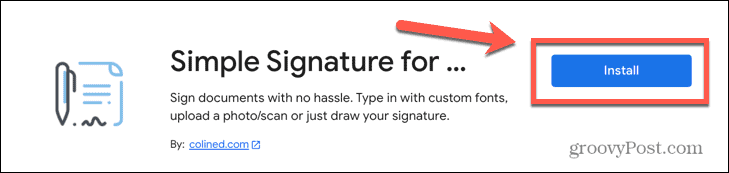
- Gewähren Sie der App die entsprechenden Berechtigungen.
- Klicken Sie nach der Installation auf die Erweiterungen Menü wieder.
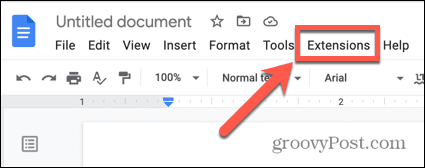
- Bewegen Sie den Mauszeiger darüber Einfache Signatur für Google Docs und klicken Signatur einfügen.
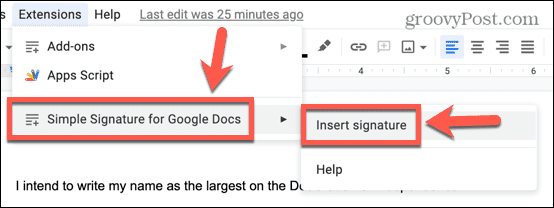
- Klicken Sie in der Seitenleiste auf Typ um eine Signatur aus Text zu erstellen, oder Ziehen Ihre Unterschrift zu ziehen.
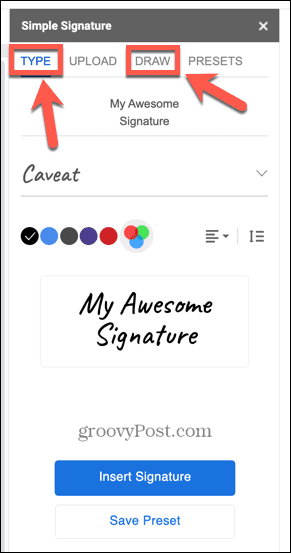
- Zeichnen Sie Ihre Unterschrift in das Feld oder wählen Sie eine Unterschrift basierend auf Ihrem Text aus.
- Sobald Sie Ihre Signatur erstellt haben, klicken Sie auf Signatur einfügen.

- Ihre Unterschrift wird Ihrem Dokument hinzugefügt.
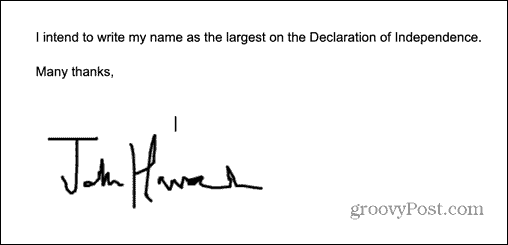
- Wenn Sie sie bearbeiten möchten, klicken Sie auf die Signatur und befolgen Sie die Schritte im obigen Abschnitt zum Bearbeiten Ihrer Signatur.
Erstellen Sie bessere Dokumente mit Google Docs
Wenn Sie lernen, wie Sie eine Signatur in Google Docs einfügen, können Sie Ihre Dokumente signieren, ohne auf Fudges wie Drucken, Signieren und Scannen Ihres Dokuments zurückgreifen zu müssen. Es gibt andere Möglichkeiten, Ihre Google-Dokumente noch besser zu machen.
Es ist gut zu wissen, wie es geht Entfernen Sie Seitenumbrüche in Google Docs wenn Ihr Text nicht dort erscheint, wo Sie ihn haben möchten. Wenn Sie von mysteriösen Leerzeichen heimgesucht werden, möchten Sie sicher wissen, wie das geht eine Seite in Google Docs löschen, zu. Du kannst sogar Ebenenbilder in Google Docs um einige atemberaubende Effekte zu erzeugen.
So finden Sie Ihren Windows 11-Produktschlüssel
Wenn Sie Ihren Windows 11-Produktschlüssel übertragen müssen oder ihn nur für eine Neuinstallation des Betriebssystems benötigen,...
So löschen Sie den Google Chrome-Cache, Cookies und den Browserverlauf
Chrome leistet hervorragende Arbeit beim Speichern Ihres Browserverlaufs, Cache und Cookies, um die Leistung Ihres Browsers online zu optimieren. Ihre Anleitung...