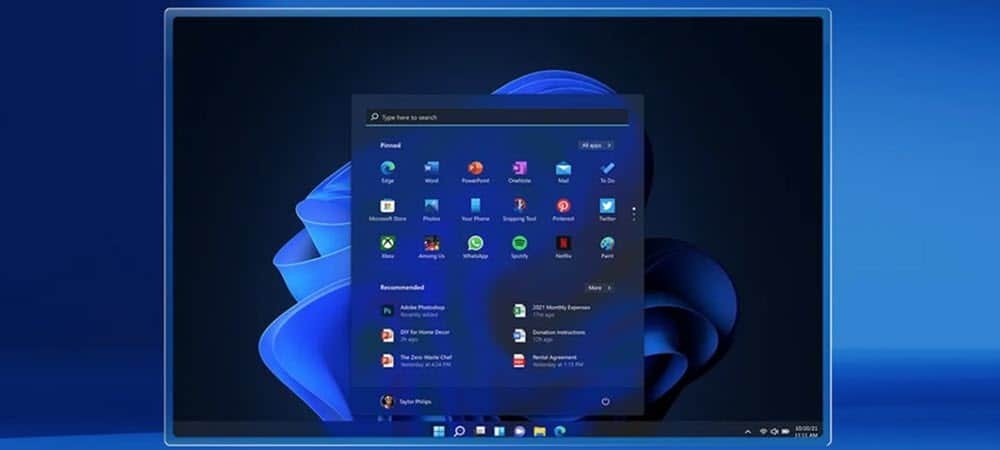So stellen Sie nicht gespeicherte Word-Dokumente wieder her
Microsoft Word Büro Held Wort / / May 19, 2022

Zuletzt aktualisiert am
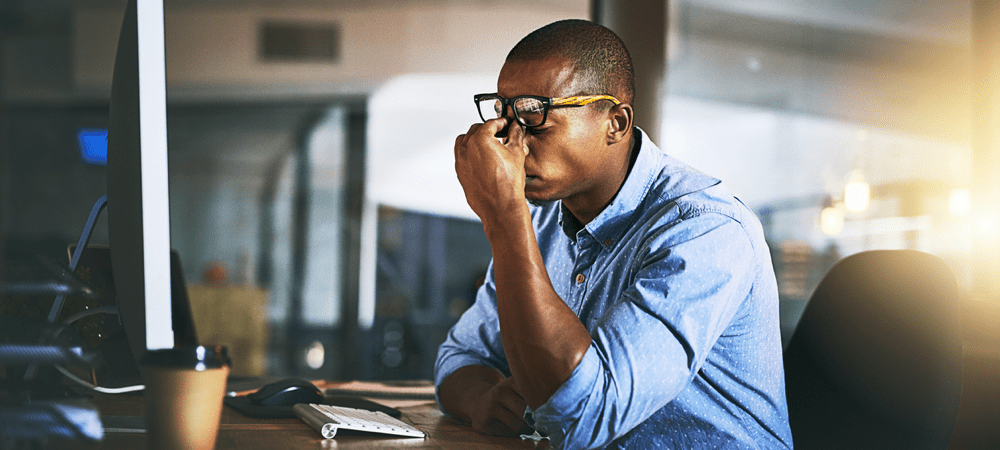
Haben Sie die Änderungen an Ihrem Word-Dokument durch einen Absturz verloren? Keine Sorge, Sie können normalerweise nicht gespeicherte Word-Dokumente wiederherstellen.
Sie arbeiten an einem Word-Dokument und haben gerade gesehen, wie Ihr PC abstürzt – keine Panik. Microsoft Office-Anwendungen können jetzt viel besser automatisch Kopien Ihrer Dateien speichern, während Sie arbeiten, als ältere Versionen.
Wenn Ihr PC abstürzt (oder Word selbst abstürzt), ohne die Datei zu speichern, können Sie sie normalerweise wiederherstellen. Es gibt jedoch einige Möglichkeiten, dies zu tun.
Wenn Sie sich nicht sicher sind, wie Sie nicht gespeicherte Word-Dokumente wiederherstellen können, folgen Sie unserer Anleitung unten. Dieses Handbuch wurde mit der neuesten Version von geschrieben Microsoft Office 365 beachten, aber die Schritte sollten auch für ältere Versionen von Word funktionieren.
So stellen Sie nicht gespeicherte Word-Dokumente wieder her
Wenn Sie einen Absturz erlitten oder einfach vergessen haben, Ihr Word-Dokument zu speichern, haben Sie vielleicht Glück. Word versucht oft, Ihr Dokument im Laufe der Zeit automatisch zu speichern. Dies funktioniert am besten, wenn Sie das Dokument bereits unter einem Dateinamen gespeichert haben, aber es kann auch für nicht gespeicherte Dateien funktionieren.
Sie können Ihr Word-Dokument dann mithilfe dieser automatisch gespeicherten Datei in Word selbst wiederherstellen.
So stellen Sie nicht gespeicherte Word-Dokumente wieder her:
- Öffnen Sie Word und drücken Sie Datei auf der Bandleiste.
- In dem Datei Menü, drücken Die Info > Dokument verwalten.
- Drücken Sie im Pop-up Stellen Sie nicht gespeicherte Dokumente wieder her.
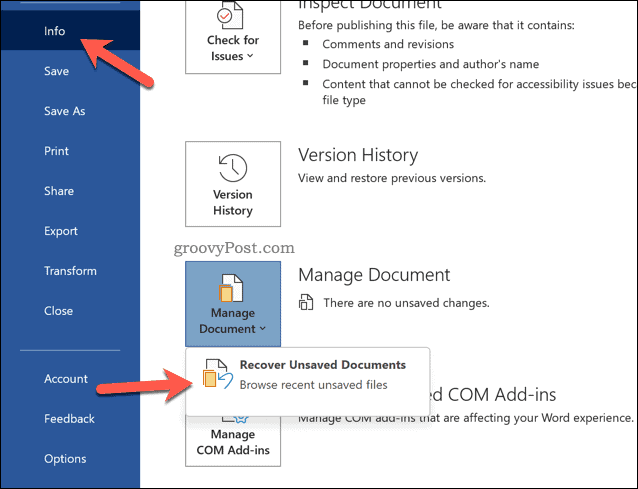
- Sie sehen eine Liste nicht gespeicherter Word-Dokumente in der Dateimanager Popup-Fenster – wählen Sie eine aus, die Sie speichern möchten, und drücken Sie Offen.
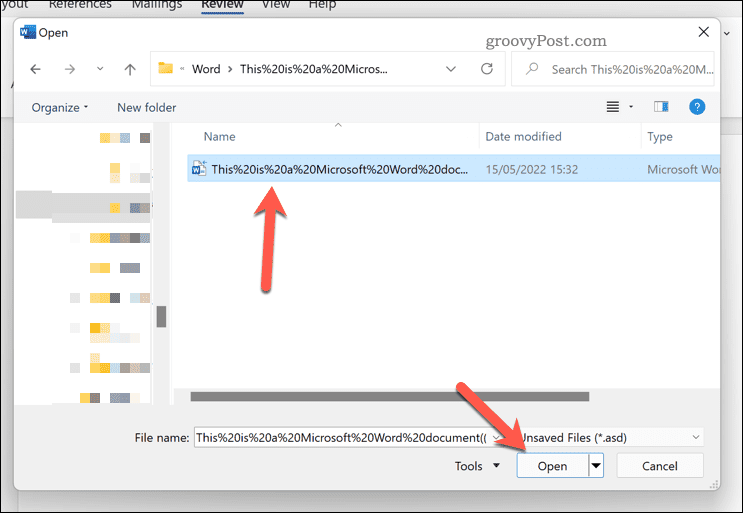
- Eine Kopie des Dokuments wird geöffnet – speichern Sie es, indem Sie auf drücken Datei > Speichern unter.
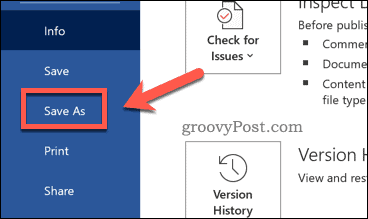
So stellen Sie Word-Dokumente manuell wieder her
Wenn Sie Word nicht laden können oder wenn Sie Schwierigkeiten haben, Ihre Dateien mit der obigen Methode zu finden, können Sie versuchen, Word-Dokumente manuell wiederherzustellen. Dies beinhaltet die Verwendung des Suchwerkzeugs unter Windows 10 und 11 zur Suche nach asd und wbk Dateien. Das asd und wbk Dateiformate werden für automatisch gespeicherte Word- und Office-Dateien verwendet.
Die folgenden Schritte verwenden einen Windows 11-PC, aber Sie sollten in der Lage sein, ähnliche Schritte unter Windows 10 auszuführen.
So stellen Sie Word-Dokumente unter Windows manuell wieder her:
- Öffnen Sie den Datei-Explorer.
- Auswählen Dieser PC aus dem Menü auf der linken Seite.
- Geben Sie mithilfe der Suchleiste (oben rechts) ein Datei:*.asd und drücke Eingeben.
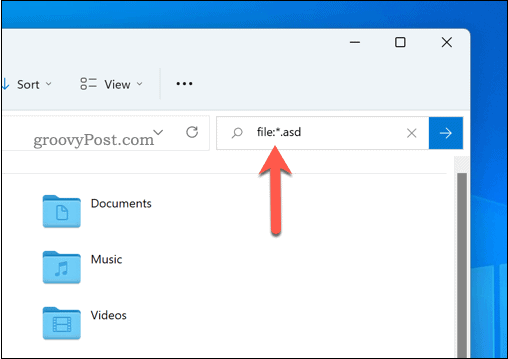
- Warten Sie, bis die Suche abgeschlossen ist. Wenn keine Dateien gefunden werden, wiederholen Sie die Suche nach wbk Dateien durch Verwendung Datei:*wbk als Suchkriterien.
- Wenn Sie Dateien finden, doppelklicken Sie darauf, um sie in Word zu öffnen. Alternativ können Sie mit der rechten Maustaste klicken und auswählen Öffnen mit und auswählen Wort stattdessen.
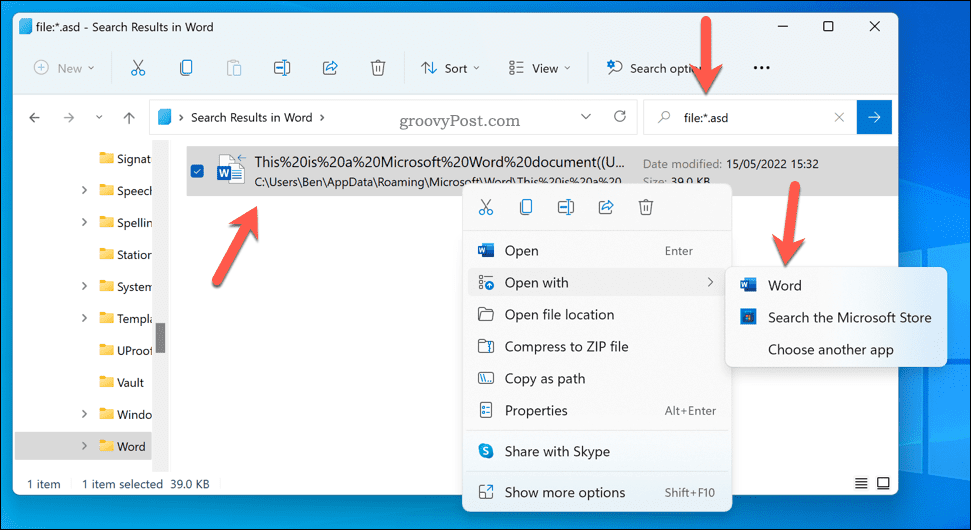
- Verwenden Sie schließlich die Adressleiste des Datei-Explorers zum Öffnen C:\Benutzer\IhrBenutzername\AppData\Roaming\Microsoft\Word und suchen Sie selbst nach nicht gespeicherten Word-Dateien. Ersetzen dein Benutzername mit Ihrem Benutzernamen.
- Wiederholen Sie die Suche in der C:\Benutzer\IhrBenutzername\AppData\Local\Microsoft\Office\UnsavedFiles Mappe. Ersetzen dein Benutzername mit Ihrem Benutzernamen.
Microsoft Word effektiv nutzen
Wenn Sie versuchen, nicht gespeicherte Word-Dokumente wiederherzustellen, sollten Ihnen die obigen Schritte helfen. Wenn Sie immer noch Probleme haben, suchen Sie nach temp Dateien in den Ordnern, auf die wir oben verwiesen haben. Diese Dateien können einige (wenn auch nicht alle) der Daten enthalten, die Sie einem Dokument hinzugefügt haben, bevor Sie es durch einen Absturz verloren haben.
Sobald Sie Ihr Dokument wiederhergestellt haben, ist es an der Zeit, es effektiv zu nutzen. Es gibt eine Reihe nützlicher Funktionen, die Sie ausprobieren können Hinzufügen von Wasserzeichen zu Zufallstext einfügen.
Wenn Sie mit anderen zusammenarbeiten, können Sie das sogar Verfolgen Sie, wie viel Zeit Sie mit der Arbeit verbracht haben. Wenn Sie Ihr Dokument mit anderen Arten von Inhalten kombinieren möchten, könnten Sie darüber nachdenken Einbetten einer anderen Datei in Word, zu.
So finden Sie Ihren Windows 11-Produktschlüssel
Wenn Sie Ihren Windows 11-Produktschlüssel übertragen müssen oder ihn nur für eine Neuinstallation des Betriebssystems benötigen,...
So löschen Sie den Google Chrome-Cache, Cookies und den Browserverlauf
Chrome leistet hervorragende Arbeit beim Speichern Ihres Browserverlaufs, Cache und Cookies, um die Leistung Ihres Browsers online zu optimieren. Ihre Anleitung...
Preisanpassung im Geschäft: So erhalten Sie Online-Preise beim Einkaufen im Geschäft
Der Kauf im Geschäft bedeutet nicht, dass Sie höhere Preise zahlen müssen. Dank Preisgarantien erhalten Sie Online-Rabatte beim Einkaufen in...
So verschenken Sie ein Disney Plus-Abonnement mit einer digitalen Geschenkkarte
Wenn du Disney Plus genossen hast und es mit anderen teilen möchtest, erfährst du hier, wie du ein Disney+ Geschenkabonnement für...