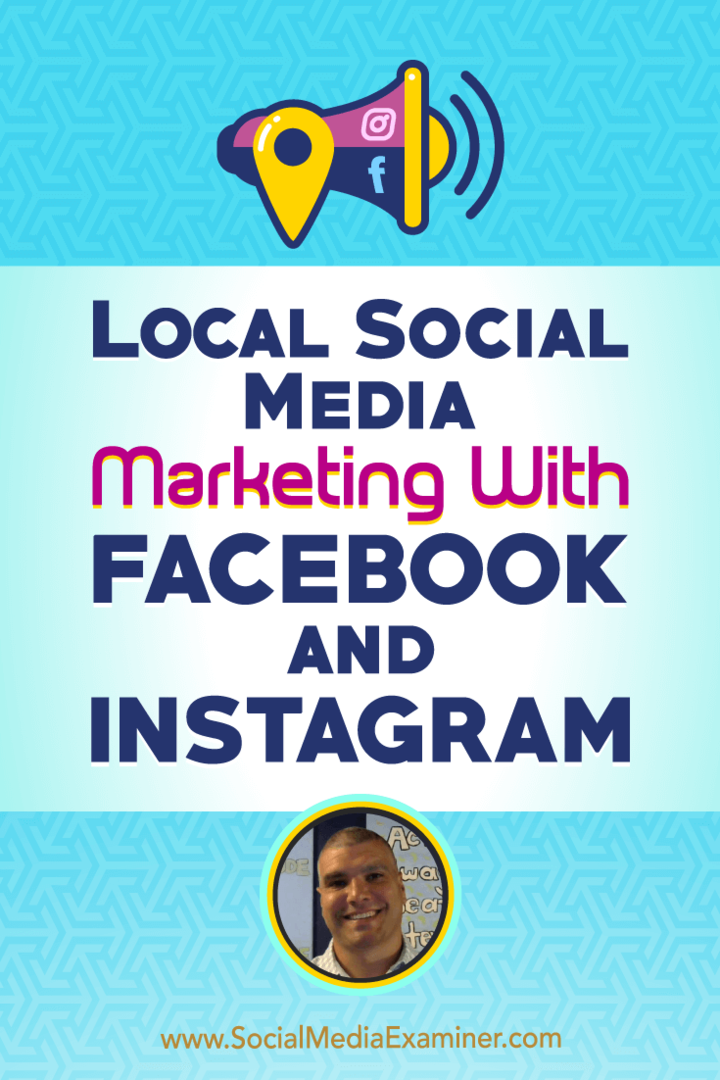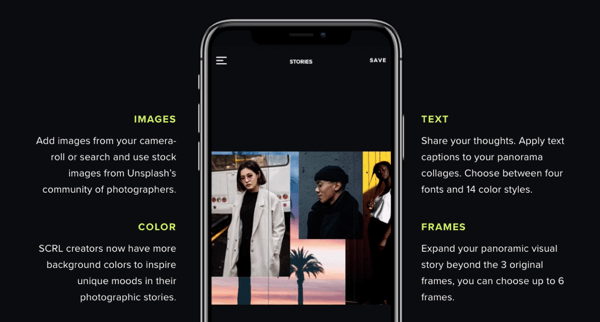So konfigurieren Sie die Ruhezeit unter Windows 11
Microsoft Windows 11 Held / / April 03, 2023

Zuletzt aktualisiert am
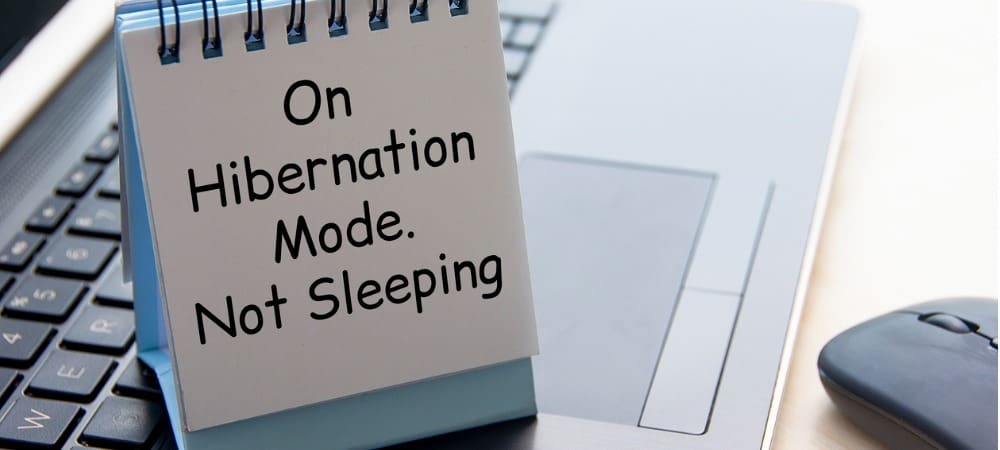
Wenn Sie Ihren PC in den Ruhezustand versetzen, können Sie ihn so einstellen, dass er dies automatisch tut. So konfigurieren Sie die Ruhezeit unter Windows 11.
Hast du aktivierter Ruhezustand unter Windows 11? In diesem Fall möchten Sie möglicherweise die Zeit konfigurieren, in der Ihr Windows 11-PC inaktiv ist, bevor er in den Ruhezustand wechselt.
Die Anpassung erfolgt ganz einfach über die Energieeinstellungen in der klassischen Systemsteuerung. Darüber hinaus können Sie die Ruhezeit anpassen, wenn Ihr Computer angeschlossen ist (Laptop oder Desktop-PC) oder auf einem Laptop im Akkubetrieb ist.
Wenn Sie zusätzliche Kontrolle über die Energieeinstellung bevorzugen, erfahren Sie hier, wie Sie die Ruhezeit unter Windows 11 konfigurieren.
So konfigurieren Sie die Ruhezeit unter Windows 11
Wenn Sie die Zeit ändern möchten, die Ihr PC benötigt, um in den Ruhezustand zu wechseln, rufen Sie die klassische Systemsteuerung auf.
Notiz: Nicht alle Windows 11-PCs unterstützen den Ruhemodus. Wenn Ihr PC dies nicht tut, können Sie diesen Prozess nicht verwenden.
So konfigurieren Sie die Zeit für den Ruhezustand unter Windows 11:
- Öffne das Startmenü.
- Suchen nach Schalttafel und wählen Sie das beste Ergebnis aus.
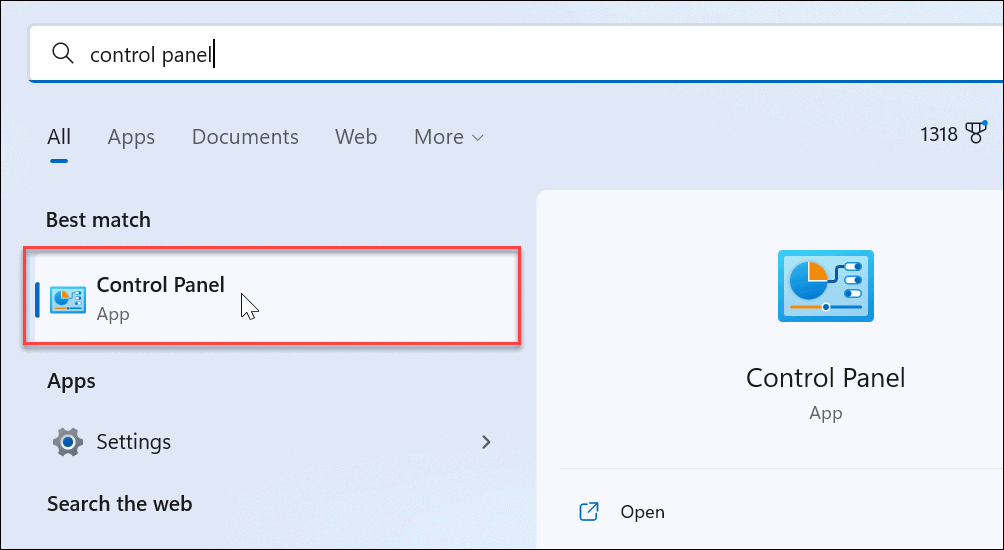
- Wenn Schalttafel öffnet, navigieren Sie zu Hardware und Sound > Energieoptionen.
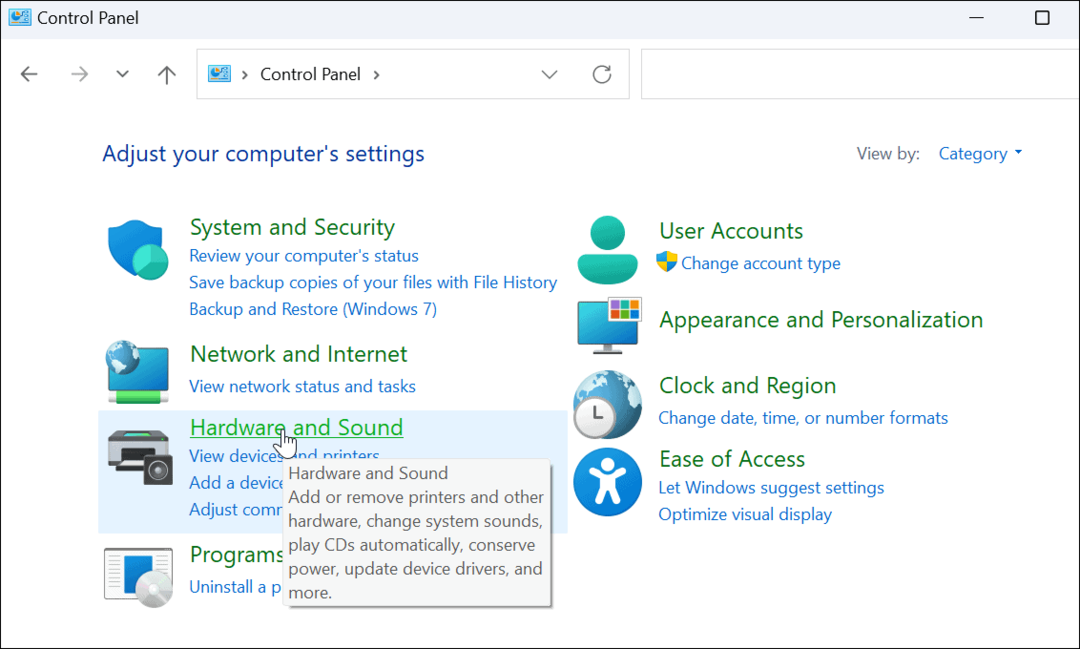
- Wähle aus Planeinstellungen ändern Option neben dem ausgewählten Energiesparplan, der derzeit verwendet wird.
- Wählen Sie beispielsweise das mit dem bereits ausgewählten Optionsfeld aus, wenn Sie mehr als einen Energiesparplan haben.
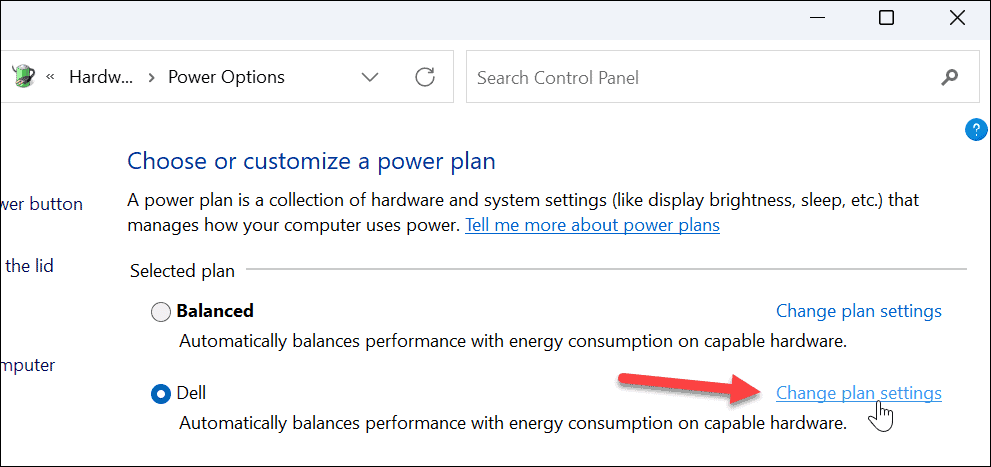
- Wählen Sie beispielsweise das mit dem bereits ausgewählten Optionsfeld aus, wenn Sie mehr als einen Energiesparplan haben.
- Klicken Sie nun auf die Erweiterte Energieeinstellungen ändern Option auf dem folgenden Bildschirm.
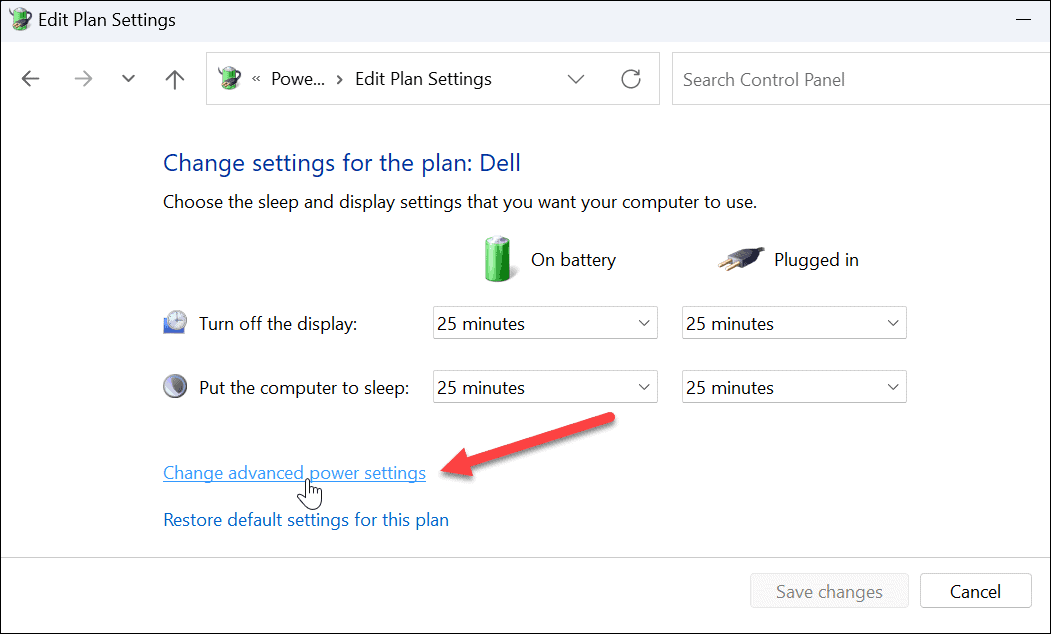
- Wenn das Energieeinstellungen Fenster erscheint, erweitern Sie das Energiesparmodus > Ruhezustand nach Option aus dem Menü.
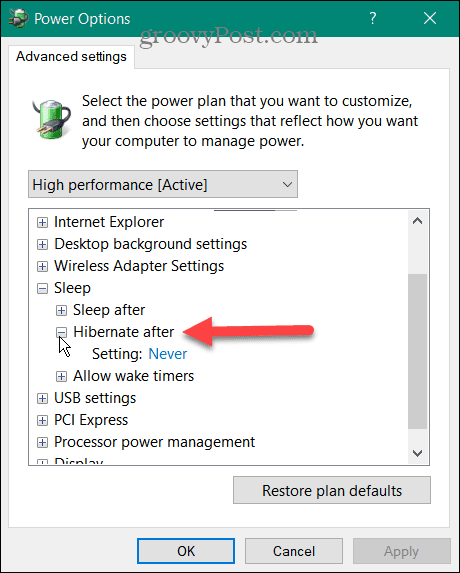
- Wenn Sie das Menü erweitern, werden Sie sehen Eingesteckt Und Batteriebetrieben (auf einem Laptop). Verwenden Sie das Dropdown-Menü und geben Sie die Zeitspanne an, die bis zum Eintritt in den Ruhezustand vergehen soll. Beachten Sie, dass das Zahlenfeld die Anzahl der Minuten angibt.
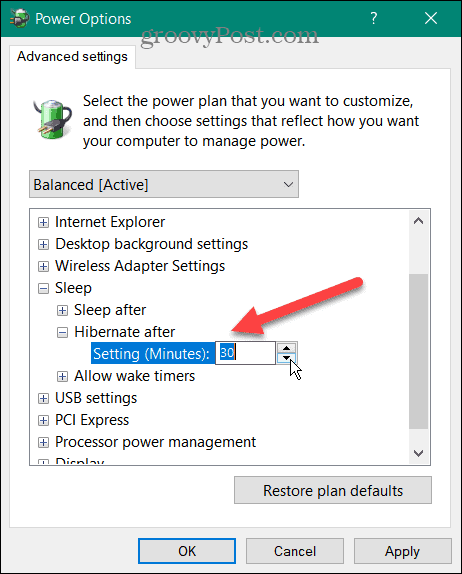
- Klicken Anwenden Und OK.
Nachdem Sie die Uhrzeit konfiguriert oder geändert haben, wechselt Ihr PC nach der von Ihnen angegebenen Inaktivitätsdauer in den Ruhezustand.
Ruhezustand und Energiesparmodus unter Windows konfigurieren
Wenn Sie möchten, dass Ihr Windows-PC nach einer bestimmten Zeit in den Ruhezustand wechselt, können Sie dies tun, indem Sie die obigen Schritte ausführen. Sie sind sich nicht sicher, ob Ihr PC den Ruhezustand oder den Energiesparmodus verwenden soll? Bitte lesen Sie unseren Leitfaden weiter Schlaf verstehen vs. Ruhezustand unter Windows.
Wenn Sie den Schlafmodus bevorzugen (was die meisten Benutzer tun), lesen Sie, wie es geht verwalten, wenn Windows 11 in den Ruhezustand wechselt. Das könnte Sie auch interessieren Erstellen eines benutzerdefinierten Energiesparplans unter Windows 11.
Wenn Sie noch nicht Windows 11 verwenden, können Sie dies tun Aktivieren Sie den Ruhezustand unter Windows 10 oder schauen Sie sich unsere an Zusammenfassung von Herunterfahren, Neustarten, Ruhezustand und Energiesparmodus von Windows 10.
So finden Sie Ihren Windows 11-Produktschlüssel
Wenn Sie Ihren Windows 11-Produktschlüssel übertragen müssen oder ihn nur für eine Neuinstallation des Betriebssystems benötigen,...
So löschen Sie den Google Chrome-Cache, Cookies und den Browserverlauf
Chrome leistet hervorragende Arbeit beim Speichern Ihres Browserverlaufs, Cache und Cookies, um die Leistung Ihres Browsers online zu optimieren. Ihre Anleitung...
Preisanpassung im Geschäft: So erhalten Sie Online-Preise beim Einkaufen im Geschäft
Der Kauf im Geschäft bedeutet nicht, dass Sie höhere Preise zahlen müssen. Dank Preisgarantien erhalten Sie Online-Rabatte beim Einkaufen in...