
Zuletzt aktualisiert am

Es gibt viele Gründe, warum Sie Linux ausführen möchten, ohne zuerst macOS zu entfernen. Erfahren Sie hier, wie Sie ein bootfähiges Linux-USB-Laufwerk auf einem Mac erstellen.
Linux hat viele Vorteile. Das Open-Source-Betriebssystem ist leicht, stabil und völlig kostenlos. Wenn Sie ein Mac-Benutzer sind, denken Sie vielleicht darüber nach, Linux auszuprobieren.
Die Installation eines neuen Betriebssystems ist jedoch immer mit einem Risiko verbunden. Wenn etwas schief geht, könnten Sie am Ende Dateien löschen, die Sie nicht zerstören wollten. Vielleicht möchten Sie auch macOS ausführen können, aber nicht den Aufwand haben, ein Dual-Boot-System einzurichten.
Die gute Nachricht ist, dass Sie Linux auf Ihrem Mac ausführen können, ohne Ihre aktuelle macOS-Installation zu berühren oder Änderungen an Ihrer Festplatte vorzunehmen. Das liegt daran, dass es möglich ist, Linux direkt von einem bootfähigen USB-Laufwerk auszuführen.
Wenn Sie bereit sind, Linux auszuprobieren, ohne es installieren zu müssen, erklären wir Ihnen unten, wie Sie ein bootfähiges Linux-USB-Laufwerk auf Ihrem Mac erstellen.
Warum ein bootfähiges Linux-USB-Laufwerk auf dem Mac erstellen?
Es gibt eine Reihe von Gründen, warum Sie vielleicht ein bootfähiges Linux-USB-Laufwerk für Ihren Mac erstellen möchten.
Das Schöne an einem bootfähigen Laufwerk ist, dass Sie keine Änderungen an Ihrer macOS-Installation vornehmen müssen, um es auszuführen – alles, was Sie brauchen, befindet sich auf Ihrem USB-Laufwerk. Das bedeutet, dass Sie sich keine Sorgen machen müssen, etwas auf Ihrem Mac durcheinander zu bringen. Wenn Sie fertig sind, starten Sie einfach neu, nehmen Sie das USB-Laufwerk heraus und booten Sie wie gewohnt in macOS.
Ein weiterer Vorteil ist, dass Sie Linux überall hin mitnehmen können. Möchten Sie den Mac einer anderen Person verwenden? Schließen Sie einfach Ihr USB-Laufwerk an und Sie können Linux auch auf ihrem Computer ausführen. Das Erstellen eines bootfähigen USB-Laufwerks ist auch eine großartige Möglichkeit, verschiedene Linux-Distributionen auszuprobieren, ohne jede einzeln installieren und dann deinstallieren zu müssen.
So erstellen Sie ein bootfähiges Linux-USB-Laufwerk auf dem Mac
Um Ihr bootfähiges USB-Laufwerk zu erstellen, benötigen Sie ein paar Dinge. Erstens ein USB-Laufwerk mit etwa 4 GB Speicherplatz. Dann brauchen Sie Ihre Linux-Distribution. Sie benötigen auch eine Möglichkeit, das Linux-ISO auf das USB-Laufwerk zu schreiben. Sie können dies mit Terminal tun, aber in diesem Beispiel verwenden wir ein kostenloses Tool namens Etcher. Und natürlich brauchen Sie Ihren Mac.
Sobald Sie alles haben, was Sie brauchen, gibt es nur zwei Hauptschritte, um Ihr bootfähiges Linux-USB-Laufwerk zu erstellen: Formatieren Sie Ihr USB-Laufwerk und schreiben Sie darauf.
So formatieren Sie Ihr USB-Laufwerk
Das Formatieren Ihres USB-Laufwerks stellt sicher, dass es das richtige Festplattenformat hat und bereit ist, darauf geschrieben zu werden. Sie können das Laufwerk in macOS formatieren.
So formatieren Sie Ihr USB-Laufwerk:
- Schließen Sie das USB-Laufwerk an einen USB-Anschluss Ihres Mac an.
- Drücken Sie Cmd+Leertaste Spotlight zu öffnen.
- Typ Festplattendienstprogramm in die Suchleiste.

- Drücke den Festplattendienstprogramm App in den Ergebnissen.
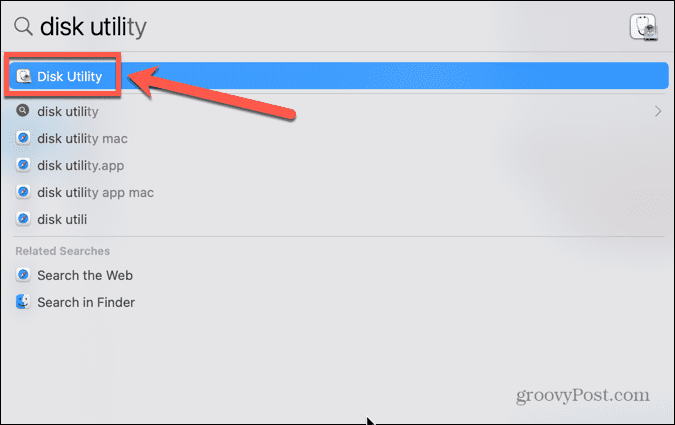
- Wählen Sie Ihr USB-Laufwerk im linken Menü aus.
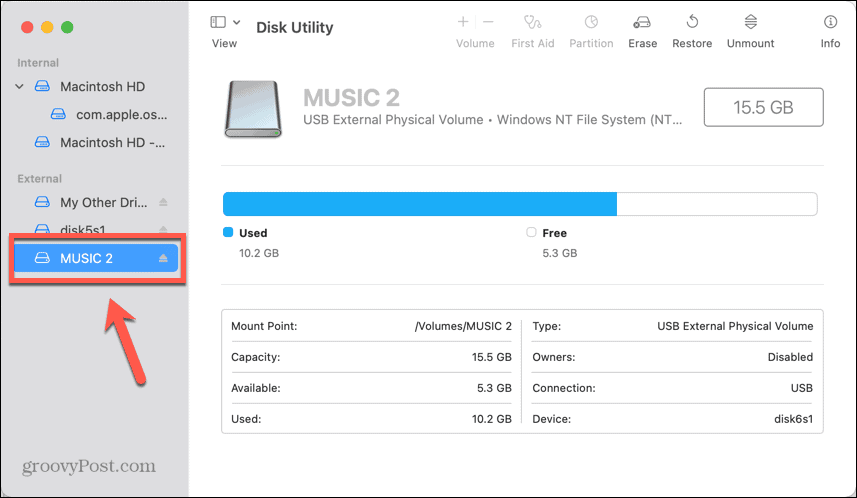
- Klicken Löschen.
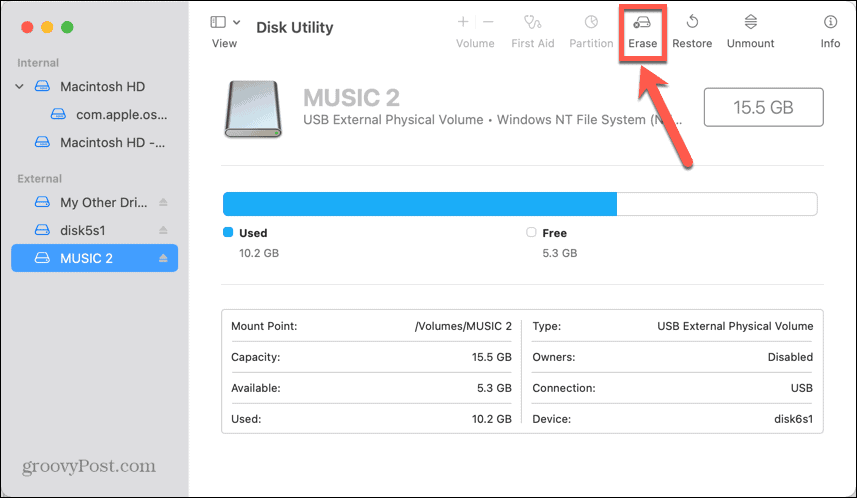
- Ändern Sie bei Bedarf den Namen Ihres USB-Laufwerks.
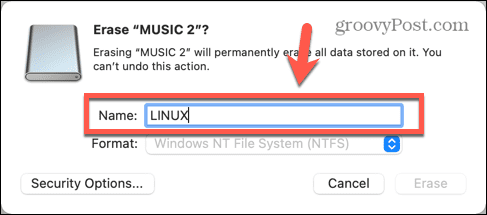
- Wählen MS-DOS (FAT) als Format.
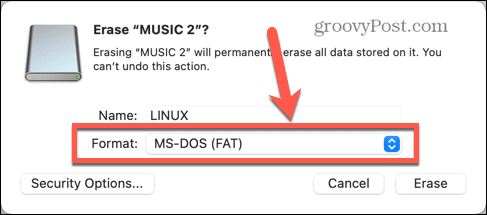
- Klicken Löschen.
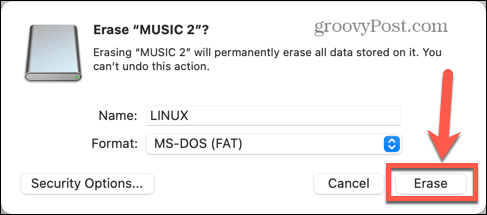
- Warten Sie, bis die Formatierung abgeschlossen ist.
So installieren Sie Etcher
Wenn Sie es noch nicht auf Ihrem Mac haben, müssen Sie Etcher herunterladen und installieren, das ist die App, mit der wir die ISO-Datei auf Ihr USB-Laufwerk schreiben.
So installieren Sie Etcher auf einem Mac:
- Laden Sie die herunter Etcher-App.
- Öffnen Sie die heruntergeladene DMG-Datei.
- Zieh den balena Etcher Symbol hinüber zum Anwendungsordner Symbol.
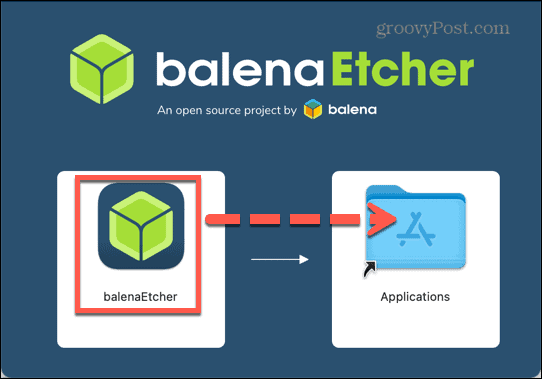
- Navigieren Sie zu Ihrer Anwendungen Ordner und öffnen balena Etcher.
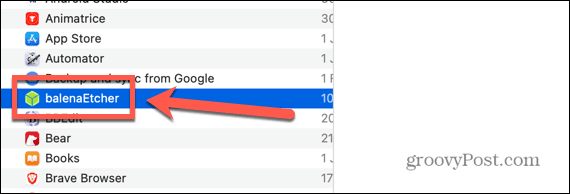
- Wenn die App nicht geöffnet wird, klicken Sie auf Apfel Symbol in der Menüleiste und wählen Sie aus Systemeinstellungen.
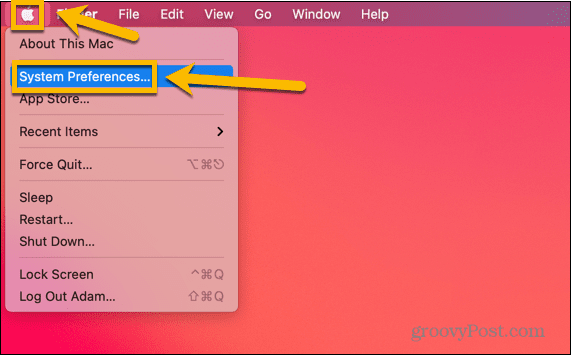
- Klicken Sicherheit.

- Unter Allgemein, stellen Sie sicher, dass die App Store und identifizierte Entwickler Option ausgewählt ist.
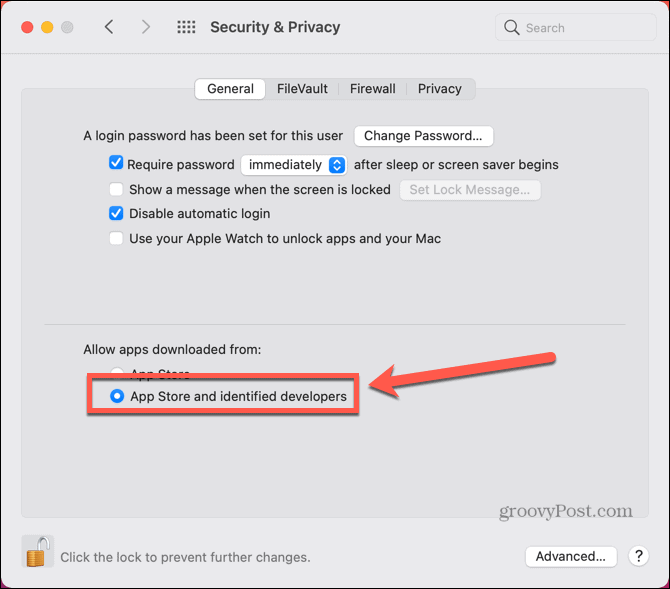
- Versuchen Sie erneut, Etcher zu öffnen.
So schreiben Sie mit Etcher auf Ihr USB-Laufwerk
Sobald Sie Etcher installiert haben, können Sie Ihr bootfähiges Image auf Ihr USB-Laufwerk schreiben. Sie müssen das Image für die Version von Linux herunterladen, die Sie installieren möchten. Es gibt eine Vielzahl von bootfähige Linux-Distributionen zur Auswahl, jedes mit seinen Vor- und Nachteilen. Sobald Sie sich entschieden haben, welche Variante Sie ausführen möchten, können Sie Etcher verwenden, um sie auf Ihren USB-Stick zu schreiben.
So schreiben Sie mit Etcher auf Ihr USB-Laufwerk:
- Laden Sie die Linux-Distribution Ihrer Wahl herunter. In diesem Beispiel verwenden wir Linux Lite.
- Offen Radierer.
- Klicken Bild auswählen.
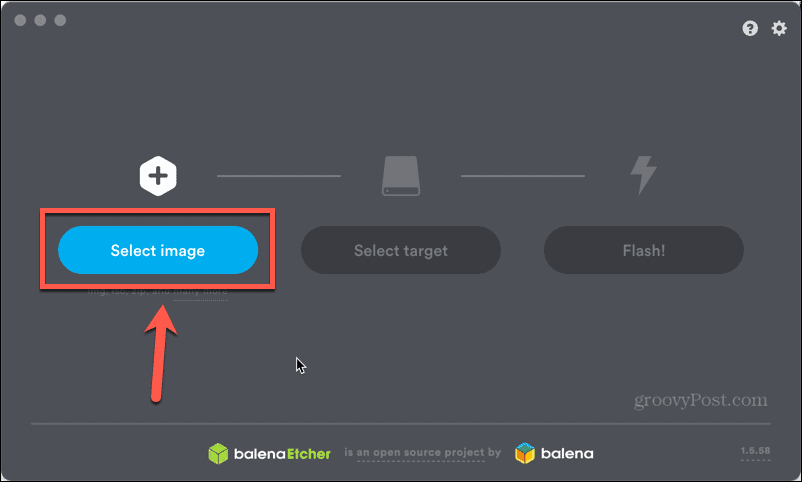
- Wählen Sie das soeben heruntergeladene Linux-Image aus.
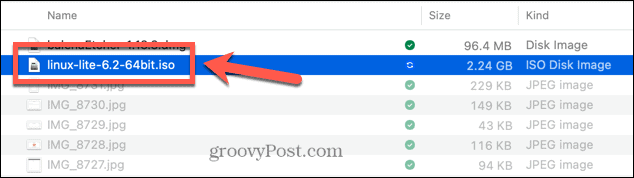
- Klicken Ziel auswählen.
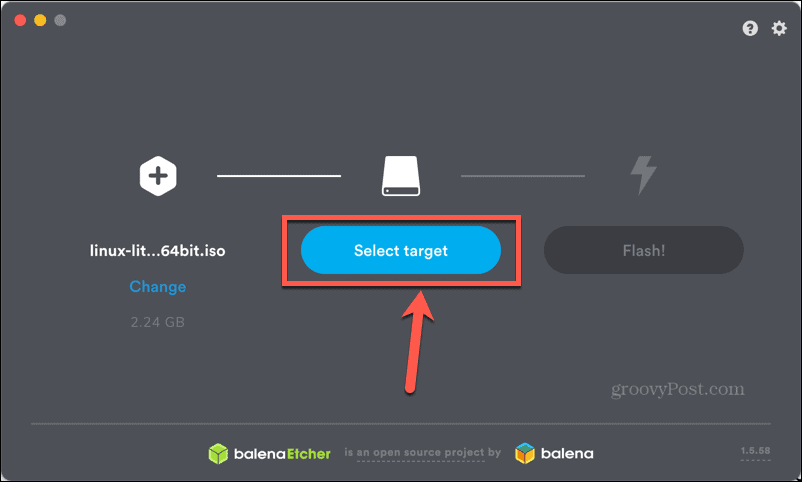
- Wählen Sie Ihr USB-Laufwerk aus und klicken Sie auf Wählen. Ihr USB wird möglicherweise nicht unter dem Namen aufgeführt, den Sie ihm gegeben haben, aber Sie können die Festplattengrößen verwenden, um sicherzustellen, dass Sie das richtige Ziel auswählen.
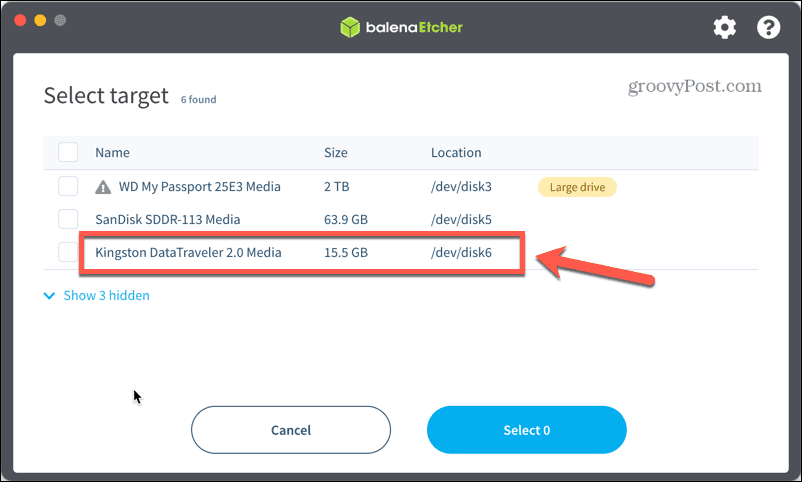
- Klicken Blinken und der Schreibvorgang beginnt.
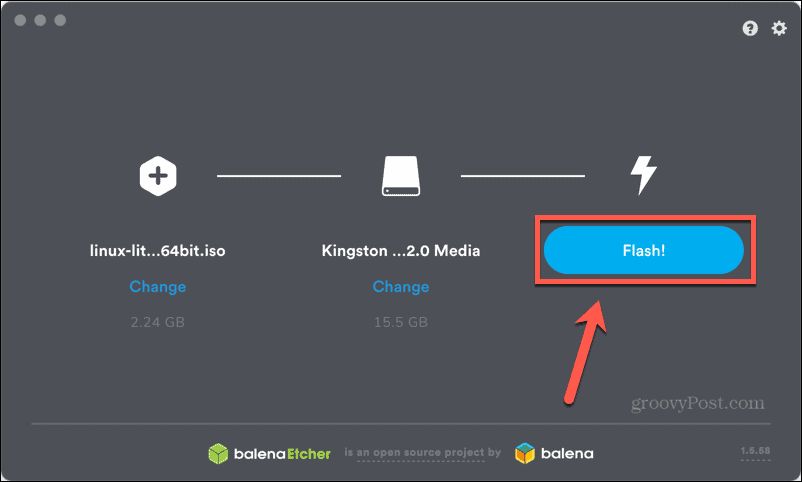
- Wenn es fertig ist, sehen Sie eine Meldung, dass der Flash abgeschlossen ist.
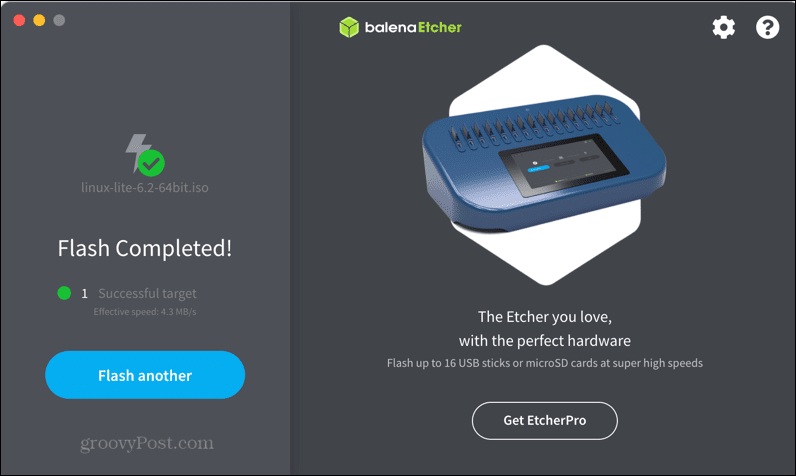
So booten Sie Ihren Mac von Ihrem USB-Laufwerk
Jetzt, da Ihr bootfähiger USB-Stick fertig ist, können Sie Linux auf Ihrem Mac ausführen. Dazu müssen Sie Ihren Mac neu starten, damit er vom USB-Laufwerk booten kann.
So booten Sie Ihren Mac von Ihrem USB-Laufwerk:
- Starten Sie Ihren Mac neu.
- Wenn es heruntergefahren ist und neu gestartet werden soll, halten Sie gedrückt Option (Alt) Taste.
- Sie sollten einen Bildschirm mit einer Auswahl an Boot-Optionen sehen – klicken Sie darauf EFI-Start.

- Wählen Starten Sie Linux Lite 6.2 Live-System oder die entsprechende Option für die von Ihnen verwendete Distribution.
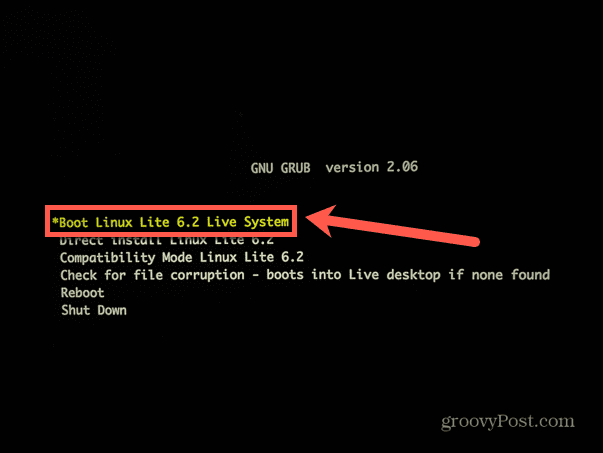
- Ihr Mac sollte in eine Live-Linux-Sitzung booten.
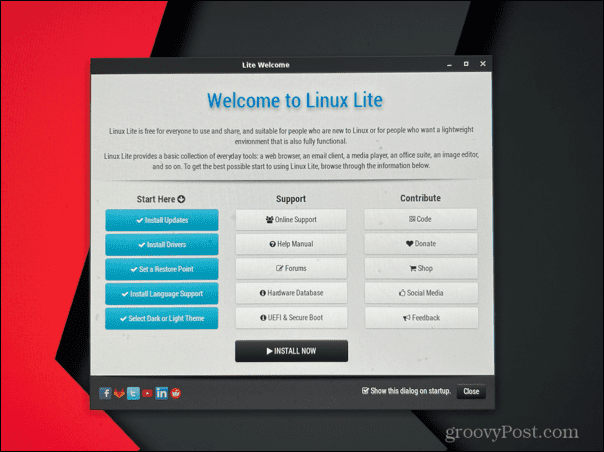
- Wenn Sie zu macOS zurückkehren möchten, starten Sie Ihren Computer neu und drücken Sie beim Neustart keine Tasten.
- Sie sollten feststellen, dass macOS ganz normal startet.
Erfahren Sie mehr über Linux
Wenn Sie lernen, wie man ein bootfähiges Linux-USB-Laufwerk erstellt, können Sie Linux auf jedem Computer verwenden, ohne es installieren zu müssen. Sie können Linux ausführen, wo immer Sie möchten, und Ihren Computer dann einfach ohne angeschlossenes USB-Laufwerk neu starten, um zu Ihrem normalen Betriebssystem zurückzukehren. Wenn Sie bereit sind zu gehen, müssen Sie sich vergewissern Wählen Sie eine bootfähige USB-Linux-Distribution das zuerst Ihren Bedürfnissen entspricht.
Wenn Sie neu bei Linux sind, können Sie viel lernen. Vielleicht möchten Sie wissen, wie es geht Dateien unter Linux sicher löschen um die Daten vollständig von Ihrer Festplatte zu entfernen. Wenn Sie Linux auf einem kleinen USB-Laufwerk verwenden, müssen Sie dies möglicherweise wissen So überprüfen Sie den Speicherplatz unter Linux. Sobald Sie sich in Linux zurechtgefunden haben, möchten Sie vielleicht lernen, wie es geht Umgebungsvariablen in Linux setzen.
So finden Sie Ihren Windows 11-Produktschlüssel
Wenn Sie Ihren Windows 11-Produktschlüssel übertragen müssen oder ihn nur für eine Neuinstallation des Betriebssystems benötigen,...



