So blockieren Sie Werbung in Firefox
Feuerfuchs Held / / April 02, 2023

Zuletzt aktualisiert am

Anzeigen können Ihr Surferlebnis im Internet ruinieren, insbesondere wenn sie es verlangsamen oder Tracker oder Malware enthalten. Mithilfe dieser Anleitung können Sie Anzeigen in Firefox blockieren.
Sind Sie es leid, auf jeder Website, die Sie besuchen, lästige Werbung zu sehen, wenn Sie Firefox verwenden? Möchten Sie schneller und sicherer surfen, ohne von Werbetreibenden verfolgt zu werden? In diesem Fall möchten Sie möglicherweise Anzeigen in Firefox selbst blockieren.
Das Blockieren von Werbung kann Ihr Online-Erlebnis in vielerlei Hinsicht verbessern. Es ermöglicht Ihnen, Bandbreite zu sparen, Ihre Privatsphäre zu schützen, Malware zu vermeiden und ein saubereres Webseiten-Layout auf werbelastigen Seiten zu genießen.
Wir zeigen Ihnen unten, wie Sie Anzeigen in Firefox mit ein paar verschiedenen Methoden blockieren können.
So blockieren Sie Anzeigen mit einer Ad-Blocking-Erweiterung
Der einfachste Weg, Werbung in Firefox zu blockieren, ist die Verwendung einer
Viele Werbeblocker-Erweiterungen sind für Firefox verfügbar, aber einige der beliebtesten sind es AdBlock, AdBlocker Ultimate, und (unsere Empfehlung) uBlock Origin. Sie alle zielen darauf ab, Anzeigen standardmäßig zu blockieren, aber einige bieten zusätzliche Funktionen, wie z. B. die Möglichkeit, Ihre Sperrlisten anzupassen und bestimmte Anzeigenanbieter auf die weiße Liste zu setzen.
So installieren Sie eine Werbeblocker-Erweiterung in Firefox
Sie können ganz einfach eine Werbeblocker-Erweiterung mit Firefox installieren Erweiterungsmenü.
Gehen Sie folgendermaßen vor, um eine Werbeblocker-Erweiterung in Firefox zu installieren:
- Öffnen Sie Firefox auf Ihrem PC oder Mac.
- Drücke den Add-ons-Menü Symbol (das Puzzleteil-Symbol in der oberen rechten Ecke).
- Klicken Erweiterungen.
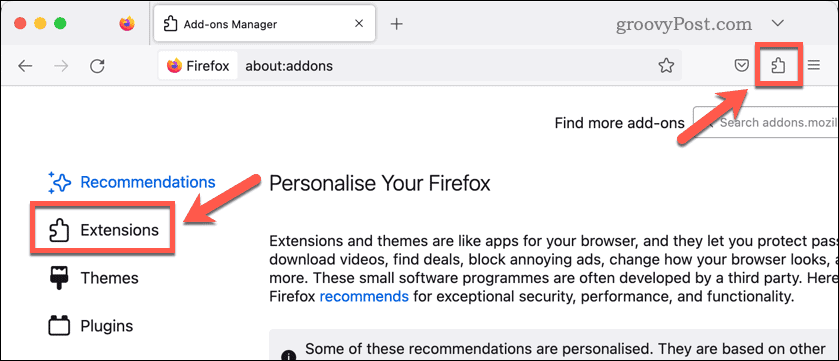
- Suchen Sie nach der Erweiterung, die Sie installieren möchten – wir empfehlen uBlock Origin.
- Nachdem Sie sich für eine Werbeblocker-Erweiterung entschieden haben, wählen Sie sie aus Zu Firefox hinzufügen und bestätigen Sie die Installation.
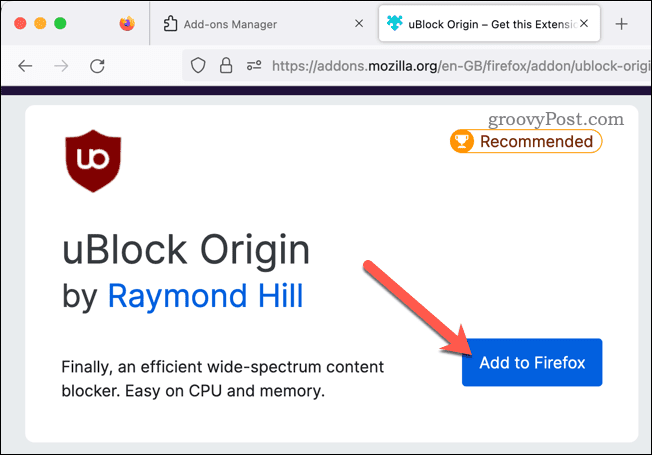
- Starten Sie Firefox neu, wenn Sie dazu aufgefordert werden.
Das ist es! Die Erweiterung sollte automatisch aktiviert werden und Sie sollten jetzt auf den meisten Websites weniger oder keine Werbung sehen. Stellen Sie sicher, dass Sie alle Webseiten, die Sie geöffnet haben, erneut öffnen, um die blockierten Anzeigen zu sehen.
So ändern Sie die Einstellungen zum Blockieren von Inhalten in Firefox
Eine andere Möglichkeit, bestimmte Arten von Anzeigen in Firefox möglicherweise zu blockieren, ist die Verwendung des integrierten Einstellungen zum Blockieren von Inhalten. Mit diesen Einstellungen können Sie steuern, wie Firefox mit Trackern, Cookies, Popups und anderen unerwünschten Inhalten umgeht.
So greifen Sie in Firefox auf die Einstellungen zum Blockieren von Inhalten zu:
- Öffnen Sie Firefox.
- Drücke den Speisekarte Schaltfläche (das Symbol mit drei horizontalen Balken in der oberen rechten Ecke).
- Wählen Einstellungen.
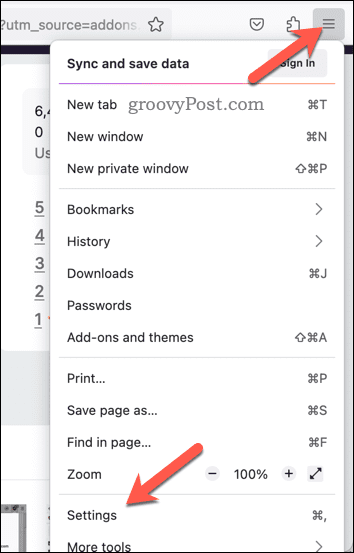
- Im Einstellungen Menü, auswählen Privatsphäre & Sicherheit.
- Unter Verbesserter Tracking-Schutz, wählen zwischen Standard, Strikt oder Brauch Modi.
- Standart Modus Blockiert bekannte Tracker nur in privaten Fenstern.
- Strikter Modus Blockiert Tracker in allen Fenstern und kann einige Websites beschädigen.
- Benutzerdefinierter Modus lässt Sie auswählen, welche Arten von Inhalten Sie blockieren möchten (z. B. Tracker, Cookies, Cryptominer).
- Sie können auch Ausnahmen für bestimmte Sites verwalten, indem Sie auf klicken Ausnahmen verwalten.
- Klicken Registerkarten neu laden um die Änderungen auf alle geöffneten Websites anzuwenden.
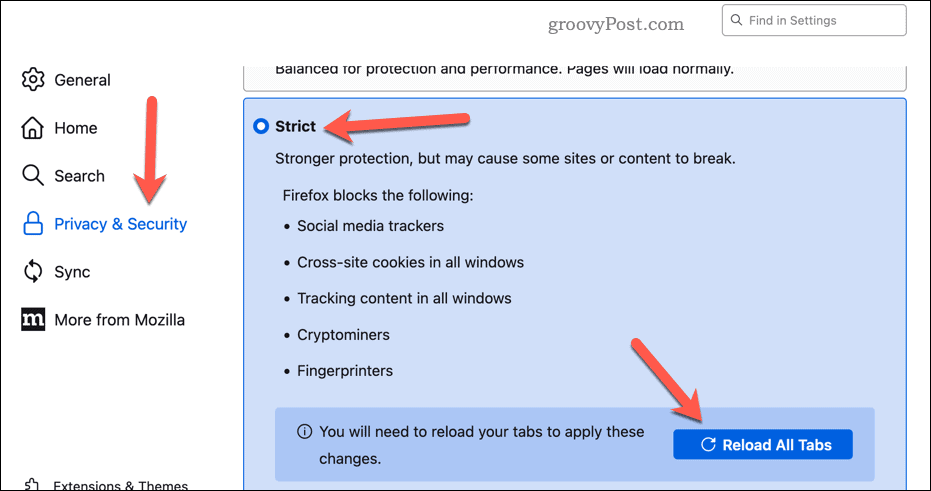
So ändern Sie die Firefox-Site-Berechtigungseinstellungen
Eine dritte Möglichkeit, Anzeigen in Firefox zu blockieren, ist die Verwendung von your Website-Berechtigungseinstellungen. Mit diesen Einstellungen können Sie den Zugriff auf bestimmte Funktionen für jede von Ihnen besuchte Website gewähren oder verweigern (z. B. Pop-ups oder Benachrichtigungen).
So ändern Sie die Website-Berechtigungen für eine Website in Firefox:
- Öffnen Sie Firefox.
- Drücke den Speisekarte Schaltfläche (das Symbol mit drei horizontalen Balken in der oberen rechten Ecke).
- Wählen Einstellungen.
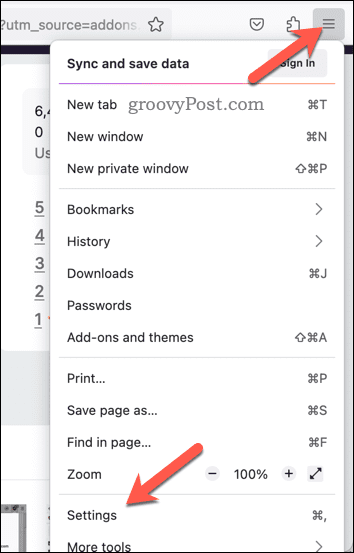
- Im Einstellungen Menü, auswählen Privatsphäre & Sicherheit.
- Scrollen Sie nach unten zu Berechtigungen Abschnitt.
- Wenn Sie verhindern möchten, dass eine Website die Berechtigung zum Zugriff auf bestimmte Funktionen (z. B. Benachrichtigungen) erhält, klicken Sie auf Einstellungen neben dieser Option.
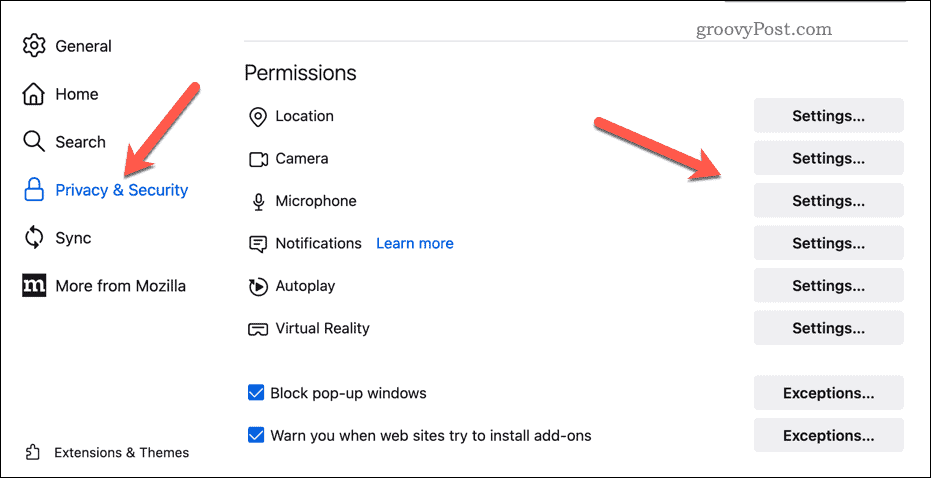
- Suchen Sie nach der URL und bestätigen Sie die Berechtigungen mit dem Dropdown-Menü daneben.
- Klicken Änderungen speichern.
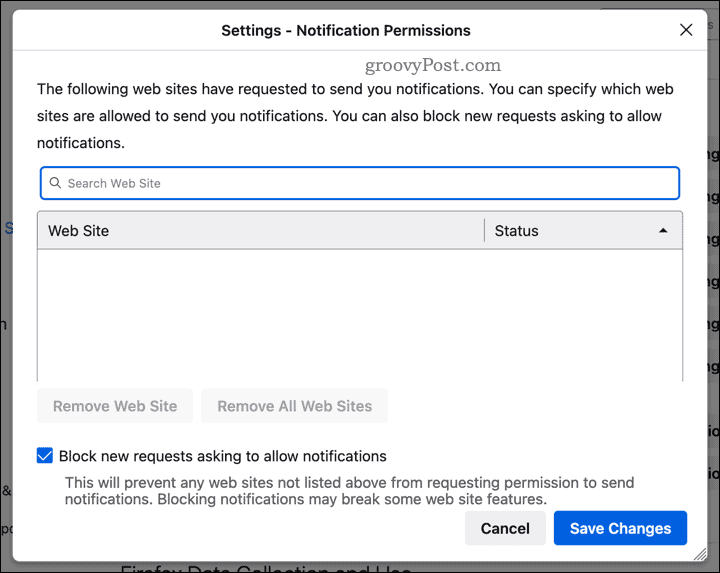
- Um Popups zu blockieren, stellen Sie sicher, dass die Blockiere Pop-Up Fenster Kontrollkästchen ist aktiviert.
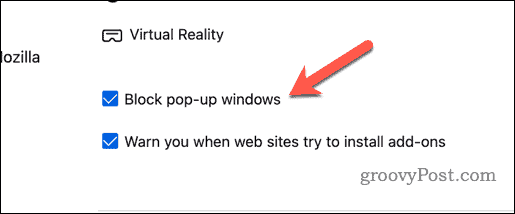
- Starten Sie Firefox neu oder laden Sie alle geöffneten Registerkarten und Fenster neu, um sicherzustellen, dass die Einstellungen wirksam werden.
Werbung in Firefox stoppen
Das Blockieren von Werbung in Firefox kann Ihr Surferlebnis angenehmer und sicherer machen. Sie können eine Erweiterung zum Blockieren von Werbung, Einstellungen zum Blockieren von Inhalten oder Website-Berechtigungen verwenden, um zu steuern, wie sich Websites verhalten, wenn Sie sie verwenden.
Möchten Sie das Firefox-Browsererlebnis personalisieren? Du kannst Passen Sie die Firefox-Startseite an um bestimmte Websites anzuzeigen, wenn Sie den Browser öffnen.
Sie können sich auch dafür entscheiden Synchronisieren Sie Ihre Firefox-Einstellungen auf allen Ihren Geräten, um sicherzustellen, dass Ihre Lesezeichen und Einstellungen zugänglich sind, unabhängig davon, welches Gerät Sie verwenden.
Müssen Sie Dinge aufräumen und neu anfangen? Du kannst immer Löschen Sie Ihre Firefox-Cache-Daten um Ihren Browserverlauf zu löschen und alle zwischengespeicherten Dateien zu entfernen (und dabei hoffentlich Ihren Browser zu beschleunigen).
So finden Sie Ihren Windows 11-Produktschlüssel
Wenn Sie Ihren Windows 11-Produktschlüssel übertragen müssen oder ihn nur für eine Neuinstallation des Betriebssystems benötigen,...



