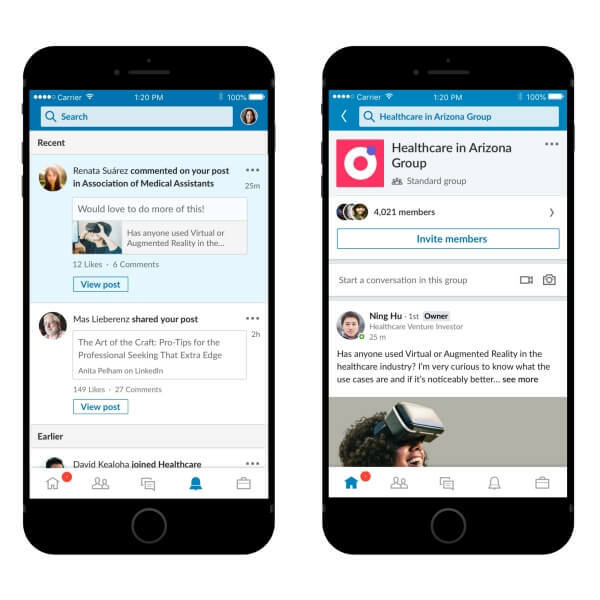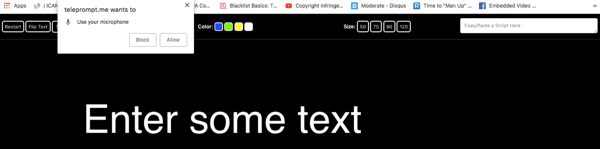So stellen Sie die Apple Watch auf Militärzeit um
Apfel Apple Watch Held / / June 23, 2022

Zuletzt aktualisiert am

Verwirrung darüber, ob es morgens oder abends ist? Wünschte, es gäbe einen Weg, es zu sagen? In dieser Anleitung können Sie Ihre Apple Watch ganz einfach auf Militärzeit umstellen.
„Wir streiken morgen um 0600.“ "Exzellent. Weck mich um, oh… 17.30 Uhr auf.“
Wenn Sie genauso ein Fan der Militärzeit sind wie Lloyd Bridges in Hot Shots, dann möchten Sie vielleicht die Militärzeit auf Ihrer Apple Watch anzeigen.
Mit der Militärzeit können Sie leicht zwischen 6:00 und 18:00 Uhr unterscheiden, sodass Sie diesen Brunch nie wieder verpassen werden. Es ist einfach, die Uhreinstellungen auf Militärzeit zu ändern, aber Sie können es nicht direkt von Ihrer Apple Watch aus tun.
Sie müssen Ihr gekoppeltes iPhone verwenden, um die Änderungen vorzunehmen. So stellen Sie die Apple Watch auf Militärzeit um.
So ändern Sie die Apple Watch auf dem iPhone in die Militärzeit
Viele Einstellungen kann man direkt auf der Apple Watch ändern, das Zeitformat gehört aber nicht dazu. Wenn Sie Ihre Apple Watch auf Militärzeit umstellen möchten, müssen Sie Ihr iPhone zur Hand haben.
So stellen Sie eine Apple Watch auf Militärzeit um:
- Öffne das Uhr App auf Ihrem iPhone.
- Tippen Sie auf die Meine Uhr Registerkarte am unteren Rand des Bildschirms.

- Scrollen Sie nach unten und tippen Sie auf Uhr.
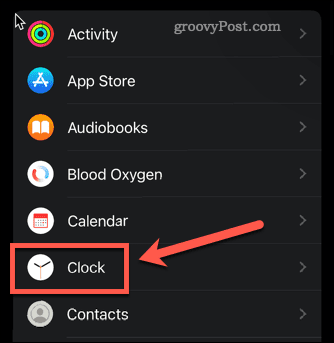
- Sicherstellen, dass 24-Stunden-Zeit Ist eingeschaltet.
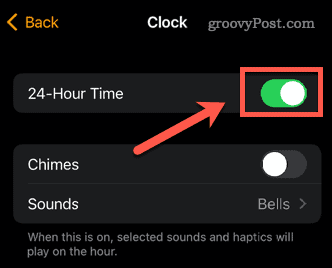
- Um die Militärzeit anzuzeigen, müssen Sie ein Zifferblatt auswählen, das die Uhrzeit digital anzeigt. Tippen Sie auf Gesichter-Galerie.
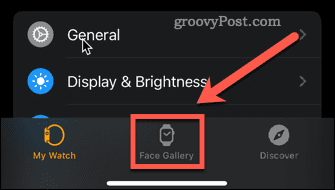
- Wählen Sie ein Zifferblatt aus, das eine Digitaluhr verwendet, z Infograph Modular. Andere Optionen umfassen Modular, Ziffern, Siri, Zeitraffer, und X-Large.
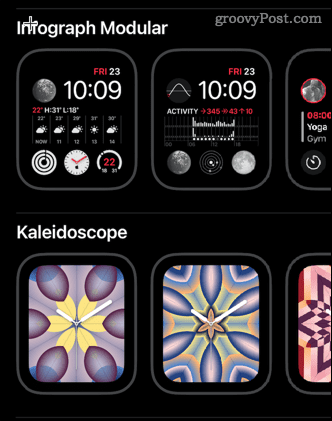
- Tippen Sie auf Hinzufügen, um das Gesicht zu Ihrer Apple Watch hinzuzufügen.
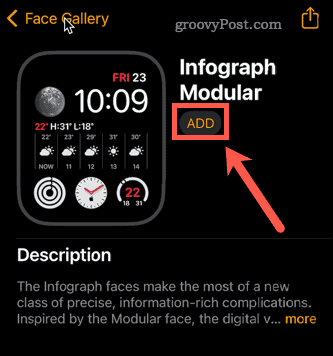
- Ihre Apple Watch zeigt jetzt die Militärzeit an.
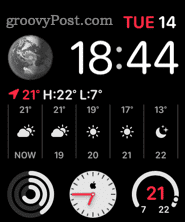
So deaktivieren Sie die Militärzeit auf der Apple Watch
Wenn Sie entscheiden, dass Ihre Apple Watch die Militärzeit nicht mehr anzeigen soll, können Sie sie von Ihrem iPhone aus deaktivieren.
So deaktivieren Sie die Militärzeit auf einer Apple Watch:
- Starte den Uhr App auf Ihrem iPhone.
- Tippen Sie auf Meine Uhr am unteren Rand des Bildschirms.

- Scrollen Sie nach unten und tippen Sie auf Uhr.
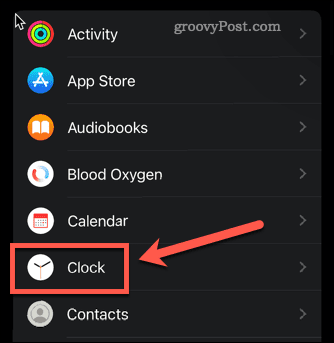
- Drehen 24-Stunden-Zeit aus.
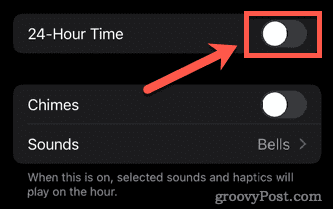
- Ihre Apple Watch zeigt jetzt eine 12-Stunden-Uhr an.
So stellen Sie ein iPhone auf Militärzeit um
Die Art und Weise, wie die Zeit angezeigt wird, wird nicht zwischen Ihrem iPhone und Ihrer Apple Watch synchronisiert. Sie können Militärzeit auf einem Gerät haben und nicht auf dem anderen. Wenn Sie möchten, dass Ihre Geräte mit militärischer Präzision übereinstimmen, möchten Sie, dass Ihr iPhone auch die militärische Zeit anzeigt.
So stellen Sie Ihr iPhone auf Militärzeit um:
- Starte den Einstellungen App.
- Scrollen Sie nach unten und tippen Sie auf Allgemein.
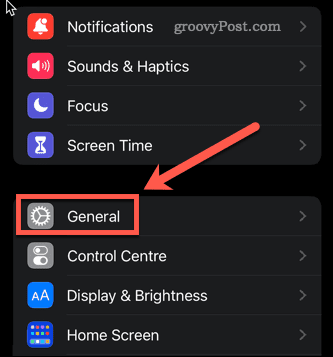
- Klopfen Terminzeit.
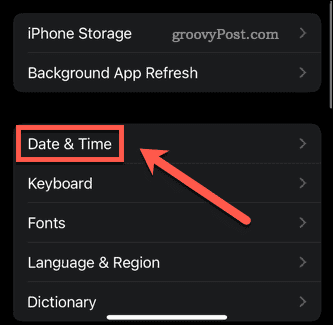
- Stelle sicher das 24-Stunden-Zeit Ist eingeschaltet.
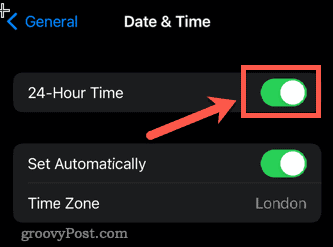
- Sie sehen die Uhrzeit in Militärzeit oben links auf Ihrem Bildschirm.
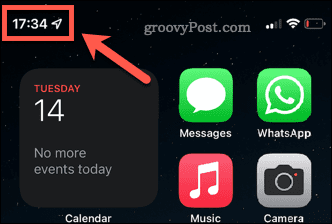
Personalisieren Sie Ihre Apple Watch
Zu wissen, wie man die Apple Watch auf Militärzeit umstellt, ist nur eine Möglichkeit, das Aussehen Ihrer Apple Watch zu personalisieren. Es gibt jedoch noch andere Dinge, die Sie tun können, um Ihre Apple Watch zu personalisieren.
So können Sie zum Beispiel aus einer Vielzahl von auswählen Apple Watch-Zifferblätter, oder du kannst Erstellen und teilen Sie Apple Watch-Zifferblätter mit Freunden und Familie. Sie können die Art und Weise sogar ändern Apple Watch-App-Symbole ändern ihre Größe während Sie durch Ihren Startbildschirm wischen.
Wenn Sie nicht möchten, dass die 24-Stunden-Zeit 24 Stunden am Tag anzeigt, können Sie das auch deaktivieren Sie das Always-On-Display, sofern Sie eine Apple Watch Series 5 oder neuer besitzen.
So finden Sie Ihren Windows 11-Produktschlüssel
Wenn Sie Ihren Windows 11-Produktschlüssel übertragen müssen oder ihn nur für eine Neuinstallation des Betriebssystems benötigen,...
So löschen Sie den Google Chrome-Cache, Cookies und den Browserverlauf
Chrome leistet hervorragende Arbeit beim Speichern Ihres Browserverlaufs, Cache und Cookies, um die Leistung Ihres Browsers online zu optimieren. Ihre Anleitung...
Preisanpassung im Geschäft: So erhalten Sie Online-Preise beim Einkaufen im Geschäft
Der Kauf im Geschäft bedeutet nicht, dass Sie höhere Preise zahlen müssen. Dank Preisgarantien erhalten Sie Online-Rabatte beim Einkaufen in...
So verschenken Sie ein Disney Plus-Abonnement mit einer digitalen Geschenkkarte
Wenn du Disney Plus genossen hast und es mit anderen teilen möchtest, erfährst du hier, wie du ein Disney+ Geschenkabonnement für...