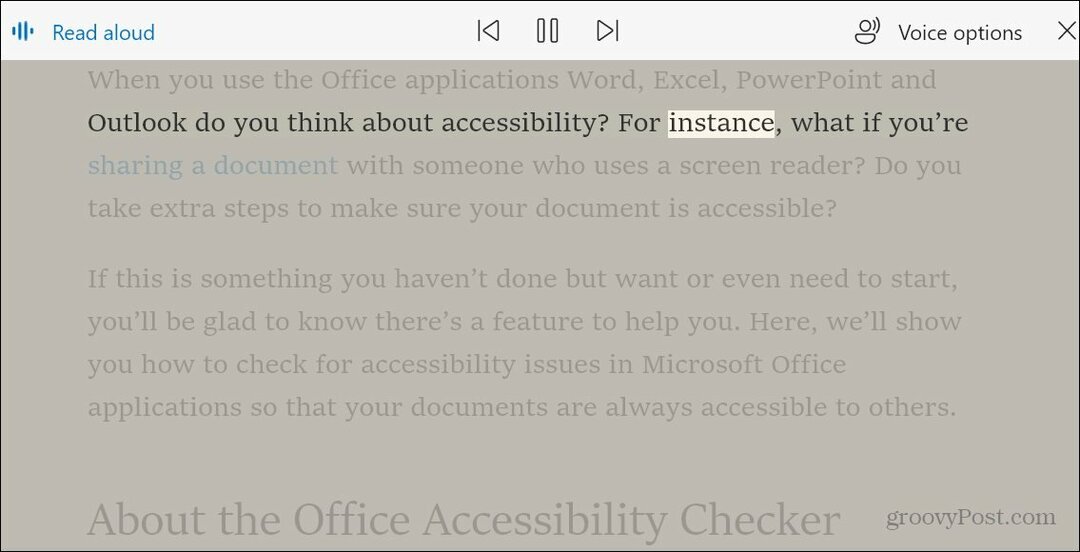So deaktivieren Sie die Übermittlungsoptimierung unter Windows 11
Microsoft Windows 11 Held / / June 13, 2022

Zuletzt aktualisiert am

Die Übermittlungsoptimierung in Windows sollte die Aktualisierungsgeschwindigkeit erhöhen, aber Sie möchten die Übermittlungsoptimierung unter Windows 11 möglicherweise deaktivieren.
Übermittlungsoptimierung unter Windows 11 ermöglicht eine schnellere Aktualisierung von PCs und Store-Apps in Ihrem Netzwerk.
Windows Update Delivery Optimization (WUDO) sendet Windows-Updates über Peer-to-Peer-Konnektivität an andere PCs in Ihrem Netzwerk. Es kann jedoch PCs in Ihrem Netzwerk aktualisieren und andere PCs im Internet.
Wenn Sie nur einen PC und einen Plan mit begrenzter Bandbreite haben, kann dieser viele Daten verbrauchen – insbesondere, wenn Sie einen verwenden getaktete Verbindung. Glücklicherweise zeigen wir Ihnen, wie Sie die Übermittlungsoptimierung unter Windows 11 deaktivieren. Wir werden auch untersuchen, warum Sie WUDO möglicherweise für lokale PCs aktiviert lassen sollten.
So deaktivieren Sie die Übermittlungsoptimierung unter Windows 11
Es ist ein einfacher Vorgang, die Übermittlungsoptimierung auf einem PC mit Windows 11 auszuschalten.
So deaktivieren Sie die Übermittlungsoptimierung unter Windows 11:
- Öffne das Startmenü und auswählen Einstellungen.

- Auswählen Windows Update unten in der linken Leiste.
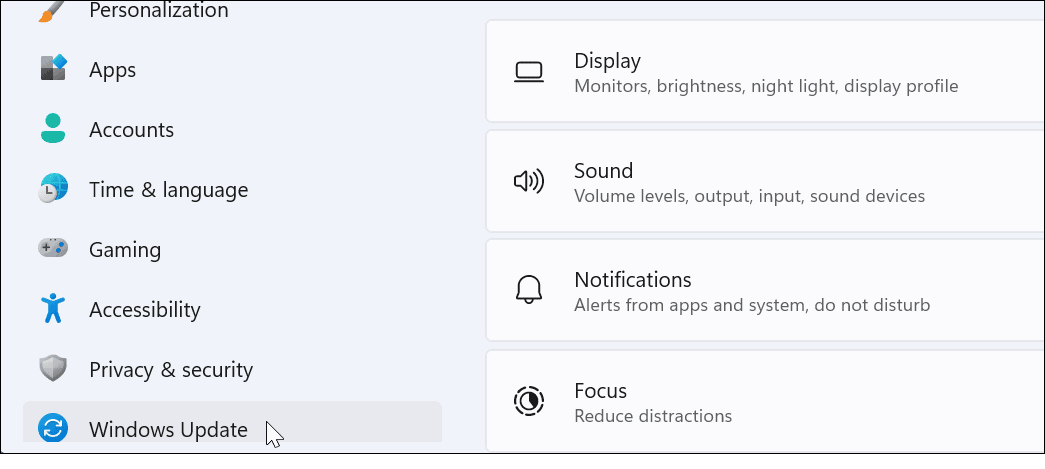
- Klicken Erweiterte Optionen auf dem folgenden Bildschirm.
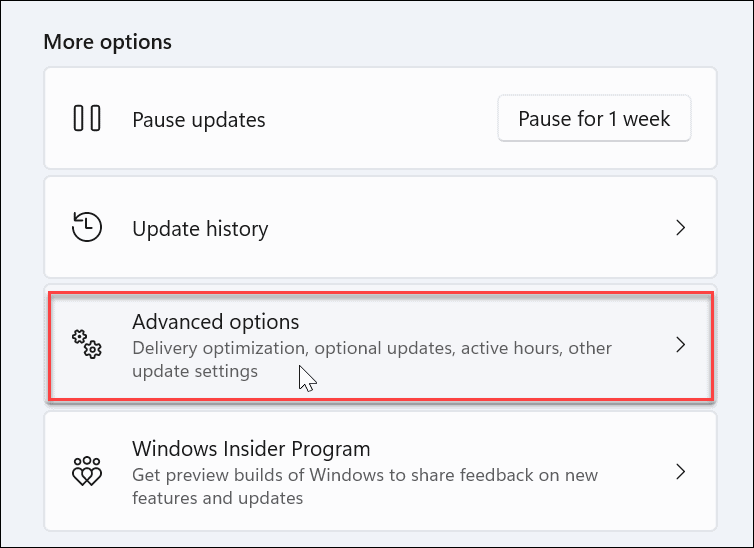
- Scrollen Sie nach unten zu Erweiterte Optionen Abschnitt und klicken Sie auf die Lieferoptimierung Möglichkeit.
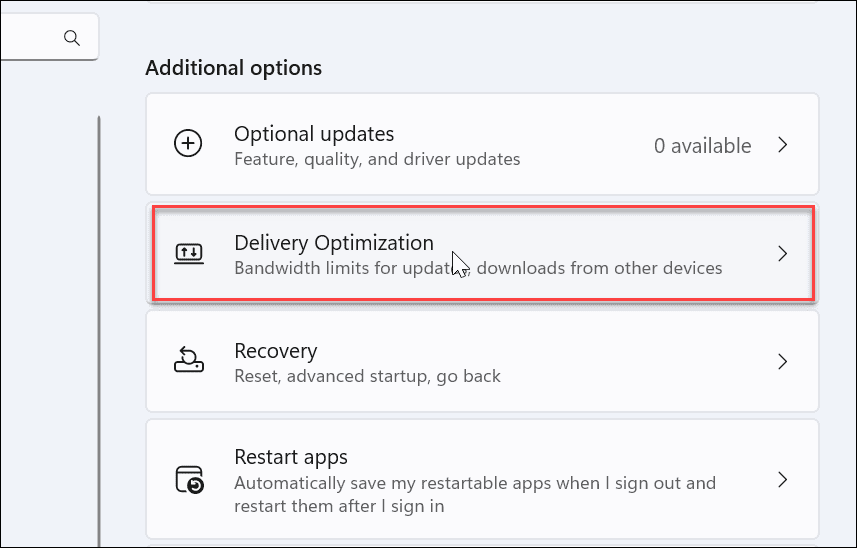
- Als nächstes schalten Sie die Downloads von anderen PCs zulassen zu wechseln Aus-Stellung.
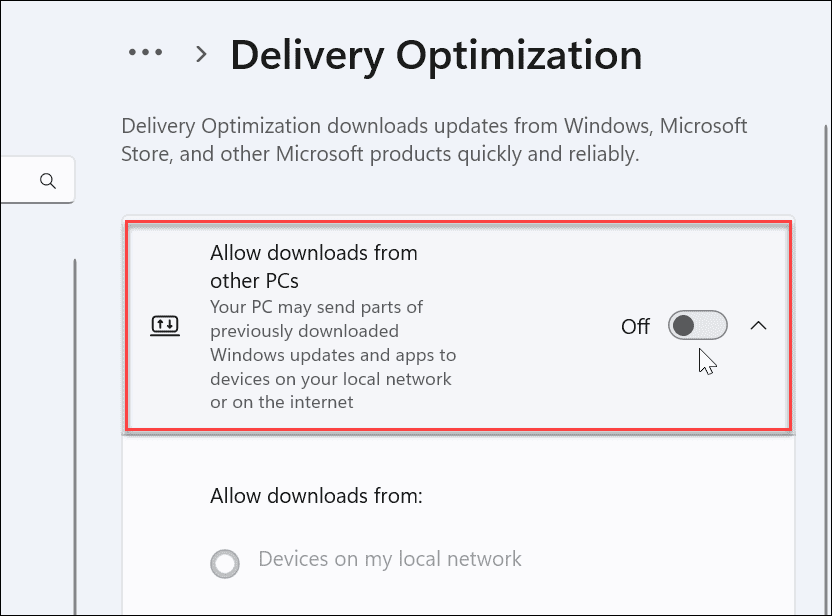
Lassen Sie die lokale Übermittlungsoptimierung aktiviert
Wenn Sie mehr als einen PC in Ihrem Netzwerk haben, sollten Sie die lokale Übermittlungsoptimierung aktiviert lassen. Die Idee ist, die Geschwindigkeit zu verbessern, mit der Windows Update (und Microsoft Store-Apps) Updates herunterladen. Es verwendet Peer-to-Peer-Technologie, um Windows Update auf PCs zu verteilen.
Nachdem beispielsweise ein PC ein vollständiges Versions-Update erhalten hat, sendet er die Bits an andere PCs in Ihrem Netzwerk. Das spart Zeit und Bandbreite – jeder PC lädt nicht für jeden PC die gleichen großen Updates von Microsoft-Servern herunter.
Während Sie es vielleicht für lokale Computer eingeschaltet lassen möchten, sollten Sie sicherstellen, dass es nur lokale Systeme aktualisiert.
So aktivieren Sie die Übermittlungsoptimierung nur für lokale PCs unter Windows 11:
- Öffne das Startmenü und drücke Einstellungen.
- Wenn die Einstellungen geöffnet werden, wählen Sie Windows Update aus dem linken Bereich und klicken Sie auf Erweiterte Optionen auf der rechten Seite.
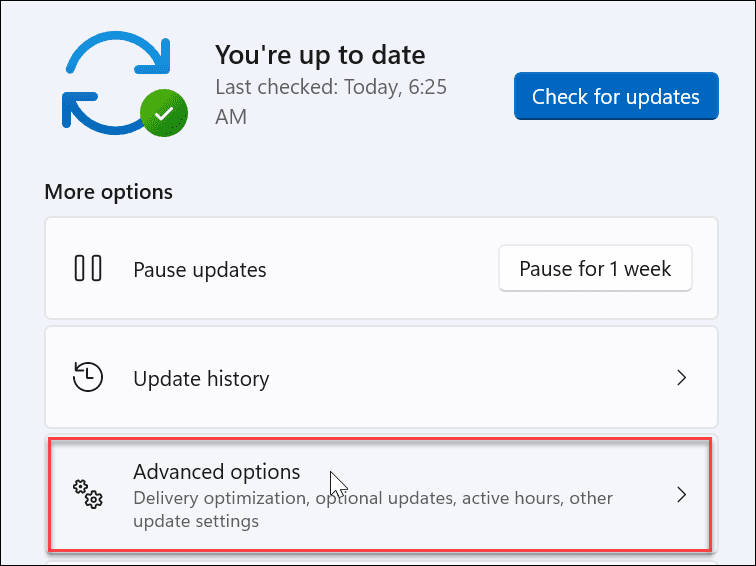
- Scrollen Sie nach unten und wählen Sie aus Lieferoptimierung.
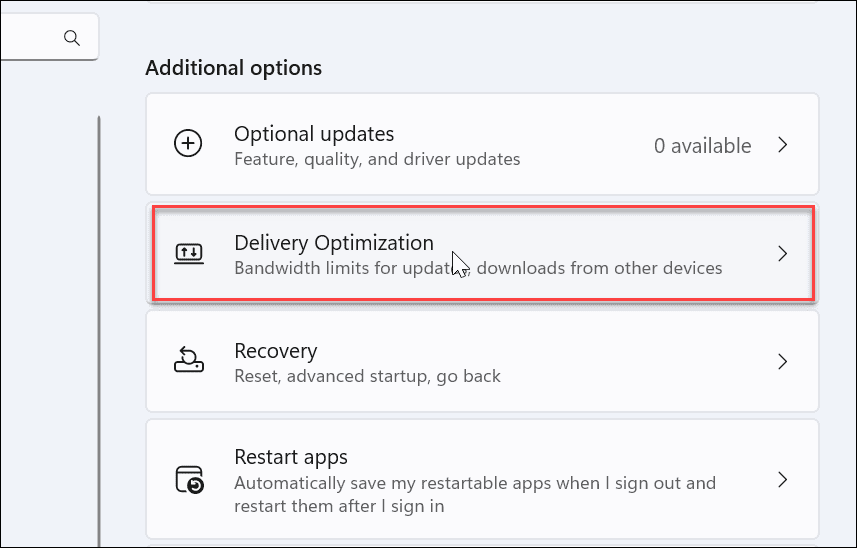
- Aktivieren Sie die Downloads von anderen PCs zulassen Option und sicherstellen Geräte in meinem lokalen Netzwerk ausgewählt sind.
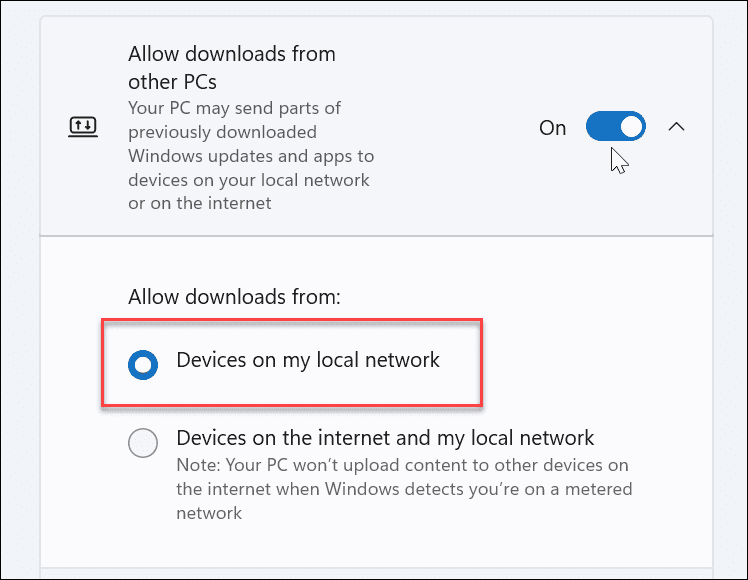
Prüfen Sie, ob Sie eine verbesserte Leistung bemerken, wenn ein großes Windows- oder Store-App-Update eingeführt wird. Laut Microsoft verbessert die Funktion die Updateleistung und verbraucht weniger Bandbreite. Möglicherweise bemerken Sie jedoch keinen Unterschied und ziehen es einfach vor, es vollständig auszuschalten.
Übermittlungsoptimierung unter Windows 11
Während die Funktion wurde seit seiner Einführung umstritten Wenn Sie unter Windows 10 die Übermittlungsoptimierung unter Windows 11 deaktivieren möchten, ist dies ein unkomplizierter Vorgang. Das unglückliche Problem hier ist, dass Microsoft es standardmäßig aktiviert und einen Opt-out-Prozess hat.
Wenn Sie sich auf einem Arbeits- oder Schul-PC befinden und die Übermittlungsoptimierung nicht deaktivieren können – vielleicht ist sie ausgegraut –, wird sie wahrscheinlich von der IT-Abteilung der Organisation verwaltet. Wenden Sie sich in diesem Fall an Ihren IT-Administrator, um dessen Richtlinien zu WUDO zu erfahren.
Wenn Sie noch nicht auf Windows 11 sind, keine Sorge. Überprüfen Sie die Deaktivierung Übermittlungsoptimierung unter Windows 10.
So finden Sie Ihren Windows 11-Produktschlüssel
Wenn Sie Ihren Windows 11-Produktschlüssel übertragen müssen oder ihn nur für eine Neuinstallation des Betriebssystems benötigen,...
So löschen Sie den Google Chrome-Cache, Cookies und den Browserverlauf
Chrome leistet hervorragende Arbeit beim Speichern Ihres Browserverlaufs, Cache und Cookies, um die Leistung Ihres Browsers online zu optimieren. Ihre Anleitung...
Preisanpassung im Geschäft: So erhalten Sie Online-Preise beim Einkaufen im Geschäft
Der Kauf im Geschäft bedeutet nicht, dass Sie höhere Preise zahlen müssen. Dank Preisgarantien erhalten Sie Online-Rabatte beim Einkaufen in...
So verschenken Sie ein Disney Plus-Abonnement mit einer digitalen Geschenkkarte
Wenn du Disney Plus genossen hast und es mit anderen teilen möchtest, erfährst du hier, wie du ein Disney+ Geschenkabonnement für...