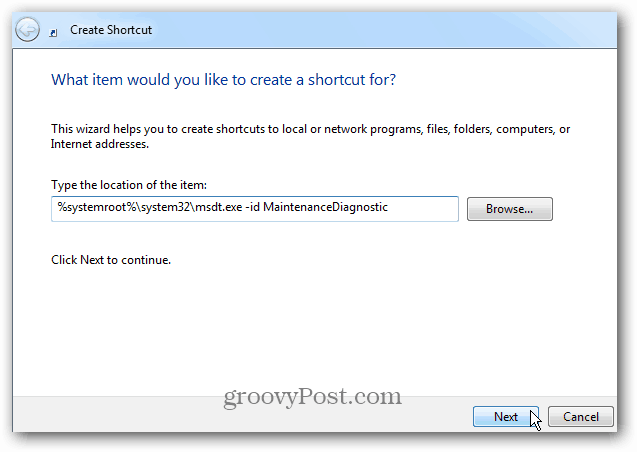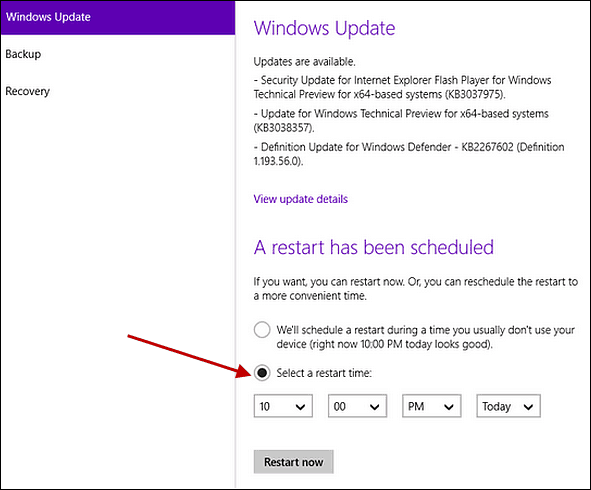So lassen Sie Microsoft Edge Artikel für Sie lesen
Microsoft Microsoft Edge Held / / March 24, 2021
Zuletzt aktualisiert am

Manchmal haben Sie nicht die Zeit, einen Artikel zu lesen. Oder Sie haben Schwierigkeiten, Ihren Bildschirm zu sehen, und möchten nur, dass Ihnen der Artikel vorgelesen wird. Das Coole an Microsoft Edge ist, dass es eine Funktion hat, mit der Sie Artikel vorlesen können. Hier erfahren Sie, wie Sie die Funktion aktivieren und Edge dazu bringen, Artikel für Sie zu lesen. Außerdem erfahren Sie, wie Sie die Lesegeschwindigkeit und den Akzent der Stimme ändern.
Hinweis: Die alte Legacy-Version von Edge (das heißt nicht länger unterstützt) könnte auch Artikel lesen für dich. Diese Anweisungen gelten jedoch für die neue Chromium-basierte Version des Browsers.
Wie man Edge dazu bringt, Artikel vorzulesen
Starten Sie zunächst Microsoft Edge auf Ihrem Computer und navigieren Sie zu dem Artikel, den Sie laut vorlesen möchten. Klicken Sie dann auf Immersiver Leser Schaltfläche in der Adressleiste neben der URL des Artikels. Beachten Sie, dass Sie alternativ drücken können F9 auf Ihrer Tastatur.
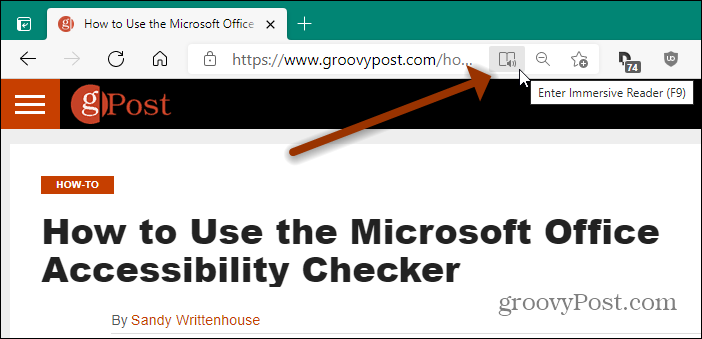
Anschließend wechselt die Seite in das unten gezeigte Format „Lesemodus“. Es entfernt Anzeigen und Seitenleisten sowie andere zusätzliche Elemente auf der Seite.
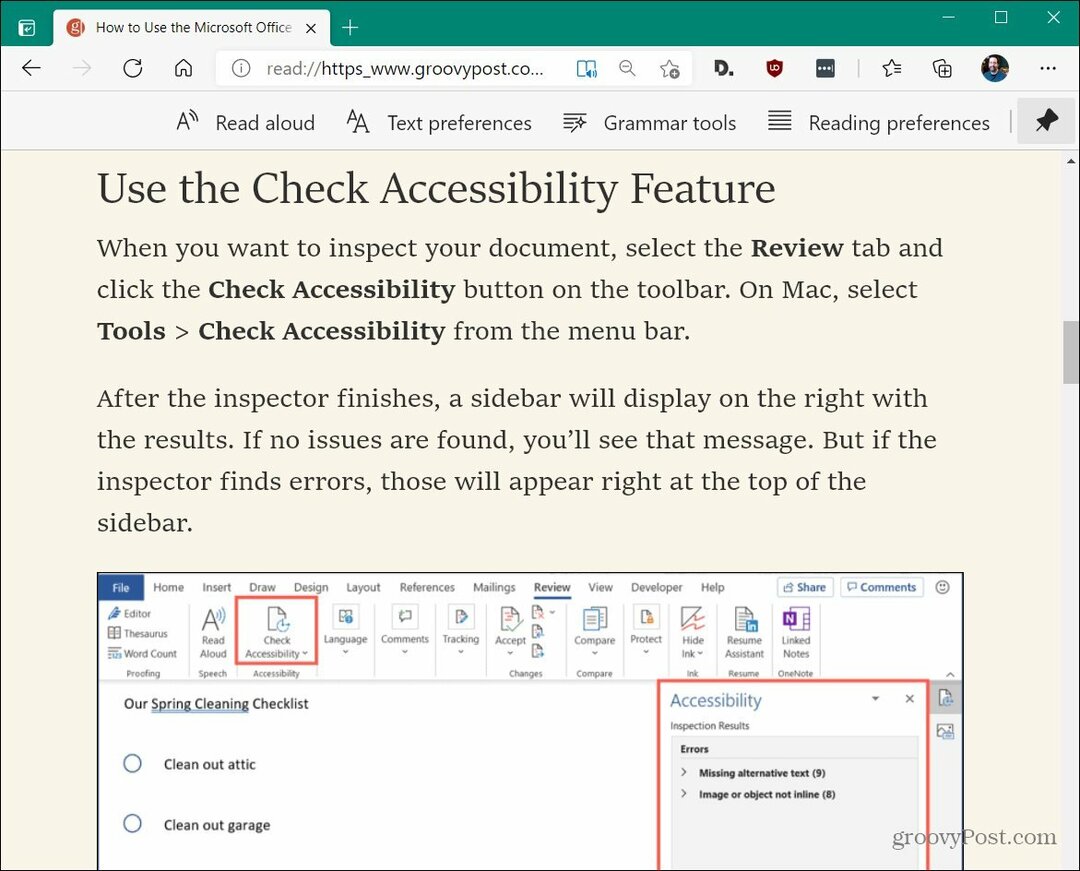
Um den Artikel vorlesen zu lassen, klicken Sie auf Vorlesen Schaltfläche aus der Symbolleiste oben.

Microsoft Edge beginnt dann, Ihnen den Text des Artikels vorzulesen. Es beginnt oben und geht nach unten. Der Artikel wird ausgeblendet und die Wörter hervorgehoben, die mit Ihnen gesprochen werden.
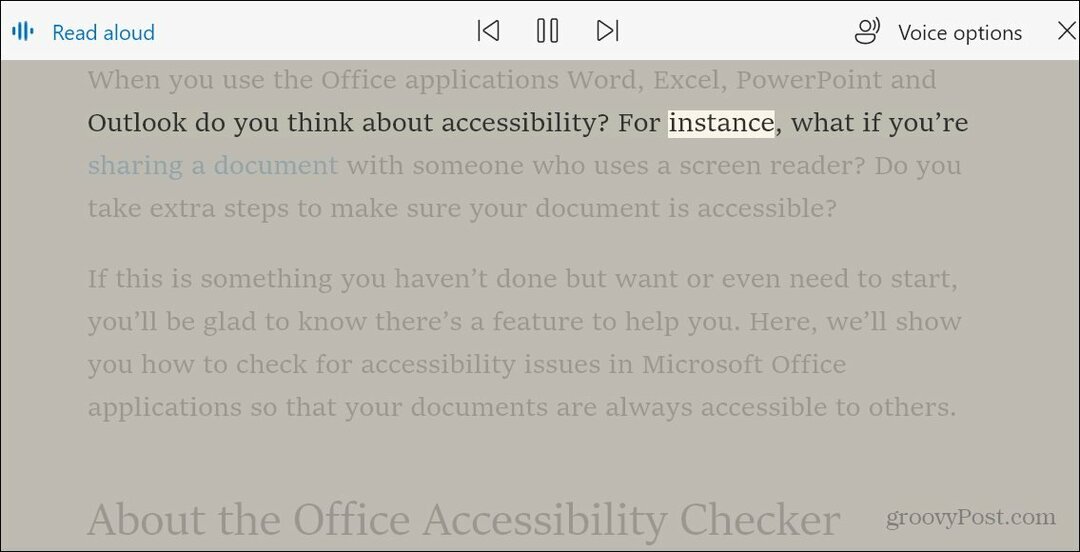
Während der Artikel gelesen wird, können Sie die Pause steuern und die Wiedergabe über die Steuerelemente oben fortsetzen. Sie können auch mit dem nächsten Absatz fortfahren oder zum vorherigen zurückkehren.

Sie können auch die Wiedergabegeschwindigkeit der Erzählung und sogar den Klang der Stimme selbst ändern. Klicken Sie auf die Schaltfläche in der oberen rechten Ecke der Symbolleiste. Dort können Sie die Wiedergabegeschwindigkeit so einstellen, dass sie schneller oder langsamer ist.

Im Abschnitt „Wählen Sie eine Stimme“ können Sie auf das Dropdown-Menü klicken und die Stimme in einen anderen natürlichen Akzent wie Britisch, Australisch, Deutsch, Spanisch und vieles mehr ändern.
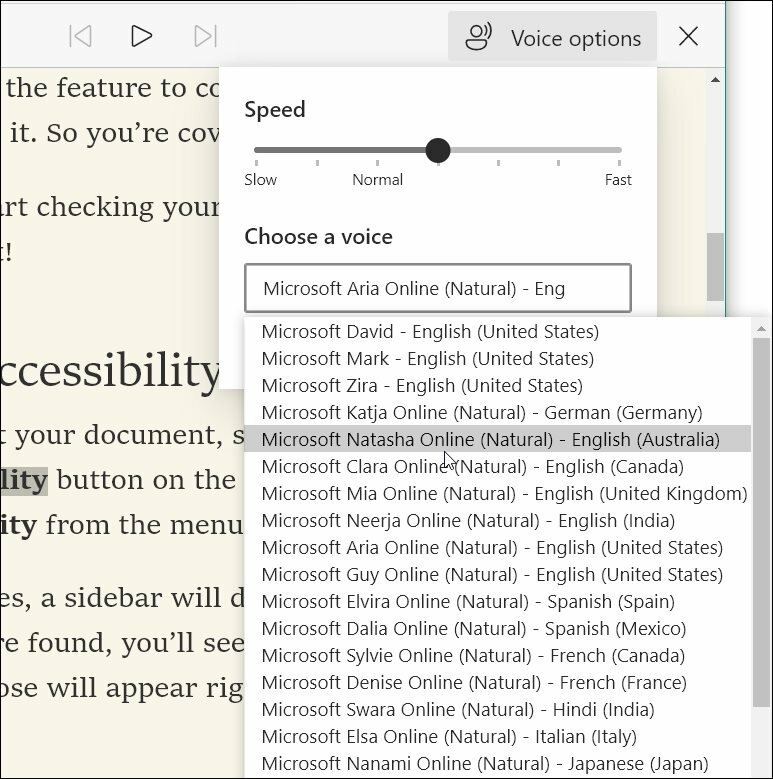
Microsoft Edge Vorlesen auf Mobilgeräten
Die mobile Version von Edge enthält auch die Funktion zum Vorlesen. Gehen Sie zu dem Artikel, den Sie lesen möchten, und tippen Sie auf Speisekarte Taste. Tippen Sie dann in der Liste der Optionen auf Vorlesen.
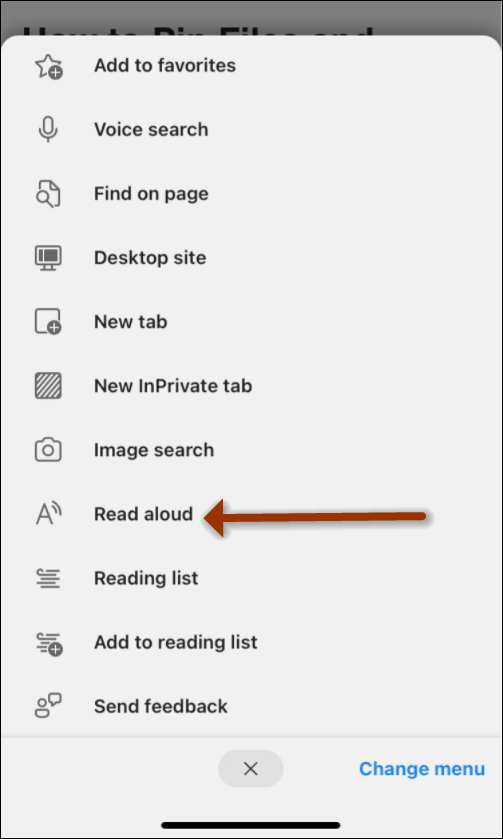
Edge beginnt mit dem Lesen des Artikels. Sie haben dieselben Optionen wie die Desktop-Version, um die Wiedergabe zu steuern, die Sprachgeschwindigkeit zu ändern und den Sprachakzent selbst zu ändern.
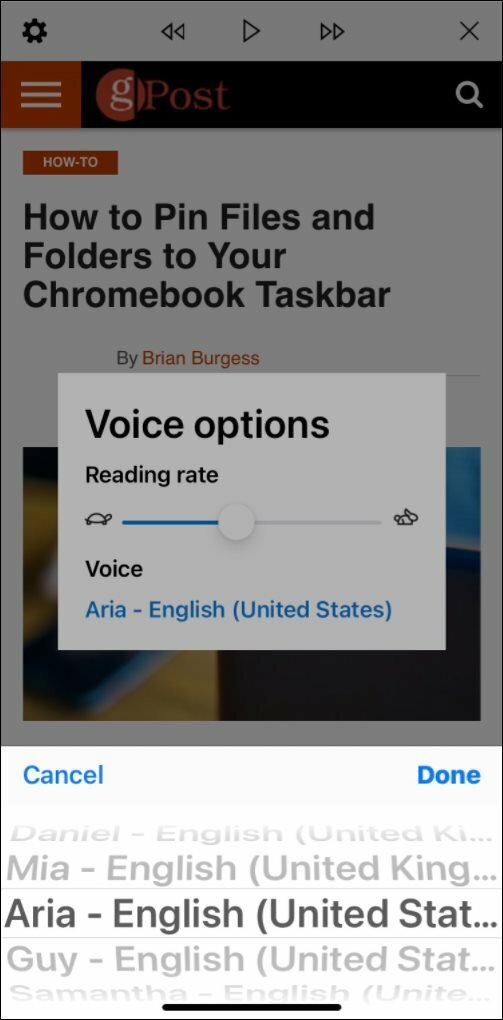
Weitere Informationen zu Edge finden Sie unter Verhindern Sie, dass Edge PDF-Dateien öffnet unter Windows 10 oder darüber, wie Installieren Sie die Google Chrome-Erweiterungen auf Edge.
So löschen Sie den Google Chrome-Cache, Cookies und den Browserverlauf
Chrome speichert Ihren Browserverlauf, Ihren Cache und Ihre Cookies hervorragend, um die Leistung Ihres Browsers online zu optimieren. Ihr wie ...
Preisanpassung im Geschäft: So erhalten Sie Online-Preise beim Einkauf im Geschäft
Der Kauf im Laden bedeutet nicht, dass Sie höhere Preise zahlen müssen. Dank Preisanpassungsgarantien erhalten Sie beim Einkauf in ...
So verschenken Sie ein Disney Plus-Abonnement mit einer digitalen Geschenkkarte
Wenn Sie Disney Plus genossen haben und es mit anderen teilen möchten, erfahren Sie hier, wie Sie ein Disney + Geschenkabonnement für ...
Ihr Leitfaden zum Freigeben von Dokumenten in Google Text & Tabellen, Blättern und Folien
Sie können problemlos mit den webbasierten Apps von Google zusammenarbeiten. Hier ist Ihr Leitfaden zum Teilen in Google Text & Tabellen, Blättern und Folien mit den Berechtigungen ...