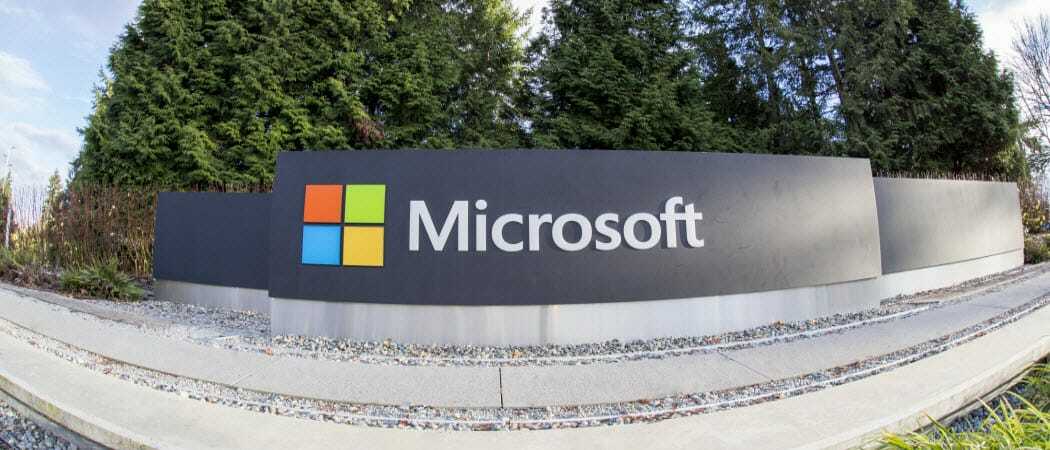So weisen Sie Google Chrome-Lesezeichen eine Tastenkombination zu
Abkürzungen Google Chrome Google / / May 15, 2022

Zuletzt aktualisiert am

Möchten Sie Ihre bevorzugten Websites schnell in Google Chrome öffnen? Sie können dazu Tastaturkürzel mit Erweiterungen von Drittanbietern einrichten. Hier ist wie.
Google Chrome hat viele nützliche Funktionen, aber eine oft vergessene ist die Möglichkeit, Tastaturkürzel zu verwenden. Wenn Sie Ihren Chrome-Browser regelmäßig verwenden, möchten Sie Ihren Lesezeichen möglicherweise Tastenkombinationen zuweisen.
Auf diese Weise können Sie schnell die Websites öffnen, die Sie am häufigsten besuchen, aber Sie müssen eine Chrome-Erweiterung verwenden, damit es funktioniert. Wenn Sie Chrome-Lesezeichen eine Tastenkombination zuweisen möchten, müssen Sie Folgendes tun.
Zuweisen von Tastaturkürzeln zu Google Chrome-Lesezeichen
Leider ist es nicht möglich, einem Chrome-Lesezeichen direkt eine Tastenkombination zuzuweisen. Die einzige integrierte Google Chrome-Lesezeichenverknüpfung ist Strg + Umschalt + O, wodurch der Chrome-Lesezeichen-Manager geöffnet wird, aber Sie müssen trotzdem auf jedes Lesezeichen klicken, um es zu öffnen.
Stattdessen müssen Sie eine Chrome-Erweiterung (ein Add-On eines Drittanbieters) verwenden, damit dies funktioniert. Es gibt mehrere Optionen, aber eine der am einfachsten zu verwendenden ist Kurztasten. Sie können Shortkeys verwenden, um benutzerdefinierte Tastaturkürzel in Chrome für jede Aufgabe zu erstellen, einschließlich des Öffnens von Chrome-Lesezeichen, die Sie regelmäßig besuchen.
So weisen Sie Chrome-Lesezeichen Tastenkombinationen zu:
- Öffnen Sie Google Chrome auf Ihrem PC oder Mac.
- Wenn Sie dies noch nicht getan haben, speichern Sie die Website, die Sie verwenden möchten, mit einem Tastaturkürzel, indem Sie auf drücken Setzen Sie ein Lesezeichen auf diese Registerkarte (Stern)-Symbol in der Adressleiste (oder drücken Sie Strg + D auf Ihrer Tastatur).
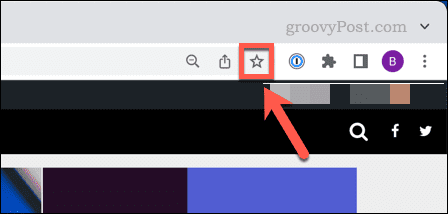
- Besuche den Shortkeys-Seite in dem Chrome-Webstore und drücke Zu Chrome hinzufügen.
- Sobald die Erweiterung installiert ist, drücken Sie die Erweiterungen Symbol (oben rechts).
- Drücken Sie die Stift Symbol neben Shortkeys, um es sichtbar zu machen.
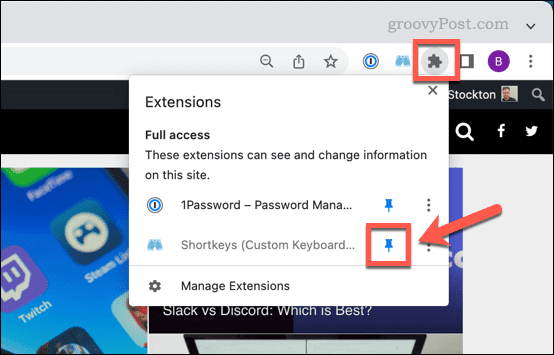
- Wähle aus Kurztasten Symbol, und drücken Sie dann Optionen aus dem Menü.
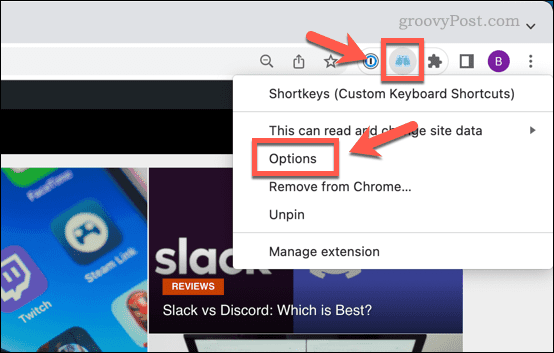
- In dem Kurztasten Geben Sie auf der Registerkarte „Optionen“ eine Tastenkombination ein (z. Umschalt+a) in dem Abkürzung Säule.
- Unter Etikette, geben Sie der Verknüpfung einen aussagekräftigen Namen, z. B. den Namen der Website.
- Unter Verhalten, auswählen Lesezeichen/Bookmarklet in neuem Tab öffnen oder eine andere ähnliche Option.
- Als nächstes drücken Sie das Lila Pfeil Symbol neben der Tastenkombination.
- Unter Shortcut-Einstellungen, wählen Sie Ihr gespeichertes Lesezeichen aus dem Dropdown-Menü aus.
- Wähle aus Aktiv in allen Eingängen Schieberegler (Platzieren in der Auf Position), dann auswählen Alle Standorte aus der Dropdown-Liste.
- Um weitere Verknüpfungen für zusätzliche Lesezeichen hinzuzufügen, drücken Sie Verknüpfung hinzufügen und wiederholen Sie diese Schritte.
- Drücken Sie Verknüpfungen speichern um die Verknüpfungen zu speichern.
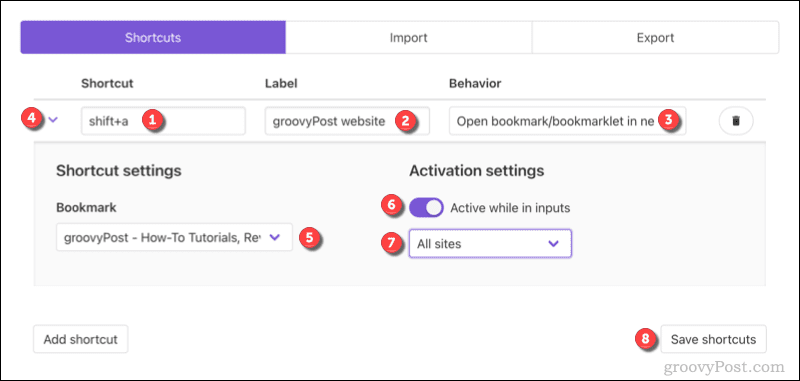
- Sobald Sie Ihre Verknüpfungen gespeichert haben, schließen Sie die Registerkarte Shortkeys-Optionen und aktualisieren Sie alle geöffneten Registerkarten.
Sobald Sie Ihre Chrome-Tabs aktualisiert (oder Chrome neu gestartet) haben, ist Ihre Verknüpfung einsatzbereit. Wenn Sie es zu einem beliebigen Zeitpunkt deaktivieren möchten, wiederholen Sie die obigen Schritte und drücken Sie die Aktiv in allen Eingängen Schieberegler zum aus Position.
Dadurch wird verhindert, dass die Tastenkombination aktiviert wird, bis Sie die Verknüpfung erneut wiederherstellen. Wenn Sie auf Schwierigkeiten stoßen, sehen Sie sich die an Shortkeys-Dokumentation für weitere Beratung.
Google Chrome Power User werden
Mit den obigen Schritten können Sie Ihren bevorzugten Google Chrome-Lesezeichen eine Tastenkombination zuweisen. Es gibt andere Möglichkeiten, wie Sie mit Ihren Lesezeichen interagieren können, einschließlich über die Chrome-Lesezeichenleiste. Du kannst auch Richten Sie eine benutzerdefinierte Suchmaschine in Chrome ein, sodass Sie Ihre bevorzugten Websites schnell über die Adressleiste durchsuchen können.
Es gibt andere Chrome-Power-Tipps, die Sie ausprobieren können, einschließlich Einrichten von Chrome zum Speichern Ihrer Tabs beim Beenden des Browsers. Wenn Sie sich entscheiden, den Browser zu wechseln, können Sie Ihren ausprobieren Lieblings-Chrome-Erweiterungen in Microsoft Edge stattdessen.
So finden Sie Ihren Windows 11-Produktschlüssel
Wenn Sie Ihren Windows 11-Produktschlüssel übertragen müssen oder ihn nur für eine Neuinstallation des Betriebssystems benötigen,...
So löschen Sie den Google Chrome-Cache, Cookies und den Browserverlauf
Chrome leistet hervorragende Arbeit beim Speichern Ihres Browserverlaufs, Cache und Cookies, um die Leistung Ihres Browsers online zu optimieren. Ihre Anleitung...
Preisanpassung im Geschäft: So erhalten Sie Online-Preise beim Einkaufen im Geschäft
Der Kauf im Geschäft bedeutet nicht, dass Sie höhere Preise zahlen müssen. Dank Preisgarantien erhalten Sie Online-Rabatte beim Einkaufen in...
So verschenken Sie ein Disney Plus-Abonnement mit einer digitalen Geschenkkarte
Wenn du Disney Plus genossen hast und es mit anderen teilen möchtest, erfährst du hier, wie du ein Disney+ Geschenkabonnement für...