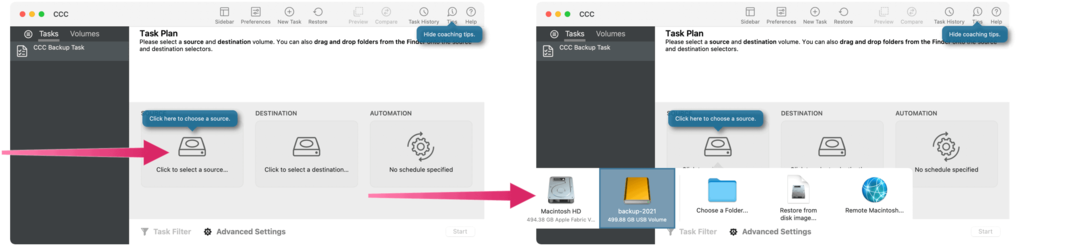So fügen Sie einen Rahmen in Google Docs hinzu
Google Google Dokumente Held / / April 28, 2022

Zuletzt aktualisiert am
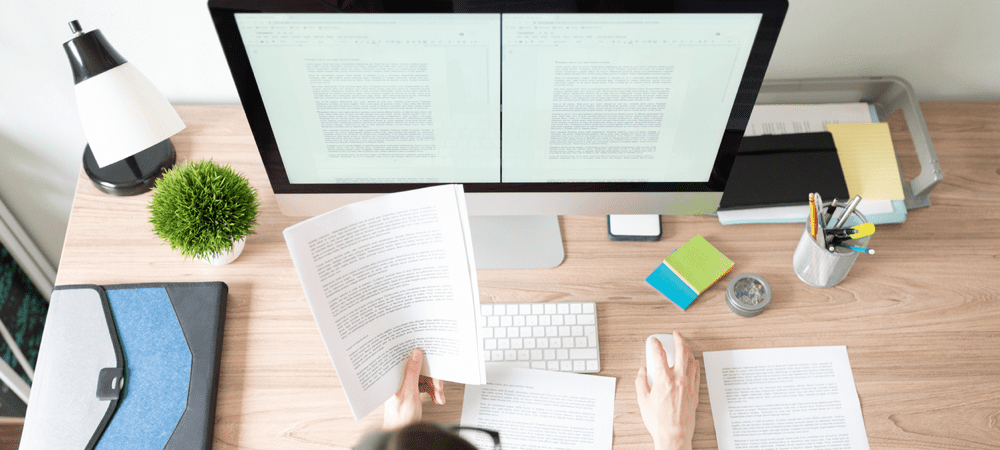
Wenn Sie Ihr Google Docs-Dokument etwas ansprechender aussehen lassen möchten, können Sie Ihren Seiten einen Rahmen hinzufügen. Diese Anleitung zeigt Ihnen wie.
Wenn Sie ein Dokument in Google Docs schreiben, sehen Sie dasselbe – eine weiße, leere Seite. Sofern Sie nicht mit einer Vorlage oder einem leeren Blatt beginnen, hat Ihr Dokument keine Persönlichkeit, nichts, was darauf hindeutet, dass es von Ihnen geschrieben wurde.
Das kannst du aber ändern. Es gibt viele Optionen zum Anpassen Ihres Dokuments, um es besser hervorzuheben, von der Änderung der Schriftgröße und -farbe bis hin zum Hinzufügen eines Rahmens. Ränder heben die Seite hervor und verleihen dem Dokument seine eigene Identität und seinen eigenen Stil.
Es gibt mehrere Möglichkeiten, wie Sie einen Rahmen in Google Docs hinzufügen können. Wenn Sie sich nicht sicher sind, wie, können Sie unserer Anleitung unten folgen.
Verwenden eines Hintergrundbilds zum Hinzufügen eines Rahmens in Google Docs
Eine der einfachsten Möglichkeiten, einen Rahmen in Google Docs hinzuzufügen, ist die Verwendung eines Hintergrundbilds. Sie können ein Bild in Ihr Dokument einfügen, es nach hinten unter Ihren Text senden und es als Möglichkeit verwenden, einen Rahmen um die Ränder Ihrer Seiten anzuzeigen.
Auf diese Weise können Sie komplexere Rahmen hinzufügen, aber Sie müssen selbst ein Hintergrundbild mit einem Rahmen erstellen (und die Erlaubnis haben, es zu verwenden). Sie können auch zuerst Ihre eigene erstellen, indem Sie eine verwenden Bildbearbeitungstool.
So fügen Sie ein Rahmenhintergrundbild zu Google Docs hinzu:
- Öffne dein Google Docs-Dokument.
- Drücken Sie im Menü Einfügung > Bild und wählen Sie eine der Optionen aus, um Ihr hochzuladendes Bild zu finden.
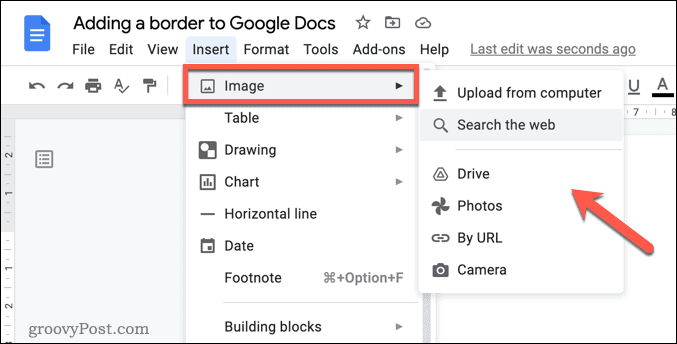
- Nachdem Sie das Bild eingefügt haben, wählen Sie es aus und drücken Sie dann die Hinter dem Text Symbol in der Popup-Menüleiste.
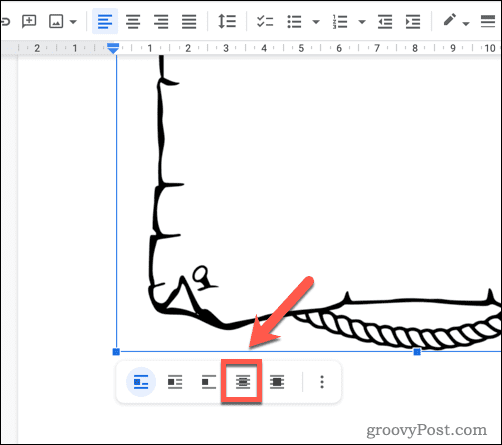
- Ändern Sie die Größe des Bilds, um Ihre Dokumentseite auszufüllen. Wenn Sie dabei Probleme haben, klicken Sie mit der rechten Maustaste auf das Bild und wählen Sie es aus Bildoptionen

- In dem Bildoptionen Seitenleiste, wählen Sie die Position Kategorie und wählen Sie aus Position auf der Seite fixieren.
- Stellen Sie die ein X und Y Werte unten bei 0. Dadurch wird sichergestellt, dass Ihr Bild in der oberen linken Ecke platziert wird, sodass Sie die Größe ändern können, um die Seite auszufüllen. Sie können diese Werte anpassen, wenn Sie möchten, dass das Bild beim Drucken innerhalb Ihrer Druckränder erscheint.
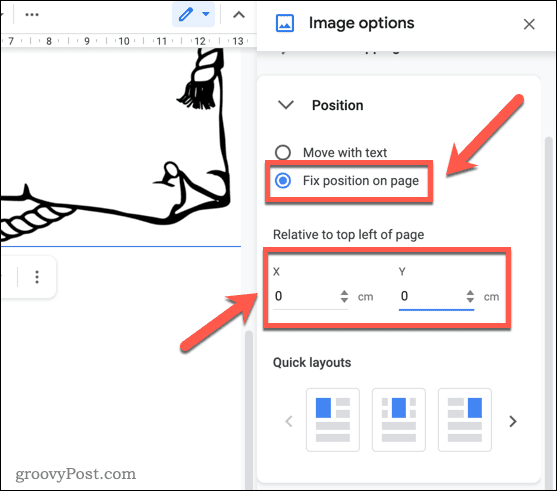
- Wenn Sie die Größe des Bildes ändern möchten, öffnen Sie die Größe und Drehung Kategorie und nehmen Sie dort Änderungen an der Größe vor oder ändern Sie die Größe des Bildes selbst mithilfe der Symbole, die das Bild umgeben.
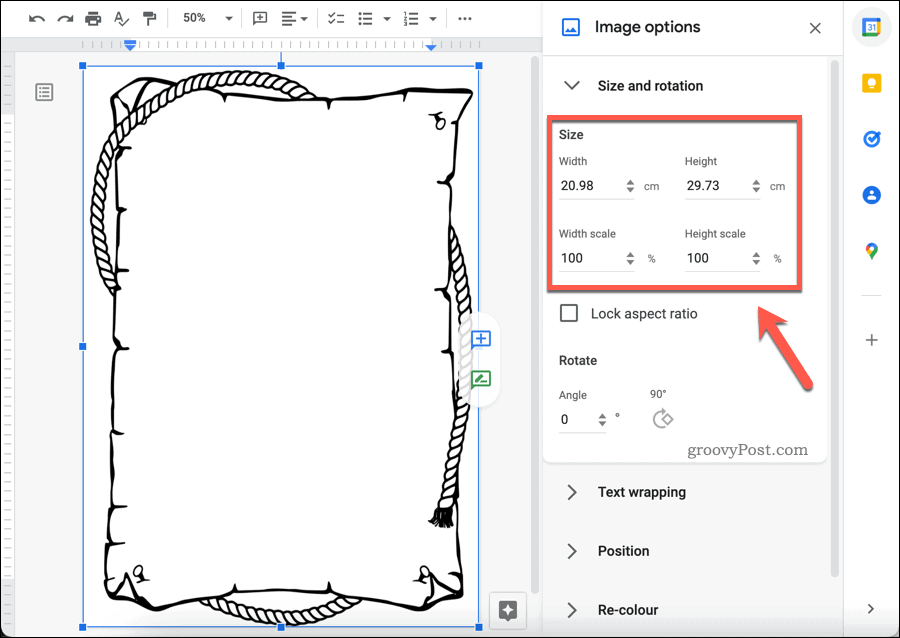
Verwenden von Google Zeichnungen zum Hinzufügen eines Rahmens in Google Docs
Sie haben kein Rahmenbild zur Verfügung? Mit dem integrierten Zeichentool von Google Docs können Sie Ihre eigenen erstellen. Google Zeichnungen ermöglicht es Ihnen, ein einfaches Rahmenbild zu erstellen, das Sie mithilfe der obigen Schritte einfügen, in der Größe ändern und als Rahmen positionieren können.
So fügen Sie mithilfe von Google Zeichnungen einen Rahmen in Google Docs hinzu:
- Öffnen Sie Ihr Dokument in Google Docs.
- Drücken Sie Einfügung > Zeichnung > Neu.
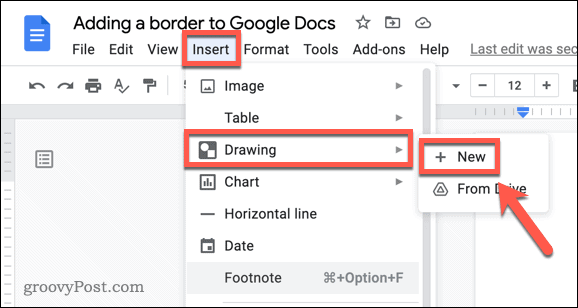
- In dem Zeichnung Fenster können Sie Ihren Tisch gestalten. Um beispielsweise einen einfachen Rahmen zu erstellen, fügen Sie eine Form durch Drücken von ein Formen > Formen und Auswahl einer geeigneten Form (z. ein quadratisches oder abgerundetes Rechteck).
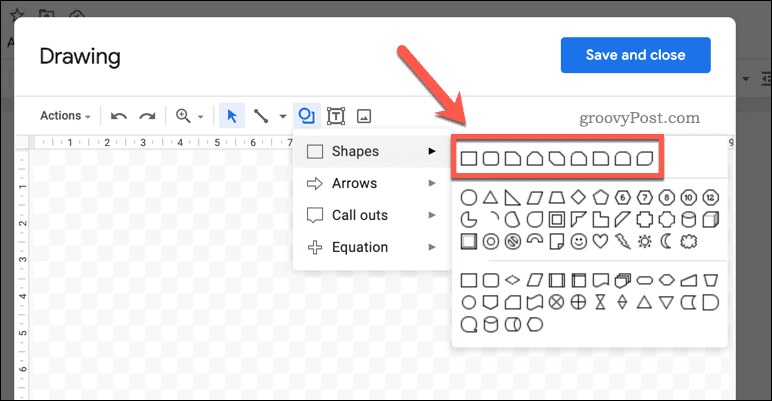
- Wenn Sie eine Form einfügen, ändern Sie die Farbe (und den Hintergrund), indem Sie sie auswählen und verwenden Füllfarbe, Randfarbe, Grenzgewicht, und Grenzstrich Werkzeug.
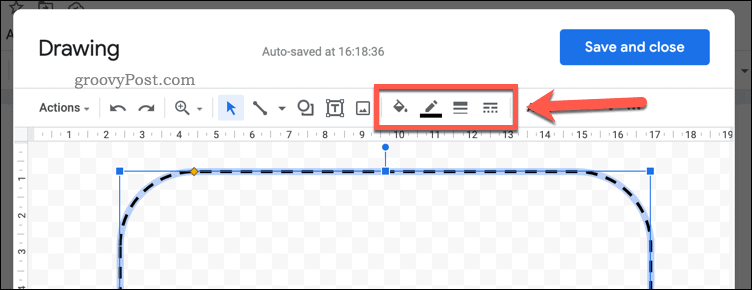
- Fügen Sie andernfalls ein Bild ein, das Sie als Rahmen wiederverwenden können, indem Sie auf drücken Bildsymbol und in Ihre Zeichnung hochladen.
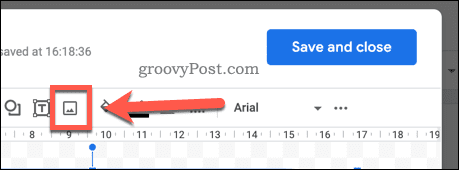
- Passen Sie die Größe Ihrer Zeichnung an und nehmen Sie gegebenenfalls weitere Änderungen vor. Drücken Sie dann auf Speichern und schließen.
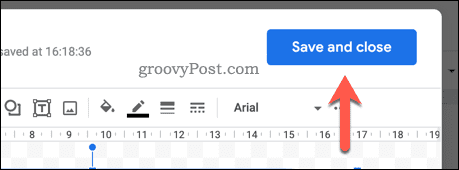
- Sie müssen die Größe Ihrer Zeichnung mit der Maus ändern – wählen Sie Ihr Bild aus und verwenden Sie dazu die Größenänderungswerkzeuge auf dem Bildschirm.
- Um das Bild in den Hintergrund zu verschieben, wählen Sie zuerst das Bild aus.
- Als nächstes drücken Sie die Hinter Text Symbol im Popup-Menü unten.
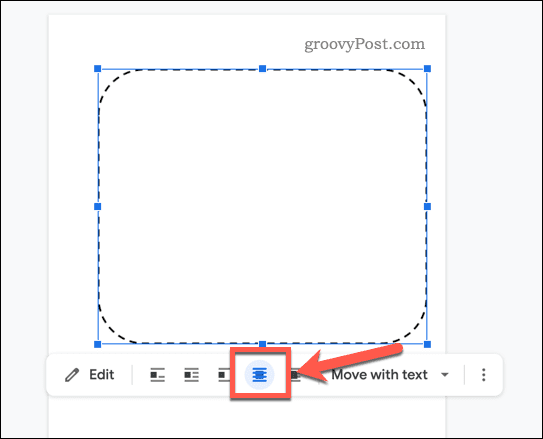
- Wenn Sie weitere Änderungen an der Größe und Position des Bildes vornehmen müssen, klicken Sie mit der rechten Maustaste darauf und wählen Sie es aus Bildoptionen und verwenden Sie das Seitenmenü.
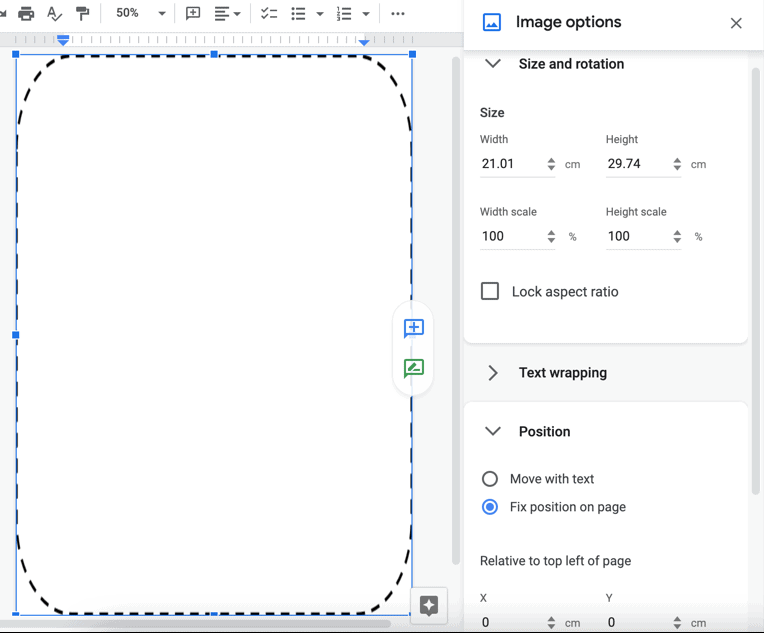
So fügen Sie einen Google Docs-Rahmen mit einem Tabellenraster hinzu
Wenn Sie einen viel einfacheren Rahmen um Ihren Text hinzufügen möchten, können Sie dazu eine einzellige Tabelle verwenden. Dadurch wird die Seite bis zu den Seitenrändern gefüllt.
So fügen Sie einen Google Docs-Rahmen mithilfe einer Tabelle hinzu:
- Öffnen Sie Ihr Google Docs-Dokument.
- Fügen Sie eine neue Tabelle ein, indem Sie drücken Einfügung > Tisch und wähle a 1×1 Netz.
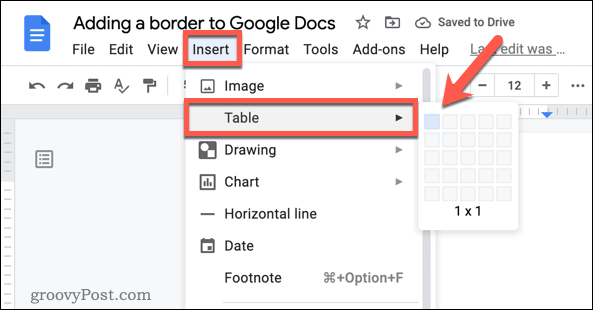
- Ändern Sie bei eingefügter Tabellenzelle die Größe Ihrer Tabelle, indem Sie mit der Maus über die Ränder fahren und sie an die richtige Position ziehen.
- Um die Rahmenfarbe oder -breite zu ändern, klicken Sie mit der rechten Maustaste auf den Rahmen und wählen Sie aus Tabelleneigenschaften.
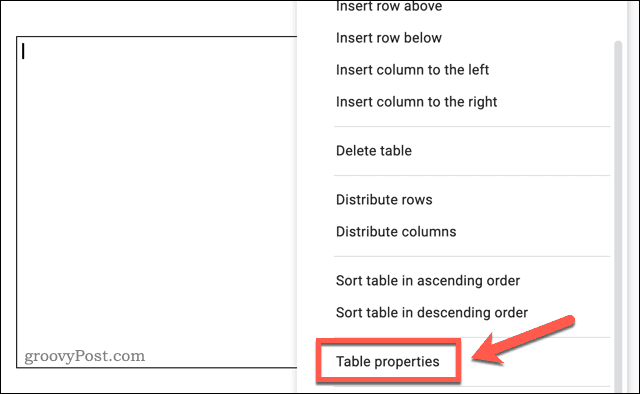
- In dem Tabelleneigenschaften Menü, öffnen Sie die Farbe Kategorie.
- Wählen Sie mithilfe von eine neue Rahmenfarbe und -breite aus Tischrand Optionen. Die Änderungen werden automatisch übernommen.
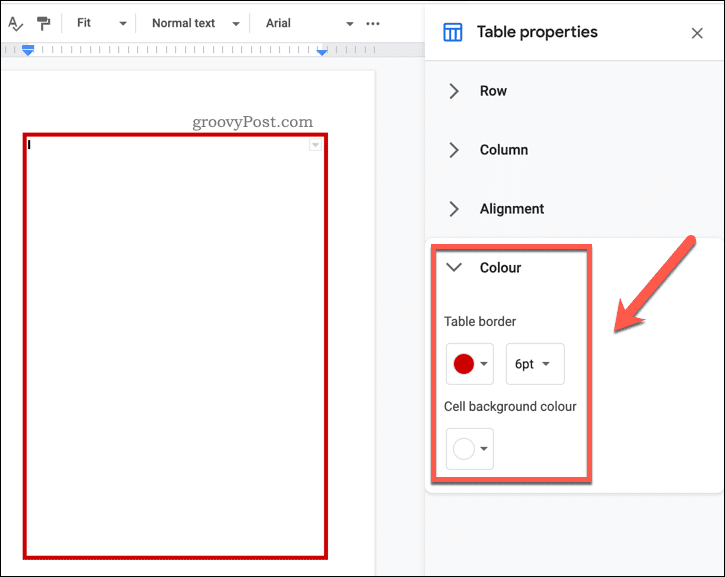
Formatieren Ihres Dokuments in Google Docs
Wenn Sie einen der obigen Schritte befolgen, sollten Sie in Google Docs einen Rahmen hinzufügen können. Es kann sich um eine einfache linierte Umrandung oder um eine individuell gestaltete Umrandung mit einem Hintergrundbild handeln – Sie haben die Wahl.
Es gibt noch andere Dinge, die Sie tun können, um Ihr Dokument zu formatieren. Zum Beispiel möchten Sie vielleicht Fügen Sie einem Dokument ein Textfeld hinzu, sodass Sie Textabschnitte vom Hauptteil trennen können. Du könntest dich auch dafür entscheiden Blockzitate hinzufügen oder wenn Sie einen Newsletter erstellen möchten, können Sie dies tun Fügen Sie Ihrem Google Docs-Dokument zwei Spalten hinzu.
So finden Sie Ihren Windows 11-Produktschlüssel
Wenn Sie Ihren Windows 11-Produktschlüssel übertragen müssen oder ihn nur für eine Neuinstallation des Betriebssystems benötigen,...
So löschen Sie den Google Chrome-Cache, Cookies und den Browserverlauf
Chrome leistet hervorragende Arbeit beim Speichern Ihres Browserverlaufs, Cache und Cookies, um die Leistung Ihres Browsers online zu optimieren. Ihre Anleitung...
Preisanpassung im Geschäft: So erhalten Sie Online-Preise beim Einkaufen im Geschäft
Der Kauf im Geschäft bedeutet nicht, dass Sie höhere Preise zahlen müssen. Dank Preisgarantien erhalten Sie Online-Rabatte beim Einkaufen in...
So verschenken Sie ein Disney Plus-Abonnement mit einer digitalen Geschenkkarte
Wenn du Disney Plus genossen hast und es mit anderen teilen möchtest, erfährst du hier, wie du ein Disney+ Geschenkabonnement für...