
Zuletzt aktualisiert am

Sind Sie daran interessiert, Ihren Mac zu klonen, aber was Sie mit etwas verwenden können, das nicht Time Machine genannt wird? Sehen Sie sich diese Lösung an.
Das Klonen Ihres Mac ist eine Option, die Sie möglicherweise regelmäßig durchführen möchten. Obwohl die eingebaute Time Machine-Tool in macOS erledigt es die Arbeit, hat einige Grenzen und ist nicht sehr flexibel. Vor kurzem suchte ich nach einer alternativen Backup-Lösung für mein MacBook Pro. Carbon Copy Cloner 6 ist so gut, dass ich beschlossen habe, eine Anleitung zu seiner Verwendung zu schreiben.
Was ist Carbon Copy Cloner 6?
Erstellt von Bombich, Carbon Copy Cloner 6 hat zwei Zwecke. Es ermöglicht Ihnen, einen einmaligen Klon Ihres kompletten Mac zu erstellen und regelmäßige Backups durchzuführen. Auf dem Weg werden Sie verschiedene Funktionen entdecken, die Bombich sagt: "Sie wünschen sich, dass Time Machine es getan hat (und mehr!)."
Diese beinhalten:
- Flexible Backup-Optionen machen es möglich, ein Backup auf Ihrem externen Laufwerk oder einem anderen Mac zu erstellen, oder einfach nur einen einzelnen Ordner oder eine ganze externe Festplatte.
- Snapshots machen es möglich, Dateien wiederherzustellen, von denen Sie dachten, sie wären für immer verloren.
- Das Dashboard der App verfolgt den von Snapshots verbrauchten Speicherplatz auf Ihren Festplatten und bietet gleichzeitig Ein-Klick-Zugriff zum Starten, Stoppen und Überwachen Ihrer Aufgaben sowie Details zu den letzten Aufgaben Aktivität.
- Geplante Backups bedeuten, dass Sie Ihre Daten jederzeit sichern können, egal ob stündlich, täglich, wöchentlich oder monatlich. Als Bonus können Sie geplante Backups so zuweisen, dass sie nur an Wochentagen, Wochenenden oder zu bestimmten Tageszeiten ausgeführt werden.
- Smart Updates bedeutet, dass nur hinzugefügte oder aktualisierte Dateien gesichert werden.
- Erhalten Sie Benachrichtigungen über Backup-Prozesse über die macOS-Benachrichtigungszentrale oder E-Mail oder beides. Es liegt an Ihnen.
Neben diesen Funktionen habe ich auch festgestellt, dass Carbon Copy Cloner 6 sowohl auf macOS Big Sur als auch auf macOS Monterey schnell ist.
Klonen Ihres Mac
Es gibt verschiedene Möglichkeiten, Ihren Mac mit Carbon Copy Cloner 6 zu klonen. Im Folgenden finden Sie eine Kombination von Aufgaben, die Sie befolgen sollten, und Best Practices basierend auf meiner Erfahrung mit der Software.
Wenn Carbon Copy Cloner 6 installiert ist:
- Öffne das Software auf deinem Computer.
- Klicken Sie dort, wo es heißt, „Klicken, um eine Quelle auszuwählen.“
- Wähle dein Startvolume des Macs. Es heißt wahrscheinlich "Macintosh HD".
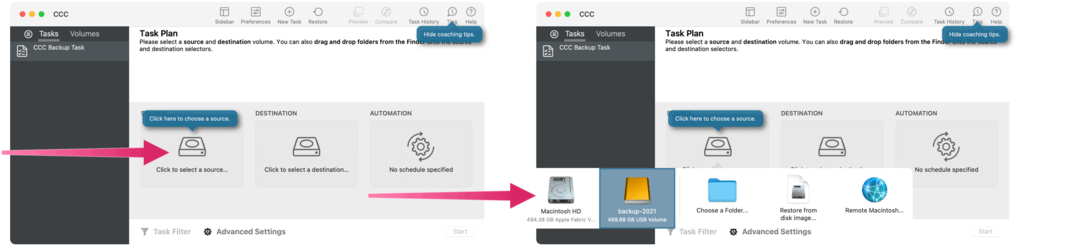
Nächste:
- Klicken Sie dort, wo es heißt, „Klicken, um ein Ziel auszuwählen.“
- Wähle dein externes Laufwerk.
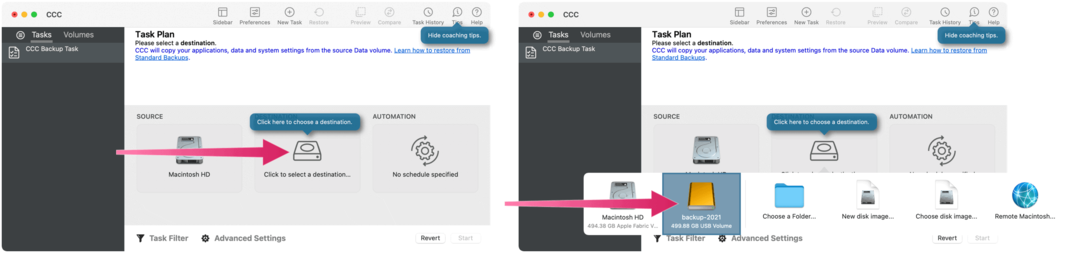
Von dort:
- Klicke auf Automatisierung.
- Wählen Sie im Pulldown-Menü aus, wie oft Sie Ihren Computer sichern möchten. Auch hier gibt es verschiedene Möglichkeiten. Wenn Sie beispielsweise eine regelmäßige Sicherung durchführen möchten, wählen Sie Täglich oder Wenn Quelle oder Ziel neu gemountet wird.
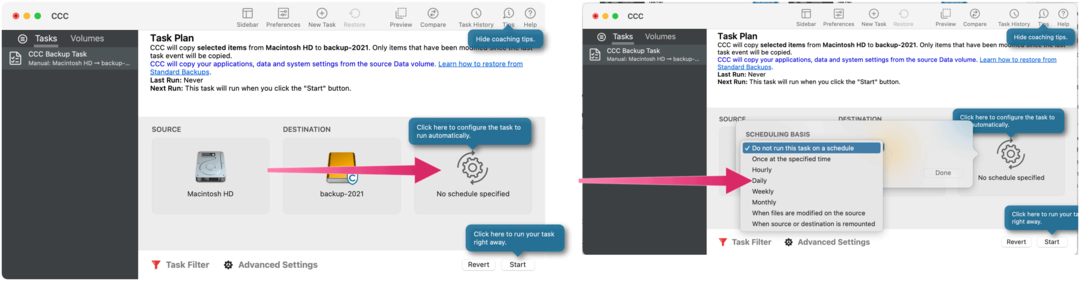
Einstellungen und Einschränkungen einrichten
Die nächsten Schritte bestehen darin, zu bestimmen, was während jeder Sicherung passiert und ob Dateien ausgeschlossen werden sollen. Für ersteres können Sie wählen:
- Wiederholen Sie den Vorgang nach einem festgelegten Zeitplan. (Wenn Sie "Täglich" einstellen, ist es bereits so eingestellt, dass es jeden Tag wiederholt wird.)
- Ob die Aufgabe eingeschränkt werden soll, nur zwischen bestimmten Stunden des Tages ausgeführt zu werden.
- Führen Sie die Aufgabe sofort aus, nachdem das externe Laufwerk wieder angezeigt wird.
Für letzteres sollten Sie den Aufgabenfilter auswählen, um Elemente vom Speichern durch den Backup-Prozess auszuschließen. Im Allgemeinen ist es wichtig, alles zu sichern, es sei denn, es gibt einen wichtigen Grund, dies nicht zu tun.
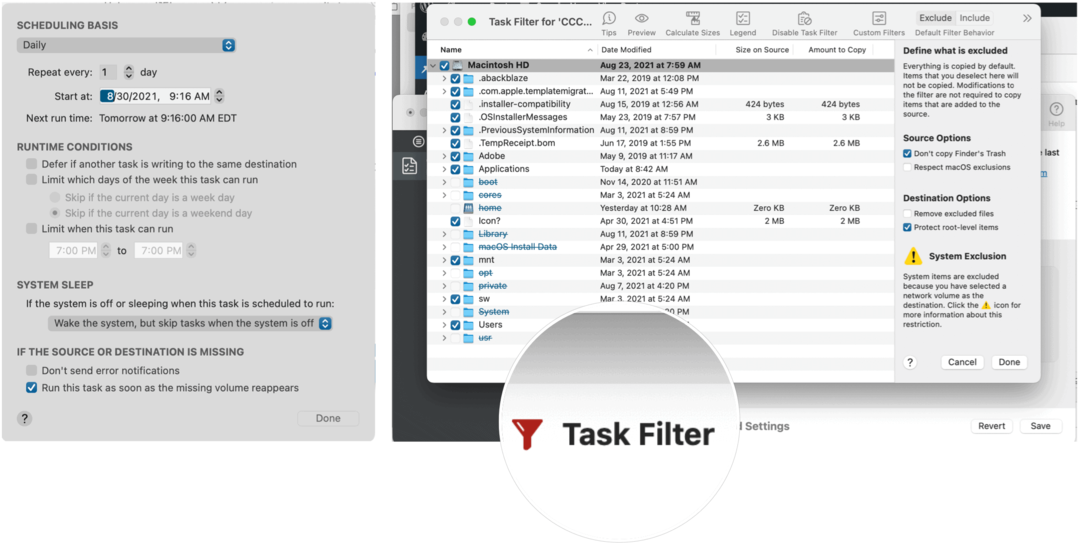
Wenn Sie mit Ihrem Backup und Ihrem Zeitplan vertraut sind, klicken Sie auf Speichern unten rechts.
Erweiterte Tools
Carbon Copy Cloner 6 enthält einige fortschrittliche Tools, die es wert sind, in Betracht gezogen zu werden, wenn Sie die Art von Person sind, die gerne tiefer in die Funktionsweise von Softwaretiteln eintaucht. Ansonsten sind Sie an dieser Stelle gut aufgehoben.
Die wichtigsten erweiterten Tools, die ich entdeckt habe, sind:
- Die Vorschau: Wenn Sie oben auf die Schaltfläche Vorschau klicken, können Sie Carbon Copy Cloner 6 Ihr Backup ausführen lassen, ohne die Dateien tatsächlich zu kopieren. Verwenden Sie dies, um sicherzustellen, dass beim Ausführen des eigentlichen Backups keine Fehler auftreten.
- Snapshots: Diese dienen dazu, Dateien so wiederherzustellen, wie sie zu einem bestimmten Zeitpunkt waren. Sie sollten häufig Schnappschüsse erstellen, wenn Sie häufig Dateien auf Ihrem Computer aktualisieren. Snapshots können jedoch viel Platz auf Ihrem externen Laufwerk beanspruchen, also stellen Sie sicher, dass Sie einen Aufbewahrungszeitplan festlegen.
Bedenkenswert
Carbon Copy Cloner 6 kann 30 Tage lang kostenlos getestet werden. Danach kostet es 40 oder 20 US-Dollar für ein Upgrade. Es ist ein großartiges Werkzeug, wenn Sie das Klonen Ihres Macs auf fortgeschrittenere Niveaus bringen möchten.
Für weitere Informationen besuchen Sie die Bombich Webseite.
Und wenn Sie nach anderen Möglichkeiten suchen, Ihren Mac zu sichern, lesen Sie unseren Artikel über alternative Software für Time Machine.
So löschen Sie den Google Chrome-Cache, die Cookies und den Browserverlauf
Chrome speichert Ihren Browserverlauf, Cache und Cookies hervorragend, um Ihre Browserleistung online zu optimieren. So geht's...
Preisabgleich im Geschäft: So erhalten Sie beim Einkauf im Geschäft Online-Preise
Der Kauf im Geschäft bedeutet nicht, dass Sie höhere Preise zahlen müssen. Dank Preisgarantien können Sie beim Einkaufen in...
So verschenken Sie ein Disney Plus-Abonnement mit einer digitalen Geschenkkarte
Wenn Sie Disney Plus genießen und es mit anderen teilen möchten, können Sie hier ein Disney+ Geschenk-Abonnement für...
Ihr Leitfaden zum Teilen von Dokumenten in Google Docs, Tabellen und Präsentationen
Sie können ganz einfach mit den webbasierten Apps von Google zusammenarbeiten. Hier ist Ihre Anleitung zum Teilen in Google Docs, Tabellen und Präsentationen mit den Berechtigungen...

