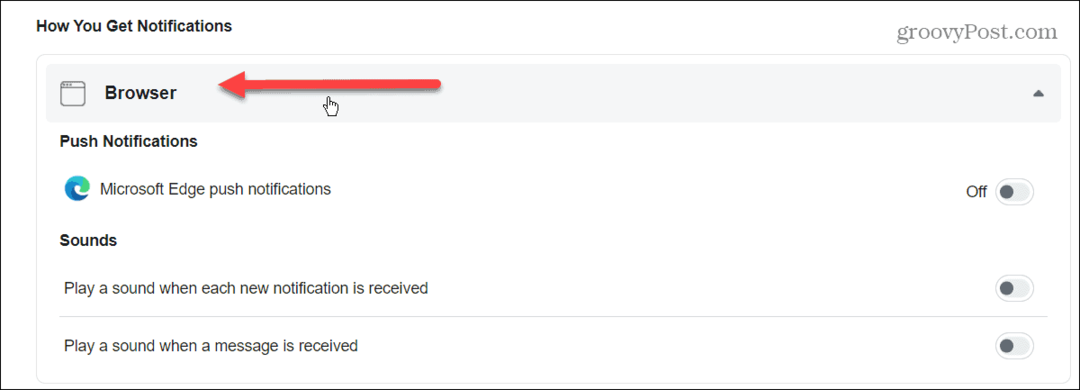So melden Sie jemanden auf Discord
Gaming Held Zwietracht / / April 26, 2022

Zuletzt aktualisiert am

Discord ist ein unterhaltsamer Ort, um mit anderen zu chatten und zu interagieren. Aber manchmal gibt es einen faulen Apfel. So melden Sie jemanden auf Discord.
Zwietracht ist eine soziale Chat-Plattform, die für verschiedene Arten von Communities entwickelt wurde. Wenn du einem Discord-Server beitrittst, trittst du einer Gruppe von Leuten bei, die ähnliche Interessen teilen – oder so würdest du denken.
Leider gibt es Zeiten, in denen Sie auf Discord auf unhöfliches oder belästigendes Verhalten stoßen. Es können Probleme auftreten, wenn das Mod-Team seine Arbeit nicht erledigt oder sich nicht genug Leute beschwert haben.
Glücklicherweise gibt es einige Schritte, die Sie unternehmen können, wenn dies passiert. Folgendes müssen Sie tun, wenn Sie wissen möchten, wie Sie jemanden auf Discord melden können.
So blockieren Sie jemanden auf Discord
Manchmal reicht es schon aus, einen Benutzer zu blockieren, ohne ihn zu melden – es blendet die Missbrauchsmeldungen sofort aus. Dies ist ein guter erster Schritt, bevor Sie erwägen, jemanden zu melden.
Blockieren von Discord-Benutzern auf PC und Mac
Das Blockieren eines Benutzers in der Desktop-Version der Discord-App ist unter Windows oder Mac unkompliziert. In diesem Artikel verwenden wir die Discord-App, auf der die Desktop-Version von Disord ausgeführt wird. Während die Bildschirme leicht variieren können, ist die Idee dieselbe.
Führen Sie die folgenden Schritte aus, um jemanden in der Desktop-Version von Discord zu blockieren:
- Öffne das Discord-Desktop-App und finden Sie den Benutzer in dem Kanal, den Sie blockieren möchten. Klicken Sie mit der rechten Maustaste auf ihr Profilfoto oder ihren Benutzernamen.
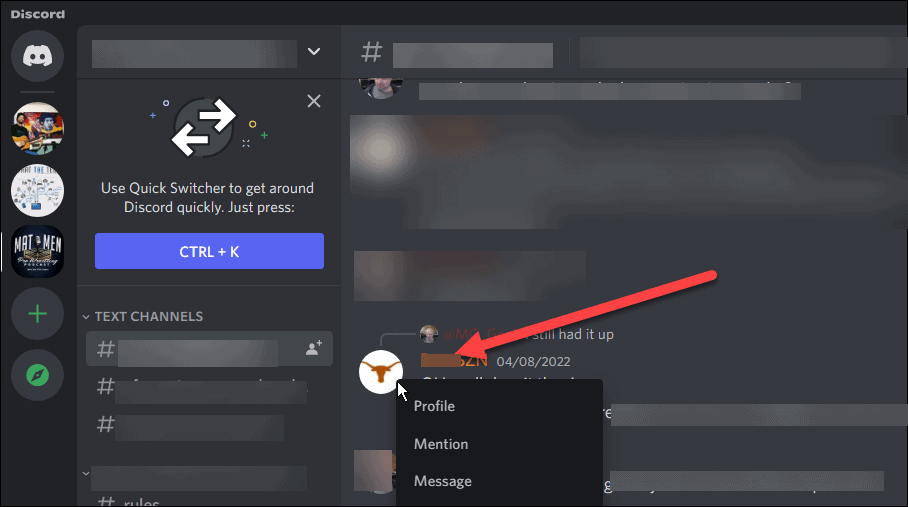
- Klicken Sie im angezeigten Menü auf Block am Ende der Liste.
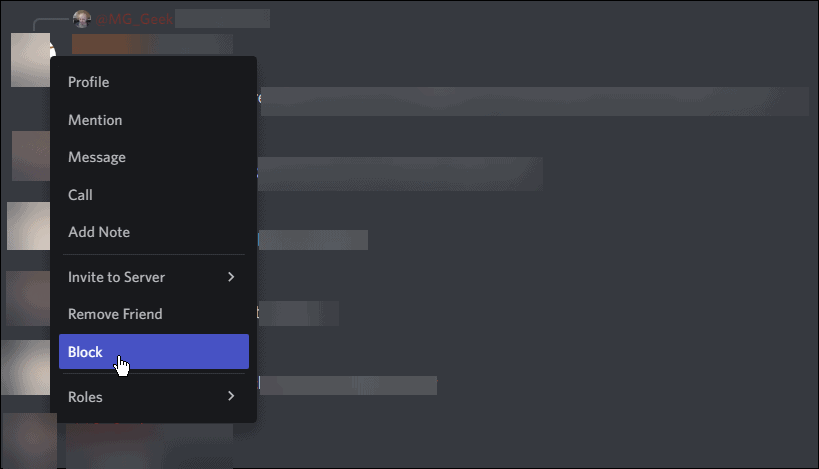
- Wenn die Bestätigungsmeldung erscheint, klicken Sie auf das rote Block Taste.
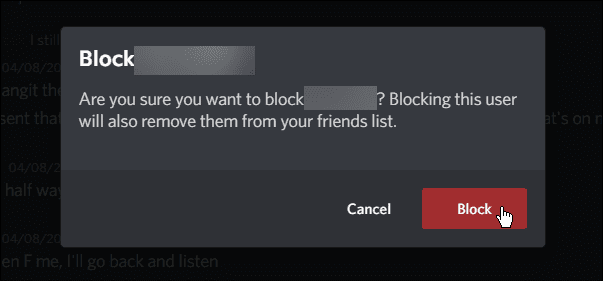
- Das ist alles dazu. Sie sehen keine Nachrichten mehr von dieser Person. Stattdessen sehen Sie „XX blockierte Nachricht.”
Blockieren von Discord-Benutzern auf iPhone, iPad und Android
So blockieren Sie jemanden mit der mobilen Discord-App:
- Tippen Sie auf Ihrem Telefon auf den Namen der beleidigender Benutzer. Ein Bildschirm wird von unten nach oben fliegen, und Sie möchten darauf tippen drei Punkte Speisekarte.
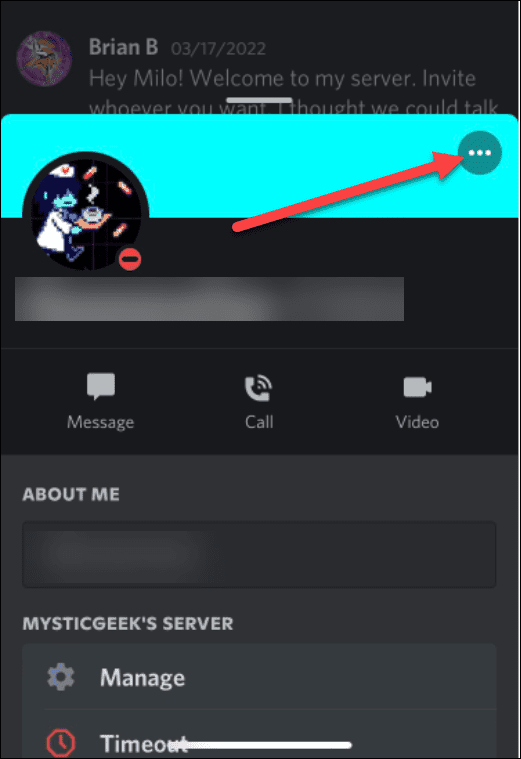
- Nach dem Tippen auf die Dreipunkt Schaltfläche erscheint ein neuer Bildschirm mit der Option zu Block der Benutzer bzw Freund entfernen.
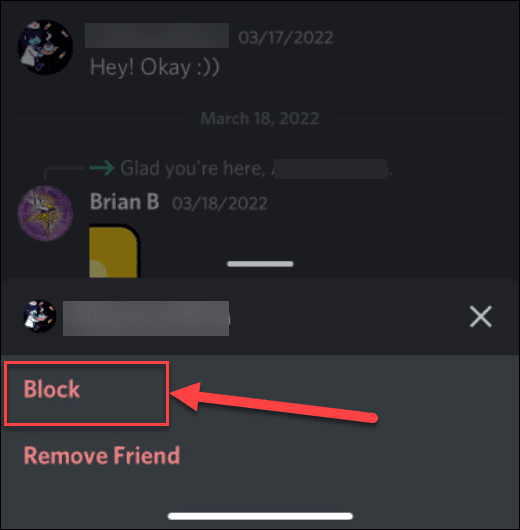
Das ist es. Nach dem Tippen Block, Discord blockiert den Benutzer aus Ihrem Feed und Sie müssen seine fragwürdigen Kommentare nicht mehr anzeigen.
So melden Sie jemanden auf Discord
Manchmal möchten Sie jemanden melden, der Ihre DMs spammt oder belästigende Nachrichten sendet.
Melden eines Discord-Benutzers auf PC und Mac
Natürlich ist Discord plattformübergreifend und kann auf mehreren Geräten und verschiedenen Betriebssystemen ausgeführt werden. Wenn Sie beispielsweise bei der Verwendung von Discord in der Desktop-App auf problematische Informationen stoßen, können Sie Benutzer melden.
Führen Sie die folgenden Schritte aus, um den Desktop zum Melden von Benutzern auf Discord zu verwenden:
- Die Desktop-Version hat auch eine rote Spam-Schaltfläche, mit der Sie belästigendes Verhalten melden können. Klicken Sie im DM-Bereich mit dem beleidigenden Benutzer auf die Rote Spam-Schaltfläche.
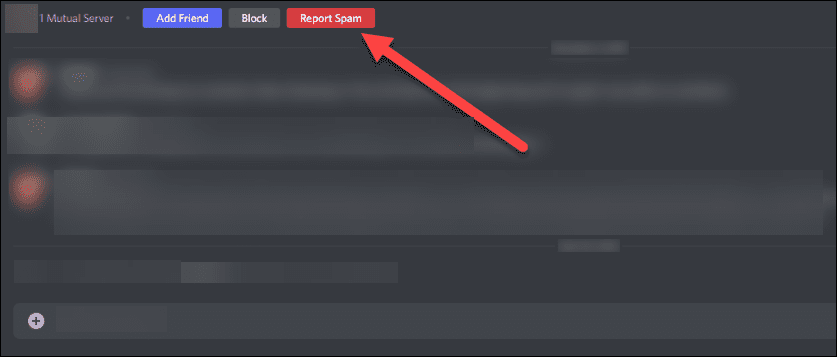
- Wenn Sie immer noch ein Problem mit einem Benutzer haben, machen Sie einen Screenshot der Direktnachricht und füllen Sie sie aus dieses Discord-Formular – machen, um den Screenshot als Anhang hinzuzufügen.
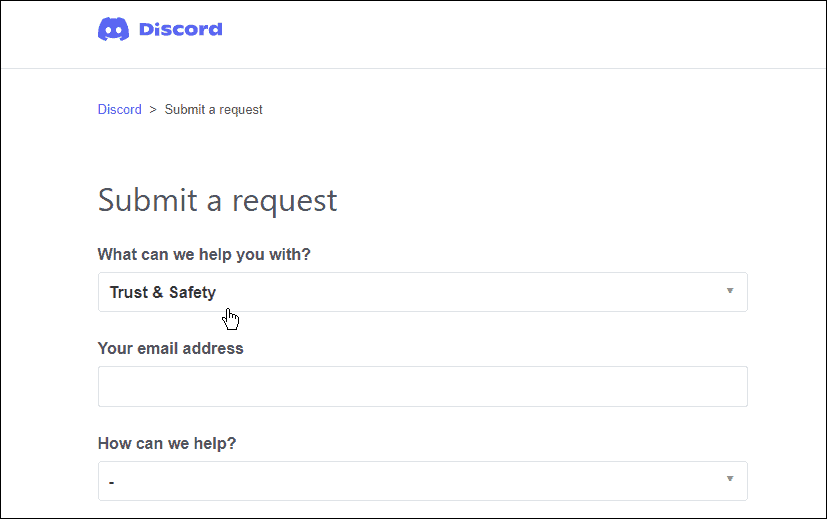
- Wenn Sie Probleme mit jemandem auf einem Discord-Server haben, kopieren Sie den Nachrichtenlink. Bewegen Sie die Maus über die Nachricht und klicken Sie auf die Dreipunkt-Taste; auswählen Nachrichtenlink kopieren. Sobald der Link in die Zwischenablage kopiert wurde, gehen Sie zu Discord-Berichtsformular und fügen Sie den Link in die Beschreibung Feld.

Melden eines Discord-Benutzers auf iPhone, iPad und Android
Führen Sie dazu auf Ihrem Telefon die folgenden Schritte aus:
- Betreten Sie den Kanal mit dem Benutzer, der Ihnen Probleme bereitet, und halten Sie seinen Namen im Chat gedrückt.
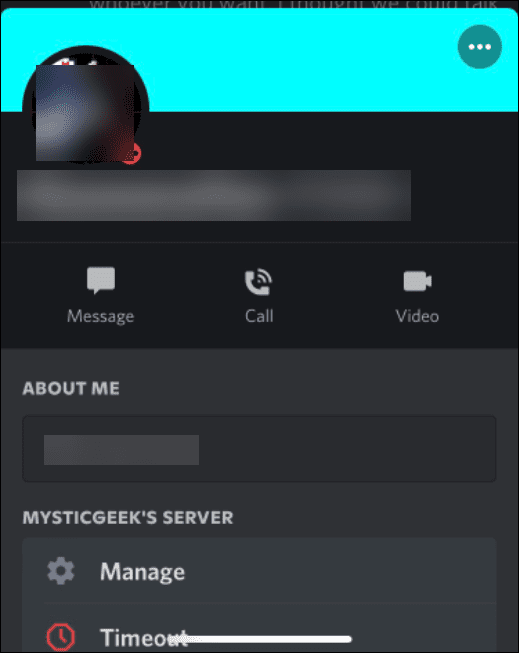
- Scrollen Sie im angezeigten Menü nach unten und tippen Sie auf Prüfbericht.
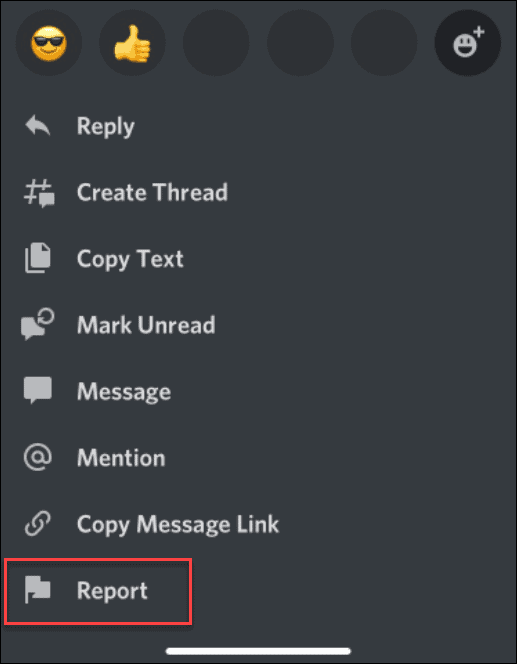
- Melden Sie nun die Nachricht und den Grund dafür, wie z Spam, Missbrauch oder Belästigung, Schädliche Fehlinformationen, gewalttätiger Extremismus, oder Offenlegung privater Identifizierungsinformationen, d. h. Doxing.
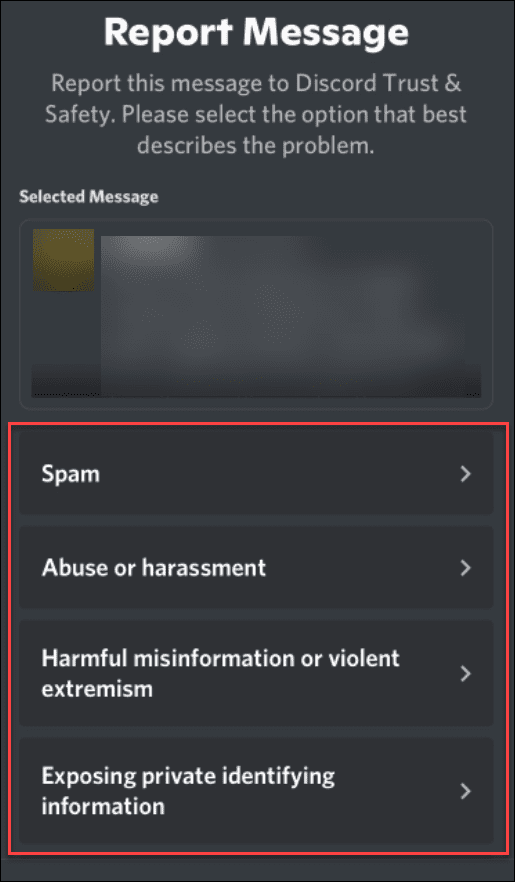
- Klicken Sie auf die rote Schaltfläche „Spam melden“, wenn Ihnen jemand eine fragwürdige oder beleidigende Direktnachricht sendet.
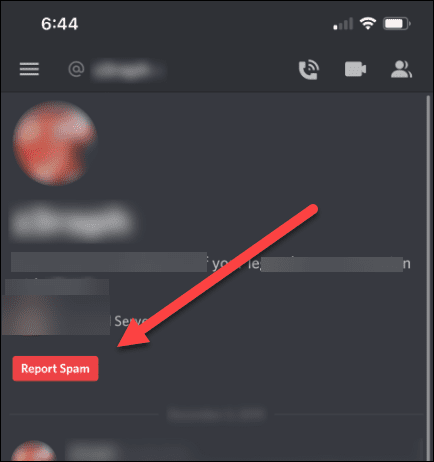
Das Beste aus Discord herausholen
Das Klatschen über Benutzerkommentare ist nicht die beste Nutzung Ihrer Zeit auf Discord, aber Sie können den Benutzer melden und sogar blockieren, wenn etwas besonders anstößig ist. Und wenn Sie schon immer eine Streaming-Party mit Freunden auf der Plattform veranstalten wollten, können Sie das tun Netflix auf Discord streamen.
Es ist auch erwähnenswert, dass Sie es können Spielen Sie Spotify auf Discord und auch sende Videos auf Discord.
Wenn Sie neu bei Discord sind, sehen Sie sich unsere an Anleitung zum Einstieg. Wenn du einmal Holen Sie sich Ihren ersten Discord-Server betriebsbereit, Sie werden es wollen Fügen Sie einige Bots hinzu.
So finden Sie Ihren Windows 11-Produktschlüssel
Wenn Sie Ihren Windows 11-Produktschlüssel übertragen müssen oder ihn nur für eine Neuinstallation des Betriebssystems benötigen,...
So löschen Sie den Google Chrome-Cache, Cookies und den Browserverlauf
Chrome leistet hervorragende Arbeit beim Speichern Ihres Browserverlaufs, Cache und Cookies, um die Leistung Ihres Browsers online zu optimieren. Ihre Anleitung...
Preisanpassung im Geschäft: So erhalten Sie Online-Preise beim Einkaufen im Geschäft
Der Kauf im Geschäft bedeutet nicht, dass Sie höhere Preise zahlen müssen. Dank Preisgarantien erhalten Sie Online-Rabatte beim Einkaufen in...
So verschenken Sie ein Disney Plus-Abonnement mit einer digitalen Geschenkkarte
Wenn du Disney Plus genossen hast und es mit anderen teilen möchtest, erfährst du hier, wie du ein Disney+ Geschenkabonnement für...