
Zuletzt aktualisiert am

Müssen Sie im Auge behalten, wie oft Sie Ihr Android-Gerät verwenden? Mit dieser Anleitung können Sie Ihre Bildschirmzeit auf Android überprüfen.
Während jeder einen Bildschirm in der Tasche hat, müssen Sie nicht ständig darauf starren. Tweets, Instagram-Posts, Spiele und andere Dinge sorgen dafür, dass sich Ihre Bildschirmzeit schnell summiert.
Wenn Sie sich Sorgen über die Zeit machen, die Sie mit Ihrem Telefon verbringen, können Sie Ihre Bildschirmzeit auf Android überprüfen. Das gibt Ihnen eine Vorstellung davon, wie viel Zeit Sie mit Ihrem Telefon verbringen. Und wenn Sie die Bildschirmzeit überprüfen, kann es viel länger sein, als Sie denken.
Sie können Ihre Bildschirmzeit auf Android überprüfen, indem Sie die verwenden Digitales Wohlbefinden Besonderheit. Hier ist wie.
So überprüfen Sie die Bildschirmzeit auf Android
Die Möglichkeit, Ihre Bildschirmzeit auf Android zu überprüfen, ist eine hilfreiche Funktion, mit der Sie Ihre Zeit auf Ihrem Telefon verwalten können. Beispielsweise verfügen alle Android-Telefone über eine integrierte Funktion namens Digital Wellbeing. Es wird aufgeschlüsselt, wie Sie Ihr Telefon verwenden. Der zentrale Teil der Funktion ist die Bestimmung Ihrer Bildschirmzeit.
So überprüfen Sie Ihre Bildschirmzeit auf Android:
- Offen Einstellungen über den Startbildschirm Ihres Telefons.
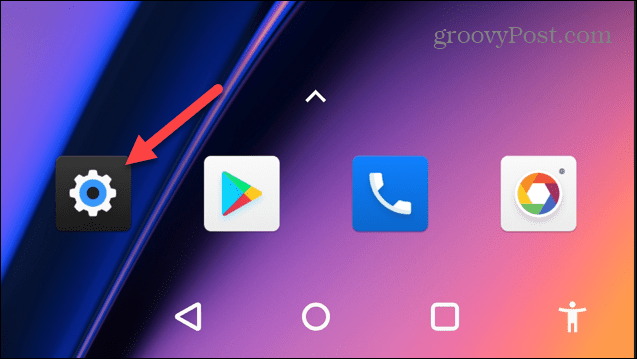
- Scrollen Sie nach unten Einstellungen Optionen und tippen Sie auf Digitales Wohlbefinden und Kindersicherung Möglichkeit.
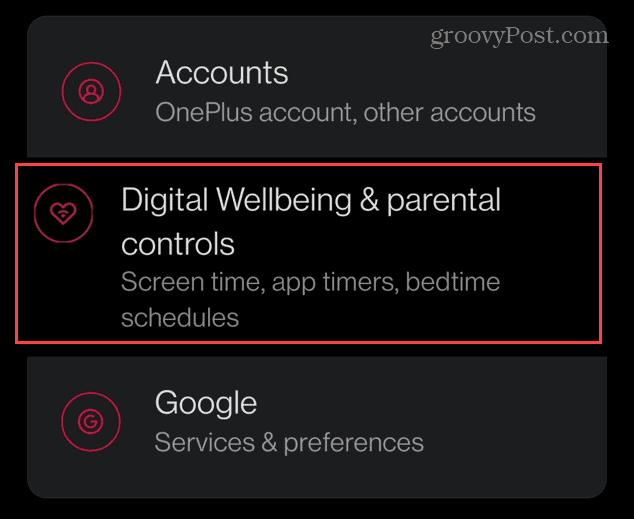
- Oben auf dem Bildschirm sehen Sie ein Kreisdiagramm, das die Zeit anzeigt, die Sie tagsüber am Telefon verbracht haben. Außerdem wird die pro App aufgewendete Zeit aufgeschlüsselt.
- Tippen Sie für weitere Informationen auf die Mitte des Kreisdiagramms.
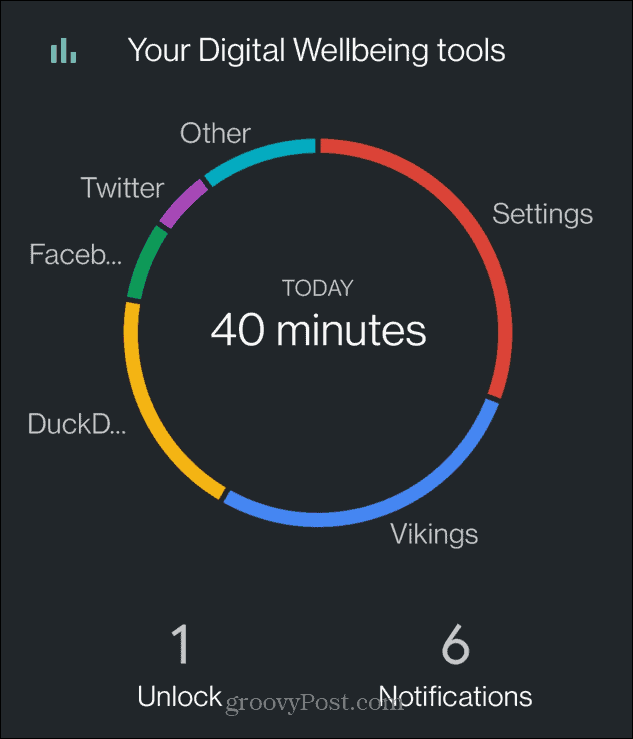
- Jetzt können Sie ein Balkendiagramm anzeigen, das Ihre Bildschirmzeit für die Woche anzeigt. Auf diese Weise können Sie die am Telefon verbrachte Zeit mit anderen Tagen vergleichen. Außerdem werden Ihre am häufigsten verwendeten Apps am unteren Bildschirmrand angezeigt.
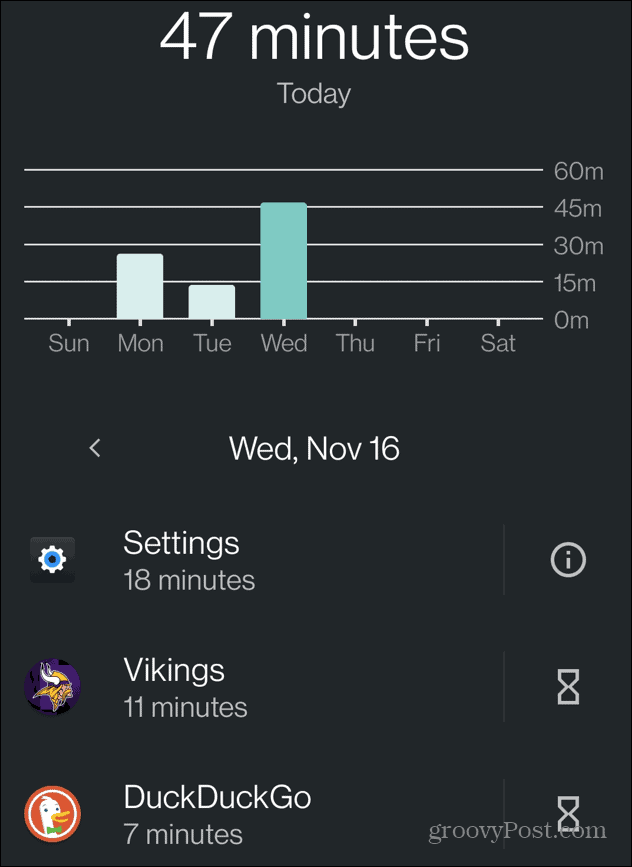
So überprüfen Sie die Bildschirmzeit auf einem Samsung Galaxy
Das Überprüfen Ihrer Bildschirmzeit auf einem Samsung Galaxy-Telefon variiert geringfügig, aber die Idee ist dieselbe. Es zeigt Ihnen die Zeit, die Sie am Telefon verbringen, und schlüsselt die Daten für Sie auf.
So überprüfen Sie die Bildschirmzeit auf einem Samsung Galaxy-Gerät:
- Offen Einstellungen indem Sie auf das Symbol auf Ihrem Startbildschirm tippen. Alternativ können Sie zum Öffnen vom oberen Bildschirmrand nach unten wischen Schnelleinstellungen und tippen Sie auf die Zahnrad-Symbol.
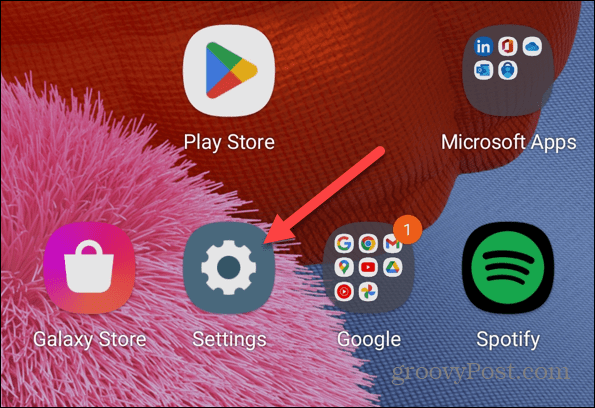
- Streichen Sie nach unten Einstellungen Optionen und tippen Sie auf Digital Wellbeing und Kindersicherung Möglichkeit.
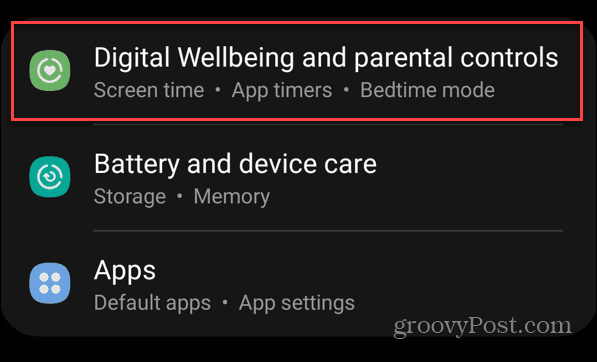
- Im Gegensatz zu den meisten Android-Telefonen, die ein Kreisdiagramm anzeigen, erhalten Sie ein Diagramm, das Ihre Bildschirmzeit für den aktuellen Tag anzeigt. Unter der Leiste werden Ihre am häufigsten verwendeten Apps angezeigt.
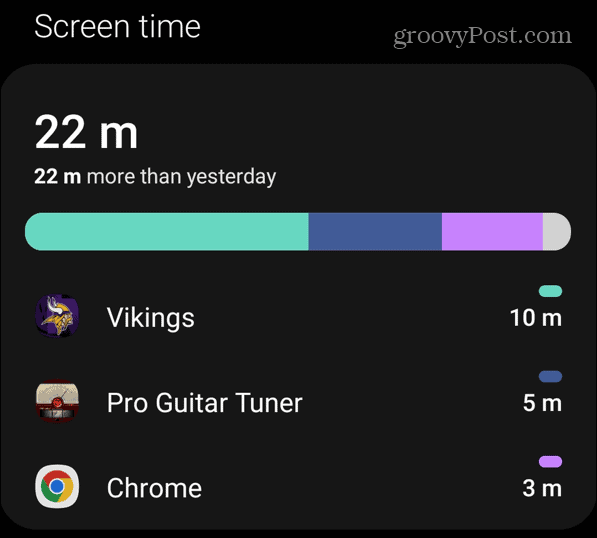
- Tippen Sie für weitere Informationen auf Diagrammsymbol in der oberen rechten Ecke.
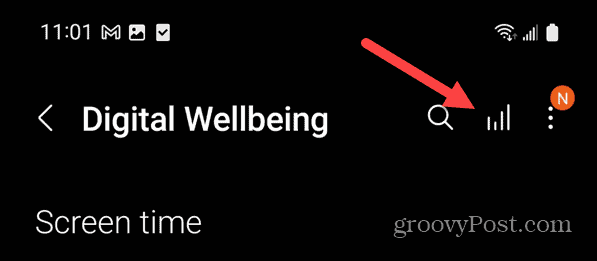
- Ein Balkendiagramm zeigt Ihre Bildschirmzeit für jeden Wochentag an (offensichtlich wurde dieses Telefon nicht viel benutzt). Es zeigt Ihnen auch, welche Apps Sie am häufigsten unter der Grafik verwendet haben.
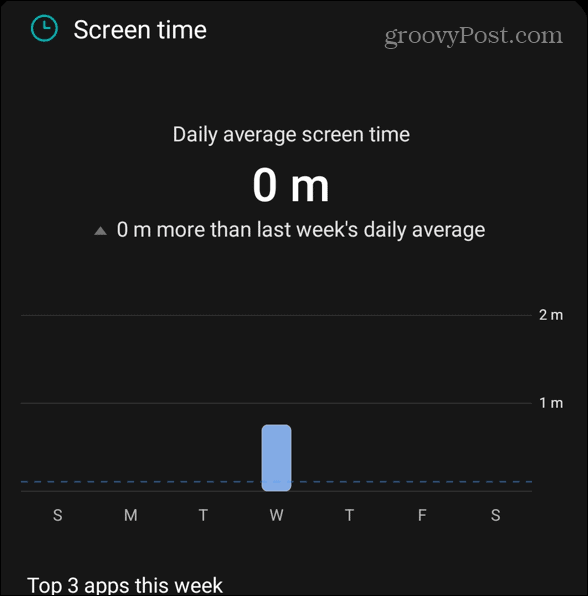
Mehr aus Android herausholen
Digital Wellbeing sollte in Ihr Android-Gerät integriert sein, damit Sie Ihre Bildschirmzeit auf Android überprüfen können. Wenn nicht, Sie können auch Digital Wellbeing herunterladen stattdessen aus dem Google Play Store.
Neben der Digital Wellbeing-App bietet Android noch weitere Funktionen, die Sie vielleicht ausprobieren möchten. Zum Beispiel müssen Sie es vielleicht lernen Blockieren Sie eine Nummer auf Android. Oder eine andere Fähigkeit, die Sie vielleicht nicht oft benutzen, aber regelmäßig brauchen, ist die Fähigkeit dazu Textnachrichten von Android drucken.
Wie bei jedem Telefon können Sie auf Android Textnachrichten senden und empfangen. Manchmal funktioniert das Senden von SMS jedoch nicht. Wenn Sie keine SMS erhalten, versuchen Sie diese Korrekturen.
Wenn sich Ihr Android-Telefon außerdem träge anfühlt, lösche seinen Cache für bessere Leistung. Und wenn Sie von Android auf das iPhone umsteigen, erfahren Sie, wie es geht Übertragen Sie Kontakte von Android auf das iPhone.
So finden Sie Ihren Windows 11-Produktschlüssel
Wenn Sie Ihren Windows 11-Produktschlüssel übertragen müssen oder ihn nur für eine Neuinstallation des Betriebssystems benötigen,...
So löschen Sie den Google Chrome-Cache, Cookies und den Browserverlauf
Chrome leistet hervorragende Arbeit beim Speichern Ihres Browserverlaufs, Cache und Cookies, um die Leistung Ihres Browsers online zu optimieren. Ihre Anleitung...



