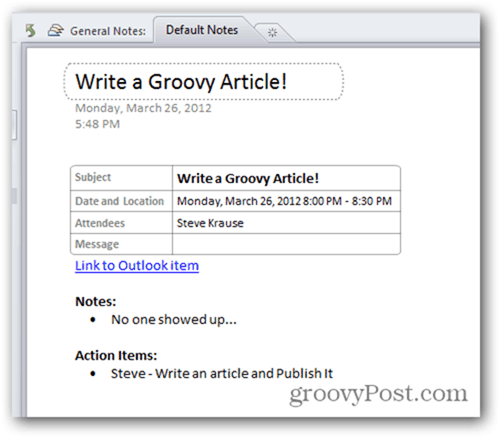So verwenden Sie die dynamische Sperre unter Windows 11
Microsoft Windows 11 Held / / April 25, 2022

Zuletzt aktualisiert am

Dynamische Sperre ist eine Funktion von Windows 11, die Ihren PC automatisch sperrt, wenn Sie ihn mit einem angeschlossenen Gerät verlassen. Hier erfahren Sie, wie Sie es verwenden.
Möchten Sie Ihren Windows 11-PC sicher halten, während Sie nicht an Ihrem Schreibtisch sitzen? Es gibt ein paar Möglichkeiten, wie Sie dies tun können.
Am wichtigsten ist es, eine PIN oder ein Passwort zu erstellen, um unbefugten Zugriff zu verhindern. Sie können dann eine Tastenkombination (Windows-Taste + L) verwenden, um den Bildschirm zu sperren.
Wenn Sie jedoch eine einfachere Lösung ausprobieren möchten, können Sie Dynamic Lock verwenden, um Ihren PC automatisch zu sperren, wenn Sie sich von ihm entfernen. Wenn Sie es noch nie zuvor verwendet haben, müssen Sie Folgendes tun, um Dynamic Lock unter Windows 11 zu verwenden.
Was ist die dynamische Sperre unter Windows 11?
Dynamische Sperre ist eine Funktion von Windows 11, die Ihren Computer sperrt, wenn ein verbundenes Bluetooth-Gerät (Ihr Telefon oder tragbares Gerät) außer Reichweite ist. Die dynamische Sperrfunktion sperrt Ihren PC automatisch, auch wenn Sie beim Weggehen vergessen, die Windows-Taste + L-Verknüpfung zu verwenden.
Dynamic Lock verwendet jedes verbundene Gerät mit Bluetooth, aber es ist wahrscheinlich am besten, etwas mit einer guten Menge an Akku und Reichweite zu verwenden, wie z. B. Ihr Telefon. Sobald Ihr Gerät 30 Sekunden lang außer Reichweite ist, sperrt Windows den Bildschirm automatisch.
Koppeln eines Bluetooth-Geräts mit Windows 11
Damit alles funktioniert, müssen Sie mit beginnen Kopplung Ihres Windows 11-PCs mit einem anderen Bluetooth-Gerät.
Um dies zu tun:
- Sie müssen Bluetooth auf Ihrem Telefon oder einem anderen Mobilgerät aktivieren und es in den Kopplungsmodus versetzen.
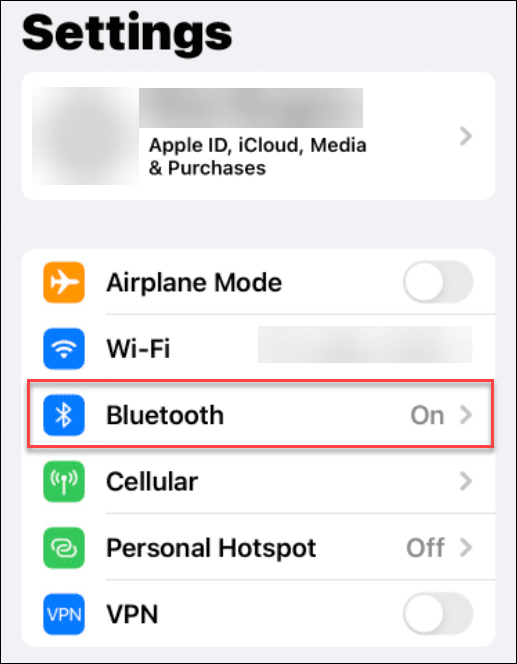
- Verbinden Sie nun Ihr Gerät über Bluetooth mit Windows 11.
- Offen Einstellungen > Bluetooth & Geräte und schalten Sie die ein Bluetooth Kippschalter an Ihrem PC.
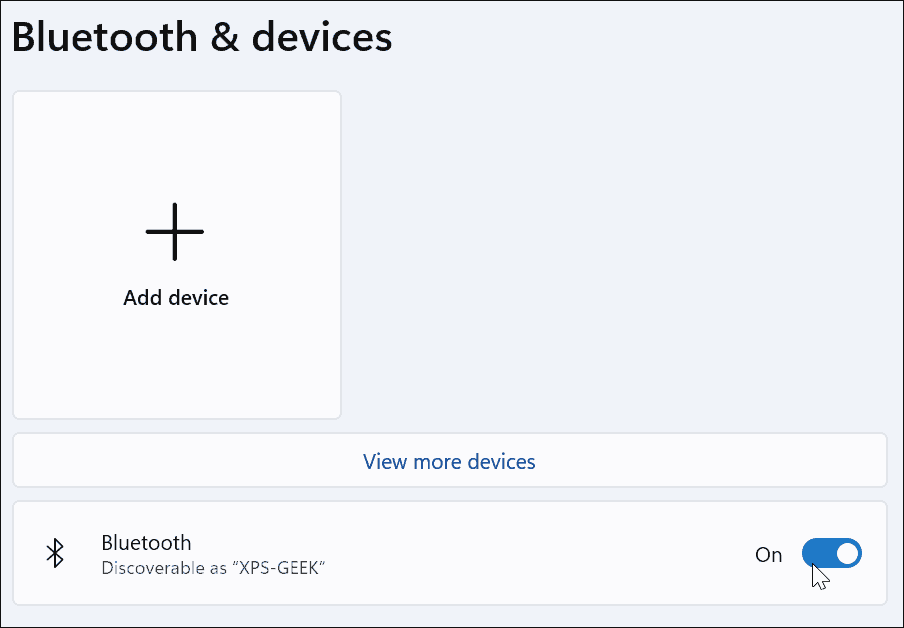
- Drücke den Gerät hinzufügen Taste.
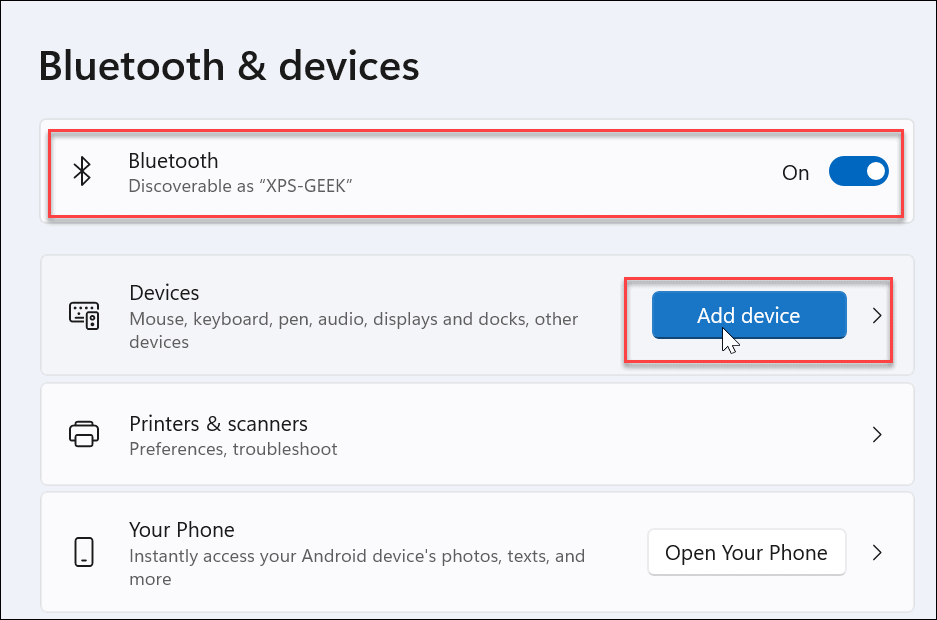
- Drücke den Bluetooth Option oben, wenn die Gerät hinzufügen Bildschirm erscheint.
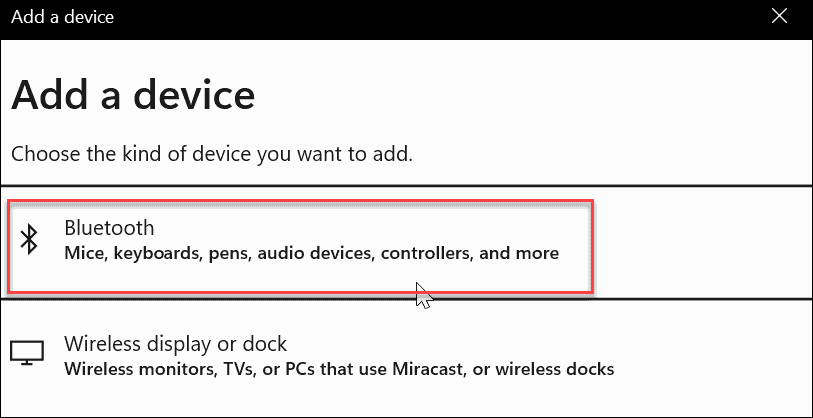
- Wählen Sie Ihr Telefon oder ein anderes Bluetooth-Gerät aus, das Sie verwenden möchten. Auch hier möchten Sie etwas verwenden, das Sie beim Verlassen des Computers mitnehmen. Ein Telefon ist eine großartige Option, aber vielleicht haben Sie Kopfhörer oder ein anderes tragbares Gerät, das funktioniert.
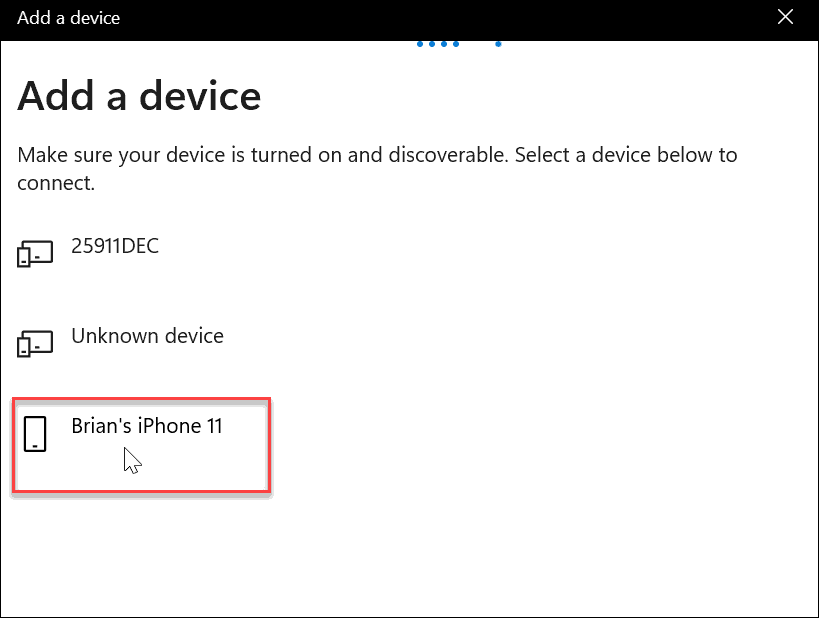
- Fahren Sie mit weiteren Kopplungsanweisungen fort. Beispielsweise sendet Windows 11 einen Code an unser iPhone, um die Kopplung abzuschließen.
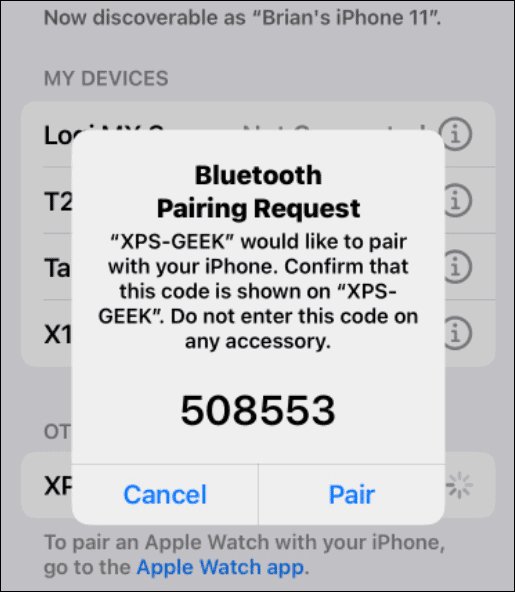
- Nachdem sich Ihr Gerät und Windows 11 über Bluetooth verbunden haben, sehen Sie die folgende Erfolgsmeldung – klicken Sie Erledigt um das Fenster zu schließen.
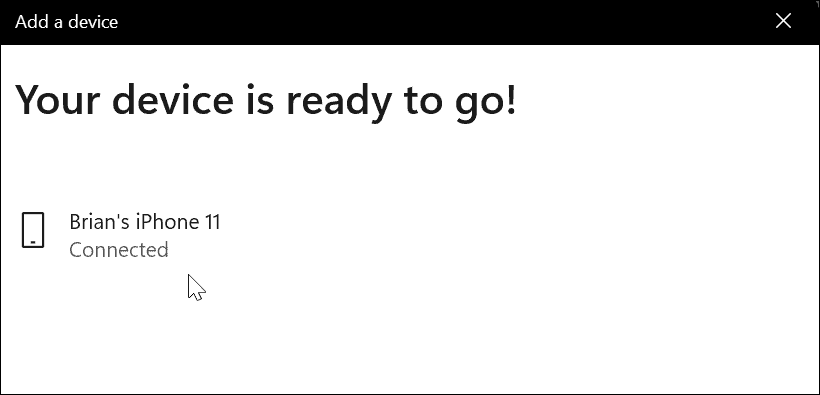
So aktivieren Sie die dynamische Sperre unter Windows 11
Jetzt ist es an der Zeit, die Dynamic Lock-Funktion auf Ihrem PC zu aktivieren.
Sie können die folgenden Schritte verwenden, um die dynamische Sperre unter Windows 11 zu aktivieren:
- Öffnen Sie auf Ihrem PC die Einstellungen App über das Startmenü.
- In Einstellungen, gehen Sie zu Konten > Anmeldeoptionen.
- Erweitere die Dynamische Sperre Option unter Zusätzliche Einstellungen.
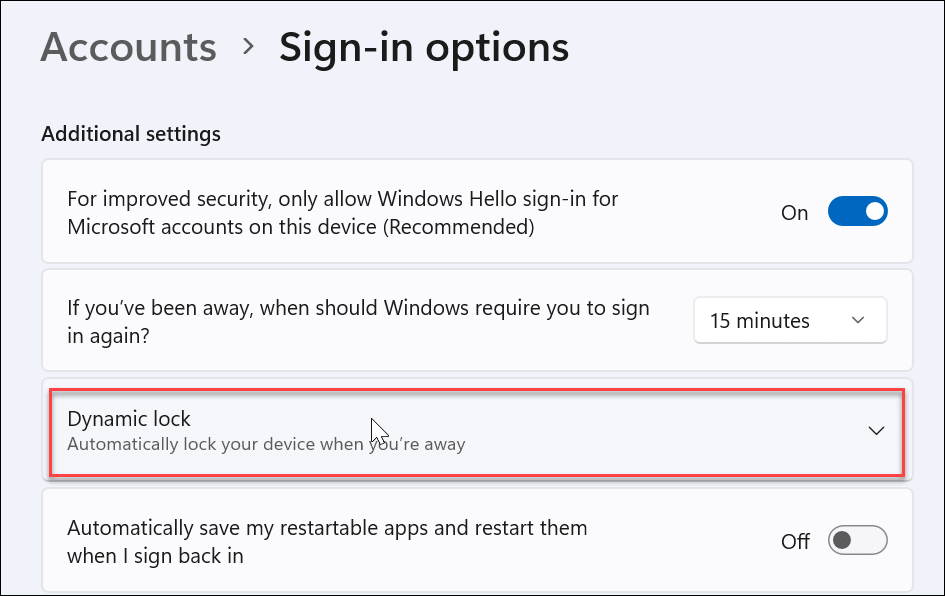
- Drücke den Erlauben Sie Windows, Ihr Gerät automatisch zu sperren, wenn Sie abwesend sind Möglichkeit.
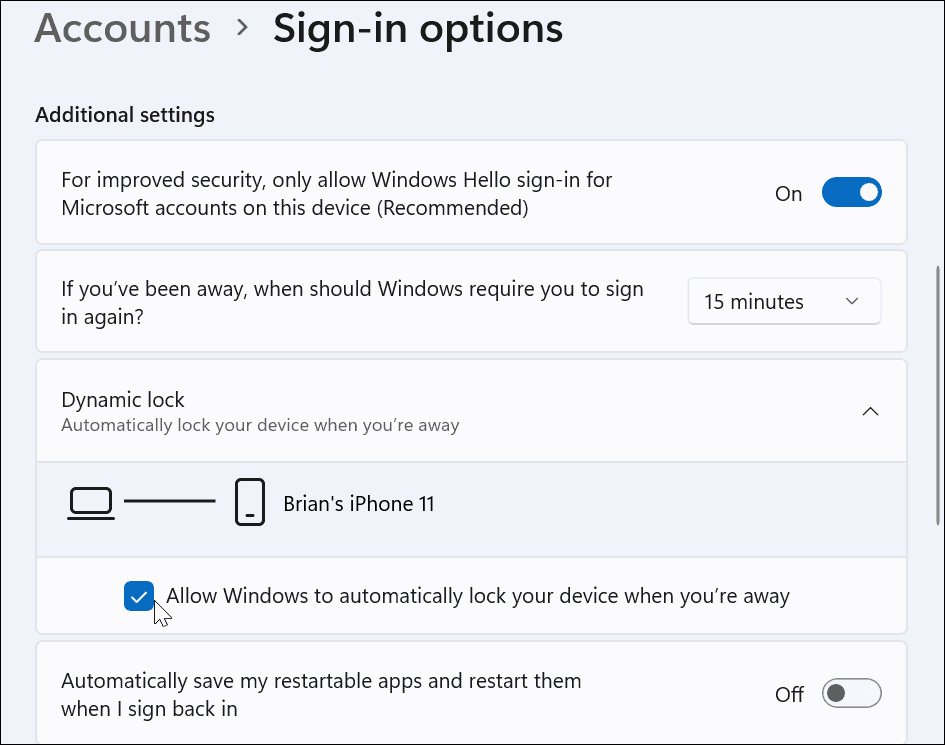
- Warten Sie einen Moment, und das Gerät, das Sie hinzufügen möchten, über Bluetooth wird als Ihr angezeigt Dynamische Sperre Gerät.
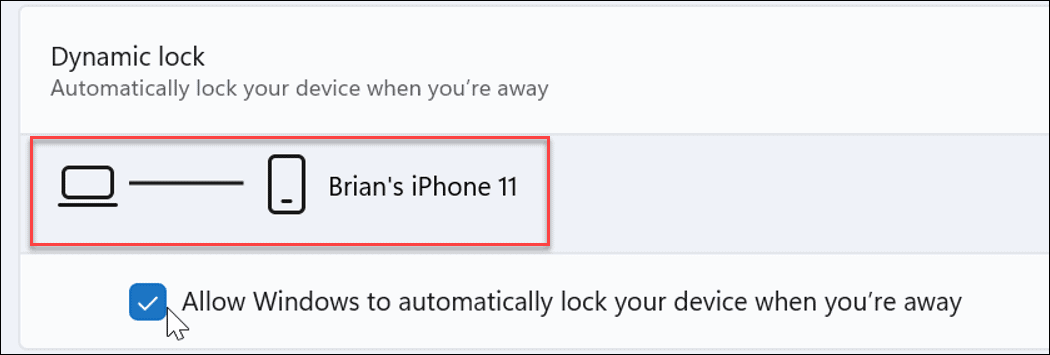
Wenn Sie sich von Ihrem PC entfernen und sich Ihr Dynamic Lock-Gerät außerhalb der Reichweite befindet, wird Ihr PC nach 30 Sekunden automatisch gesperrt.
Schutz Ihres Windows 11-PCs
Mit den obigen Schritten sollten Sie in der Lage sein, die dynamische Sperre unter Windows 11 zu aktivieren und zu verwenden.
Dynamic Lock ist nur eine Möglichkeit, Ihrem Windows 11-Gerät eine zusätzliche Sicherheitsebene hinzuzufügen. Weitere Informationen finden Sie unter Verwenden Sie die Windows-Sicherheit unter Windows 11 für maximalen Schutz. Es könnte auch Fälle geben, in denen Sie dies benötigen Aktivieren oder deaktivieren Sie die Windows-Sicherheit.
Wenn Sie noch nicht auf Windows 11 sind, keine Sorge; du kannst auch Verwenden Sie die dynamische Sperre unter Windows 10.
So finden Sie Ihren Windows 11-Produktschlüssel
Wenn Sie Ihren Windows 11-Produktschlüssel übertragen müssen oder ihn nur für eine Neuinstallation des Betriebssystems benötigen,...
So löschen Sie den Google Chrome-Cache, Cookies und den Browserverlauf
Chrome leistet hervorragende Arbeit beim Speichern Ihres Browserverlaufs, Cache und Cookies, um die Leistung Ihres Browsers online zu optimieren. Ihre Anleitung...
Preisanpassung im Geschäft: So erhalten Sie Online-Preise beim Einkaufen im Geschäft
Der Kauf im Geschäft bedeutet nicht, dass Sie höhere Preise zahlen müssen. Dank Preisgarantien erhalten Sie Online-Rabatte beim Einkaufen in...
So verschenken Sie ein Disney Plus-Abonnement mit einer digitalen Geschenkkarte
Wenn du Disney Plus genossen hast und es mit anderen teilen möchtest, erfährst du hier, wie du ein Disney+ Geschenkabonnement für...