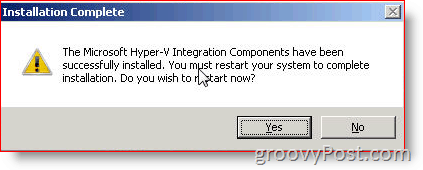Was ist der 3D-Objektordner in Windows 10 und wie entferne ich ihn?
Microsoft Windows 10 / / March 18, 2020
Zuletzt aktualisiert am
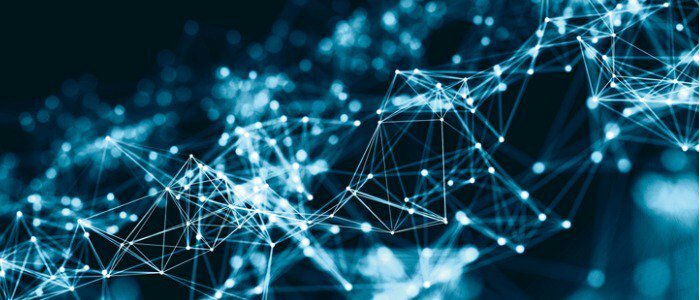
Wenn Sie kein Designer oder Ersteller sind, möchten Sie möglicherweise den Ordner "3D-Objekte" aus dem Datei-Explorer entfernen. Sie können es nicht nur löschen, sondern auch entfernen. Hier ist wie.
Wenn Sie Windows 10 Fall Creators Update ausführen, fragen Sie sich möglicherweise, wozu der 3D-Objektordner im Datei-Explorer dient. Der Ordner enthält 3D-Elemente, die Sie in Apps wie verwenden können Malen Sie 3D oder Mixed Reality Viewer. Projekte, an denen Sie in den 3D-Apps arbeiten, werden standardmäßig im Ordner 3D-Objekte gespeichert. Wenn Ordner alphabetisch sortiert sind, ist dies der erste Ordner in der Liste.
Wenn Sie kein Designer oder Ersteller sind, möchten Sie möglicherweise nur den Ordner entfernen, sodass wichtigere Ordner, die Sie benötigen, näher am oberen Rand der hierarchischen Struktur des Ordnersystems liegen.

Wie der Name schon sagt, bietet Windows 10 Tools für Ersteller digitaler Inhalte, die im Ordner "3D-Objekte" enthalten sind. Sie finden es auf diesem PC im Datei-Explorer.
Entfernen Sie den Windows 10 3D-Objektordner
Sie können den Ordner nicht entfernen, indem Sie ihn löschen. Stattdessen müssen Sie einige Arbeiten in der Registrierung ausführen.
Schlagen Sie die TastaturkürzelWindows-Taste + R. um die Laufbox zu öffnen und Art:regedit und klicken Sie auf OK oder drücken Sie die Eingabetaste.
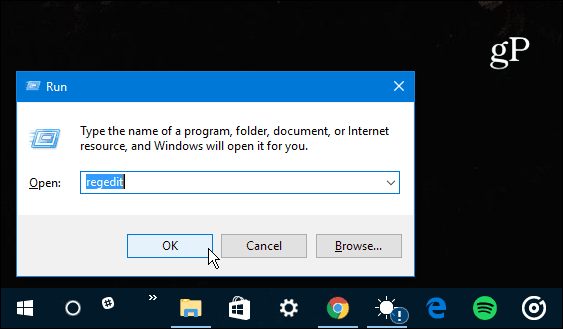
Navigieren Sie nun in der Registrierung zu Folgendem:
HKEY_LOCAL_MACHINE \ SOFTWARE \ Microsoft \ Windows \ CurrentVersion \ Explorer \ MyComputer \ NameSpace
Erweitern Sie es und suchen Sie die {0DB7E03F-FC29-4DC6-9020-FF41B59E513A} Schlüssel und löschen Sie es.
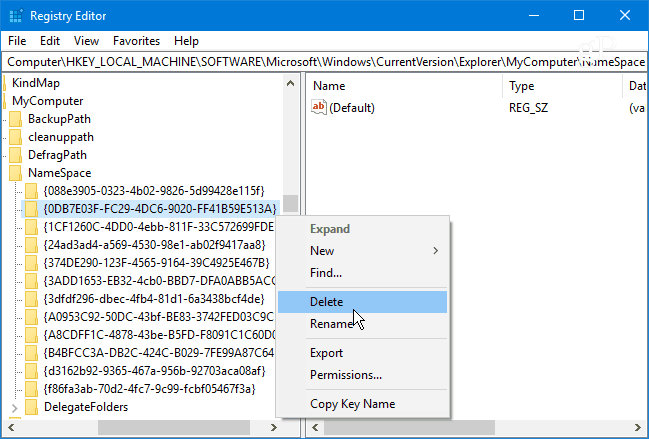
Gehen Sie als nächstes zum folgenden Pfad:
HKEY_LOCAL_MACHINE \ SOFTWARE \ Wow6432Node \ Microsoft \ Windows \ CurrentVersion \ Explorer \ MyComputer \ NameSpace
Suchen und löschen Sie erneut die {0DB7E03F-FC29-4DC6-9020-FF41B59E513A} Schlüssel.
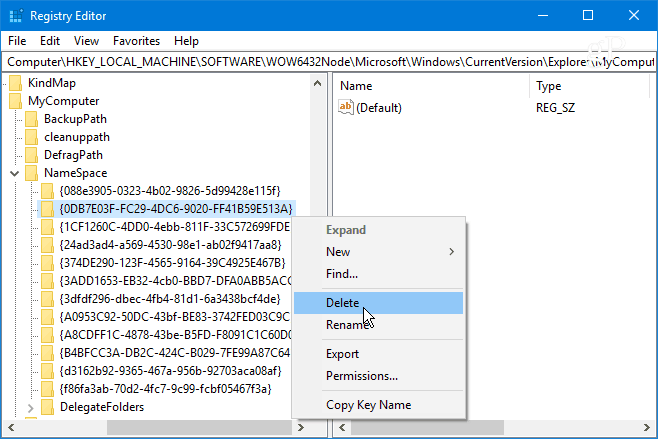
Schließen Sie jetzt den Registrierungseditor und den Datei-Explorer, wenn er geöffnet ist. Starten Sie den Datei-Explorer neu und klicken Sie auf Dieser PC. Der Ordner 3D-Objekte sollte verschwunden sein.
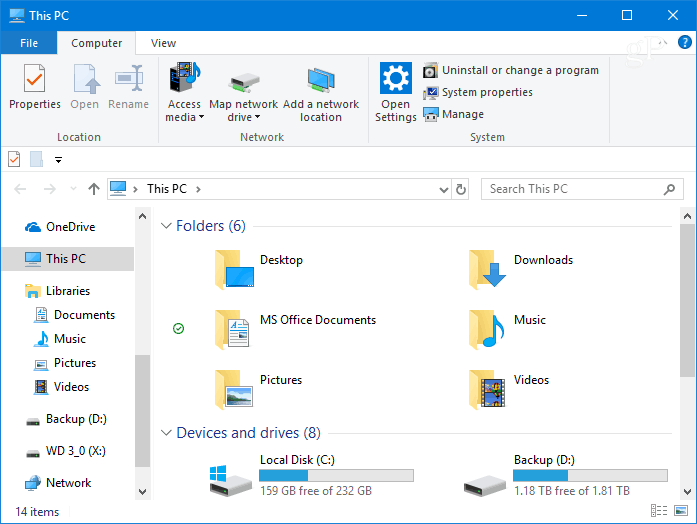
Beachten Sie, dass Sie nicht manuell zu den oben gezeigten Registrierungspositionen navigieren müssen. Sie können den Pfad einfach kopieren und in das Adressfeld oben im Registrierungseditor einfügen. Weitere Informationen hierzu finden Sie in unserem Artikel Das Auffinden von Registrierungsspeicherorten in Windows 10 ist einfacher.
Sind Sie ein Ersteller digitaler Inhalte und verwenden Sie die 3D-Inhalte und -Tools in Windows 10? Lass es uns im Kommentarbereich unten wissen. Wenn Sie zusätzliche Hilfe oder Ratschläge zur Fehlerbehebung benötigen, treten Sie unserem bei Windows 10-Foren.