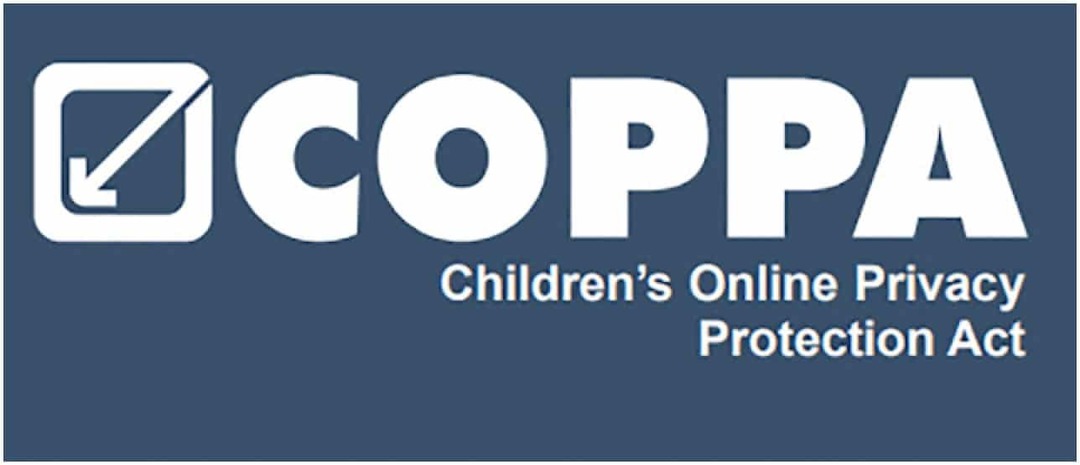So migrieren Sie die Microsoft Virtual Server 2005 R2-VM auf Windows Server 2008 Hyper-V
Wie Man Microsoft Aktualisieren Service Pack Windows Vista Windows Xp Hyper V Windows Server 2008 Montieren / / March 17, 2020
 Kürzlich habe ich eine virtuelle Windows Vista Enterprise SP1-Maschine von meinem Microsoft Virtual Server konvertiert / importiert 2005 R2 SP1-Umgebung auf meiner neuen Microsoft Windows Server 2008-Box, auf der der neue virtuelle Hyper-V-Server ausgeführt wird Technologie. Das Upgrade war etwas einfacher als ich erwartet hatte, aber ich habe auf dem Weg einige Überraschungen erlebt. Wenn Sie sich eng an die unten stehende Anleitung halten, sollten die Informationen es Ihnen ermöglichen, alle vorherigen Windows Server- oder Virtual PC-VMs, die das .VHD-Festplattenformat verwenden, problemlos zu konvertieren.
Kürzlich habe ich eine virtuelle Windows Vista Enterprise SP1-Maschine von meinem Microsoft Virtual Server konvertiert / importiert 2005 R2 SP1-Umgebung auf meiner neuen Microsoft Windows Server 2008-Box, auf der der neue virtuelle Hyper-V-Server ausgeführt wird Technologie. Das Upgrade war etwas einfacher als ich erwartet hatte, aber ich habe auf dem Weg einige Überraschungen erlebt. Wenn Sie sich eng an die unten stehende Anleitung halten, sollten die Informationen es Ihnen ermöglichen, alle vorherigen Windows Server- oder Virtual PC-VMs, die das .VHD-Festplattenformat verwenden, problemlos zu konvertieren.
Im Folgenden konvertiere ich beispielsweise a Windows Vista Enterprise SP1 VM von meinem Microsoft Virtual Server 2005 R2 SP1-Box zu meiner neuen Server 2008 Hyper-V-Box.
Obwohl die Screenshots alle aus einer Vista-Migration stammen, werde ich bei genauer Betrachtung auch dokumentieren, was Sie von einer Windows Server 2003-Migration erwarten können. Lies gründlich; es ist ein bisschen chaotisch... Das tut mir leid….
Schritte zu unternehmen VOR Sie starten den Import- / Migrationsprozess:
- GÄSTESYSTEM
- Aktualisieren Sie virtuelle Gastsysteme auf das neueste Service Pack (Vista - SP1, XP - SP3, Windows Server 2003 SP2 usw.)
- Deinstallieren Sie Virtual Machine Additions (nicht erforderlich, spart aber später Zeit)
- Kopieren Sie die .VHD-Datei (en) auf Ihren neuen virtuellen Windows 2008-Server / Hyper-V (Im folgenden Beispiel habe ich einen Ordner unter d: \ vm \ Servername auf meiner Hyper-V-Box erstellt.)
- VM HOST
- Windows Server 2008 Update installieren - http://support.microsoft.com/kb/949219. Dies MUSS erfolgen, bevor Sie mit dem Erstellen neuer VMs auf Hyper-V beginnen oder vorhandene VMs in Hyper-V konvertieren / migrieren / importieren.
Lassen Sie uns gleich loslegen:Migrieren Sie die Vista Enterprise SP1-VM zu Hyper-V / Server 2008
1: ÖffnenHyper-V-Manager und Erstellen Sie eine neue virtuelle Maschine von Klicken Sie aufAktion, Neu, Virtuelle Maschine:
Hinweis: Lassen Sie sich vom Importieren einer virtuellen Maschine nicht verwirren. Dies kann nur zum Importieren einer vorhandenen virtuellen Hyper-V-Maschine verwendet werden.
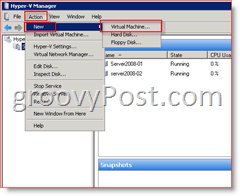
2: KlickenNächster:

3: Art im neuen Name der VM dann KlickenNächster:
Wenn gewünscht, Prüfen die Kiste "Speichern Sie die virtuelle Maschine an einem anderen Ort" und dann Durchsuche zu diesem Ort oder Art es in die Standortbox Wie nachfolgend dargestellt. In der Regel ist dies der Speicherort, an dem Sie die zu migrierende .VHD-Datei gespeichert haben.
Hinweis: Im folgenden Beispiel erstellt der Hyper-V-Assistent automatisch einen Unterordner unter Verwendung des eingegebenen VM-Namens. Mit anderen Worten, es wird jetzt ein Ordner mit dem Namen "f: \ vm \ gpVistaEnt-01" erstellt.
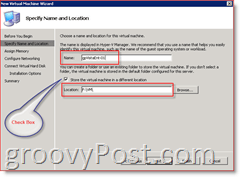
4: Angeben Menge von Erinnerung VM zuweisen und KlickenNächster
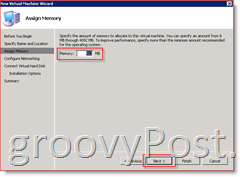
5: (Optional) Zuordnen ein Netzwerkadapter an die VM und KlickenNächster
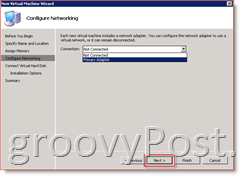
6: WählenVerwenden Sie eine vorhandene virtuelle Festplatte Kugel und Art oder Durchsuche zu deinem Legacy-VHD-Datei dann KlickenNächster
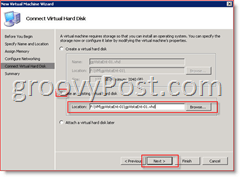
7: Klicken Sie auf Fertig auf dem nächsten Bildschirm, nachdem Sie überprüft haben, dass alles gut aussieht.
Hinweis: Alle folgenden Schritte sollten ausgeführt werden, während Sie am lokalen Windows Server angemeldet sind, damit Sie die neuen Gast-VMs vollständig steuern können. Wenn Sie über Remotedesktop (RDP 3389) auf dem Host mit der Konsole verbunden sind, wird beim Versuch, eine Verbindung zur Maus herzustellen, die folgende Fehlermeldung angezeigt:
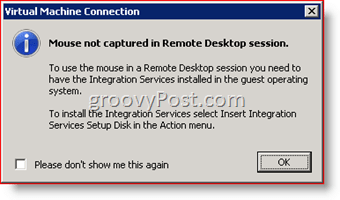
Dieser Fehler wird behoben, sobald Sie diese Anleitung abgeschlossen haben und auf der neuen VM die neuesten VM-Ergänzungen installiert sind.
8: Start die neue Gast-VM aus dem Hyper-V Virtual Manager und melden Sie sich bei der Virtual Manager-Konsole an.
Nach der Anmeldung beginnt Ihre neue VM mit der Installation neuer Hardware. Sie können den Fortschritt verfolgen, indem Sie auf das Softwareinstallationssymbol in der Symbolleiste doppelklicken.
9: Wenn / wenn Sie aufgefordert werden, ein unbekanntes Gerät zu installieren, Klicken Frag mich später noch einmal
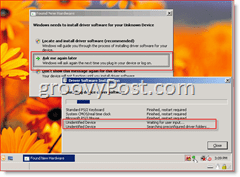
10: Wann Aufgefordert Neustarten, Klicken Starte später neu Wie nachfolgend dargestellt
Hinweis - Im folgenden Screenshot habe ich zuerst auf das Software-Installationssymbol in der Symbolleiste doppelklickt, um die gesamte installierte Software zu überprüfen.
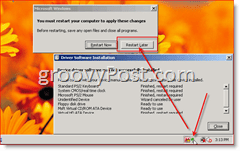
Bevor wir den Computer neu starten, müssen wir uns um einige ältere Verwaltungsaufgaben in der älteren Virtual Server 2005-Umgebung kümmern.
HINWEIS:
- Windows Vista-Migration: Überspringen Sie Schritt 11, wenn Sie die VM-Ergänzungen bereits deinstalliert haben, und fahren Sie direkt mit Schritt 12 fort.
- Windows Server 2003-Migration: Überspringen Sie Schritt 11, wenn Sie die VM-Ergänzungen bereits deinstalliert haben, und fahren Sie direkt mit Schritt 15 fort.
11: Die erste Aufgabe ist zu Deinstallieren das Vermächtnis Ergänzungen zur virtuellen Maschine:
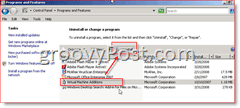
Sobald diese deinstalliert sind (starten Sie die Box nicht neu), werden wir MUSS DIE HAL AKTUALISIEREN auf der Box. Glücklicherweise ist dies unter Vista einfach (und automatisch für Windows Server 2003). Führen Sie einfach die folgenden Schritte für Vista ODER Windows Server 2003 aus.
- Windows Server 2003-Migration: Überspringen Sie die Schritte 12 bis 14 und fahren Sie direkt mit Schritt 15 fort
- Vista-Migration: Wenn Sie die HAL nicht aktualisieren, ist Ihre Netzwerkkarte tot. Die meisten Hardwaretreiber in Hyper-V funktionieren erst, wenn die HAL aktualisiert wurde!
12: Klicken Sie auf die Schaltfläche Start und geben Sie ein msconfig, Klicken msconfig.exe unter Programme
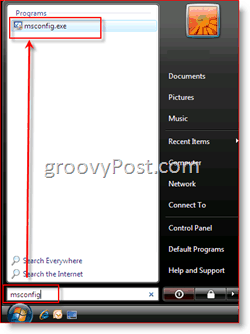
13: KlickenRegisterkarte "Boot", Erweiterte Optionen

14:Prüfen Box Erkennen Sie Hal,Klickenin Ordnung ein paar mal zu speichern
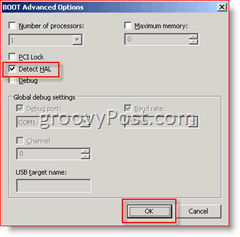
Starten Sie JETZT die Gast-VM neu, wenn Sie dazu aufgefordert werden. Wow... das ist ein langer Artikel, ABER wir waren fast fertig.
Es ist jetzt an der Zeit, die neuen Hyper-V Virtual Machine Additions zu installieren (Microsoft hat den Namen bei uns jedoch erneut geändert). Integration Services.
15: Konsole in das Gastsystem und KlickenAktion, Legen Sie die Integrationsdiskette für Integration Services ein
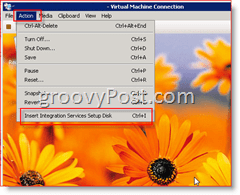
16: LaufInstallieren Sie Microsoft Hyper-V-Integrationskomponenten
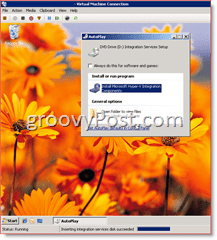
- Vista-Migration: Schließen Sie Schritt 17 ab und fahren Sie mit Schritt 18 fort.
- Windows Server 2003-Migration: Überspringen Sie Schritt 17 und fahren Sie mit Schritt 17a fort
17: Die Installation sollte einige Minuten dauern. Wenn Sie fertig sind, KlickenJa um die VM neu zu starten. Gehen Sie jetzt direkt zu Schritt 18.
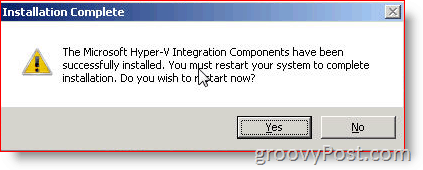
Windows Server 2003-Migration:
17a: Wenn Sie die Microsoft Hyper-V-Integrationskomponenten Auf einer Windows Server 2003 SP2-Gast-VM wird eine Warnung angezeigt, dass Sie zuerst die HAL aktualisieren müssen. Klickenin Ordnung
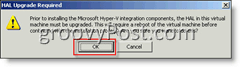
17b: Sobald die HAL aktualisiert ist, werden Sie aufgefordert, einen Neustart durchzuführen. Klicken Ja Neustarten
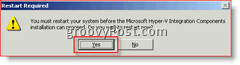
17c: Nach dem Neustart fährt Windows Server 2003 mit der Installation der Hyper-V-Integrationskomponenten fort und fordert Sie dann zum erneuten Neustart auf:
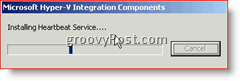
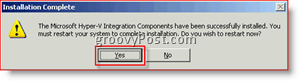
18: Auf meiner Box dauerte der Neustart einige Minuten und nach dem Neustart dauerte es weitere 3-5 Minuten, bis mehr Software vollständig gestartet und installiert war (nur Vista). Windows Server 2003 wurde danach golden 17c)
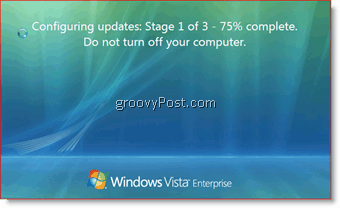
Nachdem ich mich angemeldet hatte, wurden einige Installationsballons angezeigt (Hyper-V Heartbeat Enabled / Detected) und ich wurde aufgefordert, einen Neustart durchzuführen. Sobald Sie jedoch wieder auftauchen, sollten Sie bereit sein, loszulegen! Das Netzwerk sollte jetzt funktionieren und auch die Maus (auch wenn Sie RDP in den VM-Host einbinden und eine Konsolenverbindung zur VM herstellen).
So….. Wenn Sie es so weit schaffen, herzlichen Glückwunsch!!! Sie sollten eine brandneue BABY VISTA- oder WINDOWS SERVER HYPER-V-VM auf Server 2008 haben!
Wir haben hier viel Boden unter den Füßen
Stichworte:Wandern, hyper-v, vm, Microsoft, virtueller Server, Windows Vista, Windows-Server-2008, Windows-Server-2003