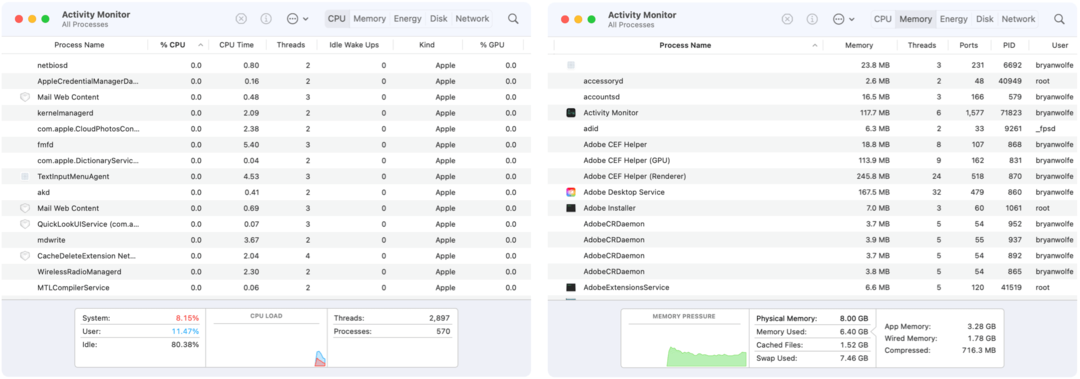So verwenden Sie virtuelle Desktops unter Windows 11
Microsoft Windows 11 Held / / August 19, 2021

Zuletzt aktualisiert am

Microsoft hat die Virtual Desktops-Funktion mit Windows 10 eingeführt. Jetzt wurde es unter Windows 11 verbessert. So erstellen, verschieben und verwalten Sie sie.
Microsoft hat die Virtuelle Desktops-Funktion mit Windows 10. Es ist etwas, das seit Jahren Teil von Linux ist. Sie können verschiedene Desktop-Erlebnisse einrichten und zwischen ihnen wechseln und Dinge erledigen. Und obwohl es eine willkommene Funktion unter Windows 10 ist, hat Microsoft die Erfahrung verbessert. Hier sehen Sie, wie Sie virtuelle Desktops unter Windows 11 verwenden.
Hinzufügen eines virtuellen Desktops unter Windows 11
Um einen neuen virtuellen Desktop zu erstellen, bewegen Sie die Maus über die Schaltfläche Aufgabenansicht in der Taskleiste. Es ist der Knopf zwischen den Widgets und Suche Symbole. Dann klick Desktop hinzufügen aus dem sich öffnenden Menü.
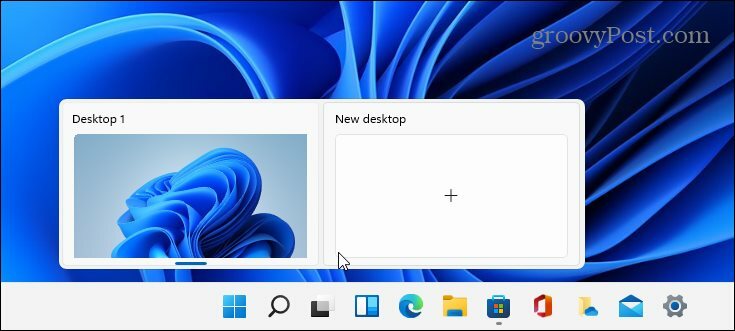
Tun Sie dies jedes Mal, wenn Sie einen neuen virtuellen Desktop erstellen möchten. Wenn Sie einen neuen Desktop haben, können Sie eine Arbeitsumgebung dafür erstellen. Sie können beispielsweise verschiedene Desktops für verschiedene Projekte erstellen, an denen Sie arbeiten. Oder erstellen Sie eine Arbeitsumgebung und einen „Multimedia- oder Gaming-Desktop“ und wechseln Sie zwischen diesen.
Um zu sehen, was mit jedem von Ihnen erstellten virtuellen Desktop passiert, bewegen Sie die Maus über die Schaltfläche "Aufgabenansicht" und dann auf jeden Desktop. Hier habe ich beispielsweise drei virtuelle Desktops, auf denen jeweils unterschiedliche Apps ausgeführt werden.
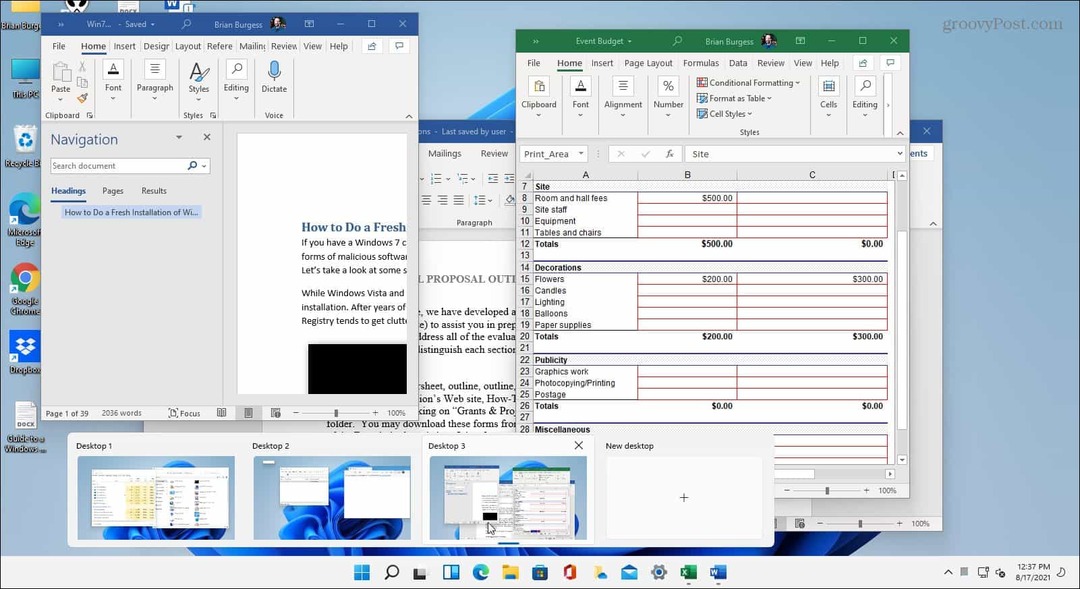
Umbenennen eines virtuellen Desktops
Standardmäßig weist Windows jedem Desktop einen generischen Namen zu. Sie können jedoch für jeden einzelnen Namen erstellen. Bewegen Sie den Mauszeiger über die Schaltfläche Aufgabenansicht, klicken Sie mit der rechten Maustaste auf einen Desktop und wählen Sie Umbenennen.
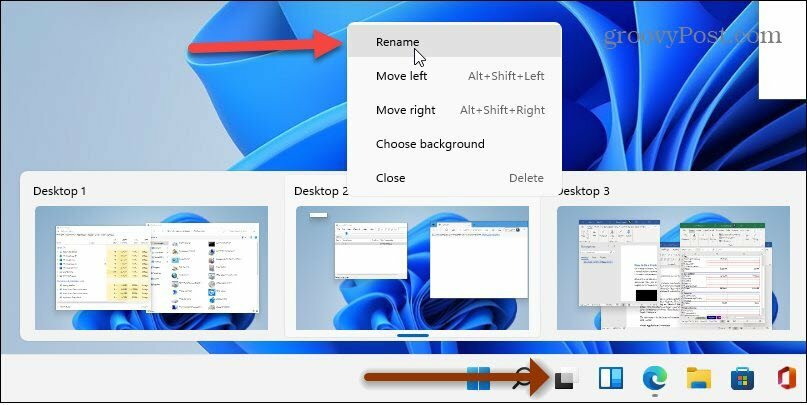
Geben Sie dann den Namen ein, den Sie dem Desktop geben möchten. Tun Sie dies für jeden, den Sie umbenennen möchten.
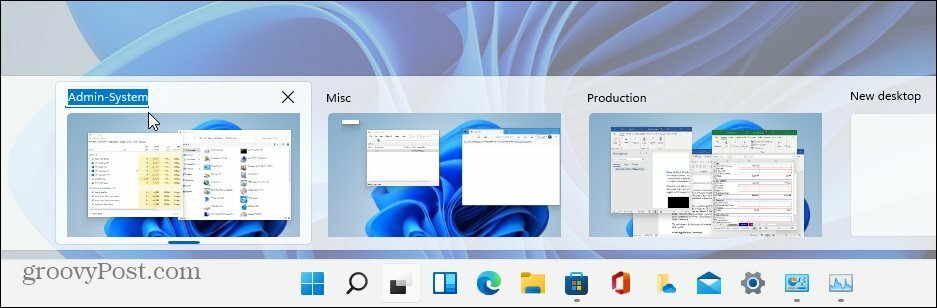
Verschieben von Windows zwischen Desktops
Manchmal möchten Sie vielleicht das Fenster einer App von einem Desktop auf einen anderen verschieben. Klicken Sie dazu auf die Schaltfläche Aufgabenansicht und bewegen Sie den Mauszeiger über den Desktop mit dem Fenster, das Sie verschieben möchten. Klicken Sie dann mit der rechten Maustaste auf das Fenster und klicken Sie auf Ziehen nach und wählen Sie dann den Desktop aus.
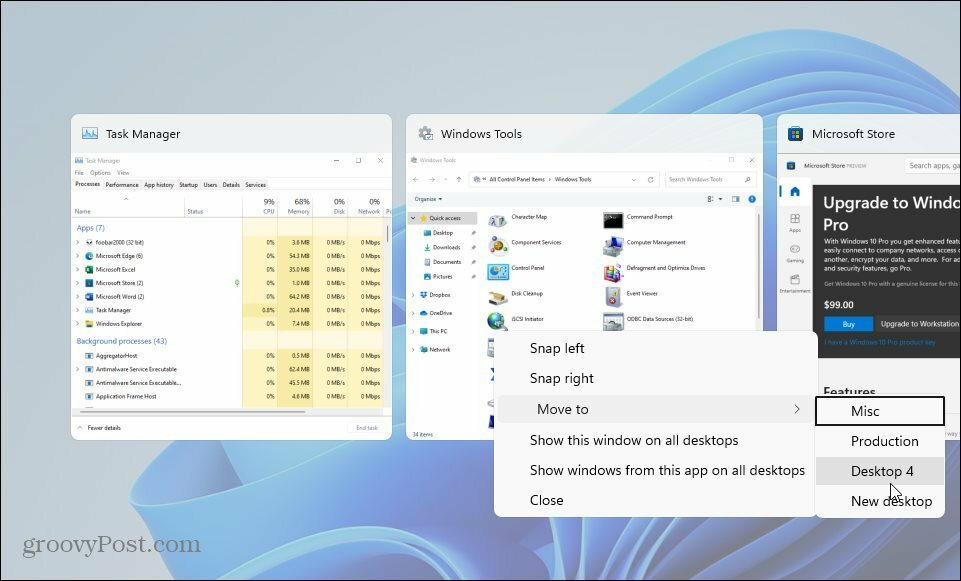
Schließen Sie einen virtuellen Desktop unter Windows 11
Um einen virtuellen Desktop zu schließen, klicken Sie auf die Schaltfläche Aufgabenansicht, bewegen Sie den Mauszeiger über den Desktop, den Sie schließen möchten, und klicken Sie auf die Schaltfläche x in der oberen rechten Ecke der Vorschau.
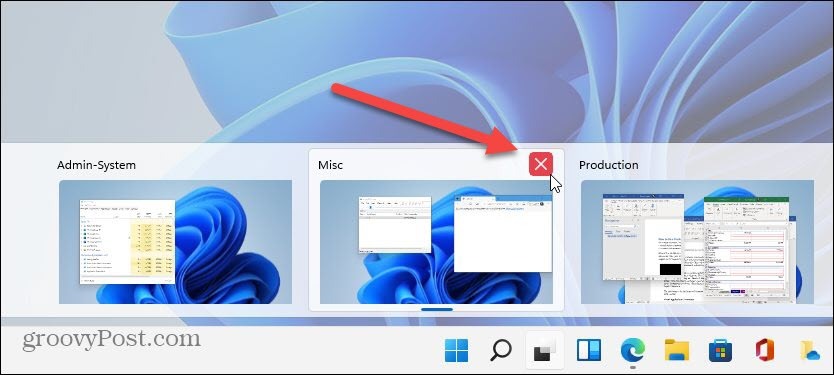
Sie können auch mit der rechten Maustaste auf die Miniaturansicht der virtuellen Desktop-Vorschau klicken und auf klicken Schließen. Und es ist erwähnenswert, dass Sie einen Desktop mit der Funktion schließen können TastaturkürzelWindows-Taste + Strg + F4.
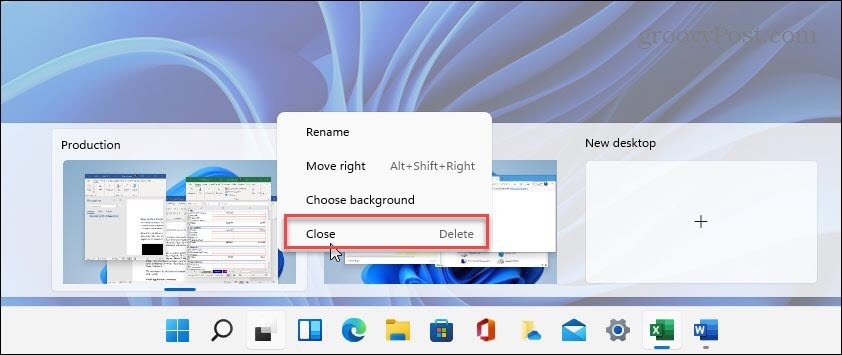
Wenn Sie einen virtuellen Desktop schließen und mehr als zwei erstellt haben, wird sein Inhalt auf den Desktop links davon verschoben. Beim Schließen eines Desktops werden geöffnete Apps nicht geschlossen. es bewegt sie nur über eine Stelle.
Zusammenfassen
Die Virtual Desktop-Funktion unter Windows 11 scheint flüssiger und reaktionsschneller zu sein als Windows 10. Das Erstellen, Verwalten und Verwalten von Desktops ist intuitiv. Es hat andere Optionen wie das Anzeigen eines Fensters auf allen Desktops, das Anzeigen von Fenstern einer App auf allen Desktops und mehr. Es ist eine nette Funktion, wenn Sie verschiedene Umgebungen für verschiedene Aufgaben und Arbeitsabläufe bevorzugen.

Und wenn Sie glauben, dass Sie die virtuelle Desktop-Funktion nie verwenden werden, können Sie jederzeit blenden Sie die Schaltfläche "Aufgabenansicht" aus. Weitere Informationen zum neuen Betriebssystem finden Sie in unserem Artikel über Verschieben der Starttaste nach links. Oder schauen Sie sich den neuen Weg an Öffnen Sie den Task-Manager unter Windows 11.
So löschen Sie den Google Chrome-Cache, die Cookies und den Browserverlauf
Chrome speichert Ihren Browserverlauf, Cache und Cookies hervorragend, um Ihre Browserleistung online zu optimieren. So geht's...
In-Store Price Matching: So erhalten Sie Online-Preise beim Einkaufen im Store
Der Kauf im Geschäft bedeutet nicht, dass Sie höhere Preise zahlen müssen. Dank Preisgarantien können Sie beim Einkaufen in...
So verschenken Sie ein Disney Plus-Abonnement mit einer digitalen Geschenkkarte
Wenn Sie Disney Plus genossen haben und es mit anderen teilen möchten, können Sie hier ein Disney+ Geschenk-Abonnement für...
Ihr Leitfaden zum Teilen von Dokumenten in Google Docs, Tabellen und Präsentationen
Sie können ganz einfach mit den webbasierten Apps von Google zusammenarbeiten. Hier ist Ihre Anleitung zum Teilen in Google Docs, Tabellen und Präsentationen mit den Berechtigungen...