So erstellen Sie eine Microsoft PowerPoint-Präsentation schreibgeschützt
Microsoft 365 Microsoft Powerpoint Microsoft Power Point Held / / April 20, 2021

Zuletzt aktualisiert am

Das Erstellen von Microsoft PowerPoint-Präsentationen nimmt viel Zeit in Anspruch, und es ist sinnvoll, es anderen Personen schwerer zu machen, Änderungen vorzunehmen. Wenn Sie Ihre PowerPoint-Präsentation schreibgeschützt machen, können Sie die Wahrscheinlichkeit verringern, dass Änderungen vorgenommen werden. Es ist keine perfekte Lösung, kann aber als Abschreckung dienen.
Erstellen einer PowerPoint-Präsentation schreibgeschützt
Wenn in Microsoft PowerPoint die Option "Nur Lesen" aktiviert ist, können Sie die Präsentation nicht mehr bearbeiten. Daher sollten Sie diese Änderung erst vornehmen, wenn Sie mit der Präsentation fertig sind. So machen Sie eine PowerPoint-Präsentation schreibgeschützt:
- Öffne dein PowerPoint Präsentation.
- Wählen Datei oben links.
- Wählen Die Info auf der Bar links.
- Klicken Präsentation schützen.
Im Pulldown-Menü sehen Sie vier Optionen:
- Wenn ausgewählt, Immer schreibgeschützt öffnen teilt den Lesern mit, dass die Datei schreibgeschützt ist und nicht bearbeitet werden sollte.
- Als endgültig markieren lässt die Leser wissen, dass dies die fertige Kopie dieser Datei ist.
- Mit Passwort verschlüsseln Mit dieser Option können Sie ein Kennwort zuweisen, das ein Leser eingeben muss, um die Datei zu bearbeiten.
- Wenn aktiviert, Fügen Sie eine digitale Signatur hinzu Fügt eine unsichtbare Signatur hinzu, um die Integrität der Präsentation sicherzustellen.
Nur zwei der Optionen machen Ihre PowerPoint-Präsentation schreibgeschützt: Immer schreibgeschützt öffnen und als endgültig markieren.
Wenn Immer schreibgeschützt öffnen ausgewählt ist, erhält jeder, der die Präsentation öffnet, die Meldung: „Um versehentliche Änderungen zu vermeiden, hat der Autor diese Datei festgelegt als schreibgeschützt öffnen. “ Umgekehrt wird in Dateien mit "Als endgültig markieren" oben in "Ein Autor hat diese Präsentation als endgültig markiert, um die Bearbeitung zu verhindern" angezeigt Datei.
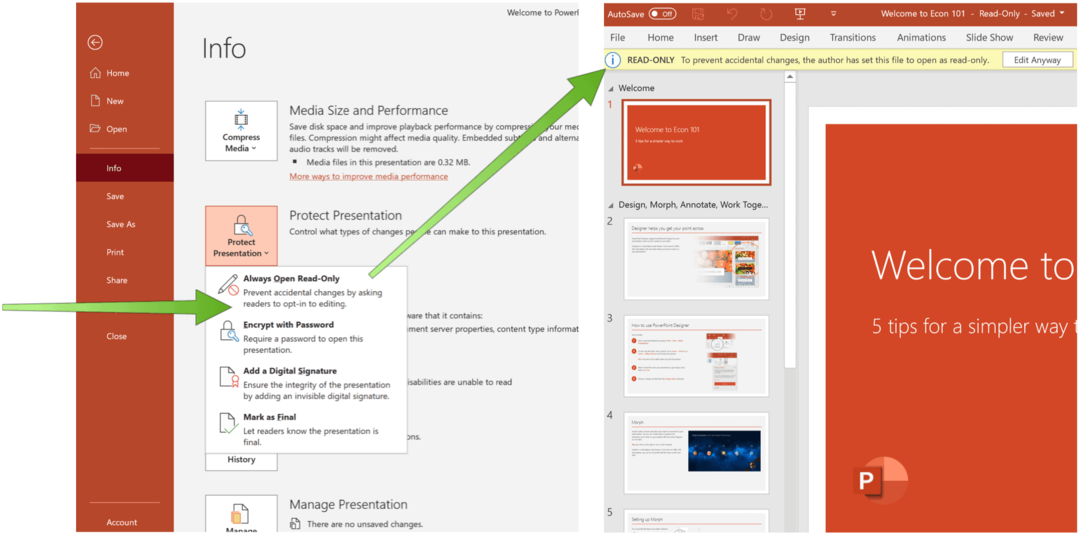
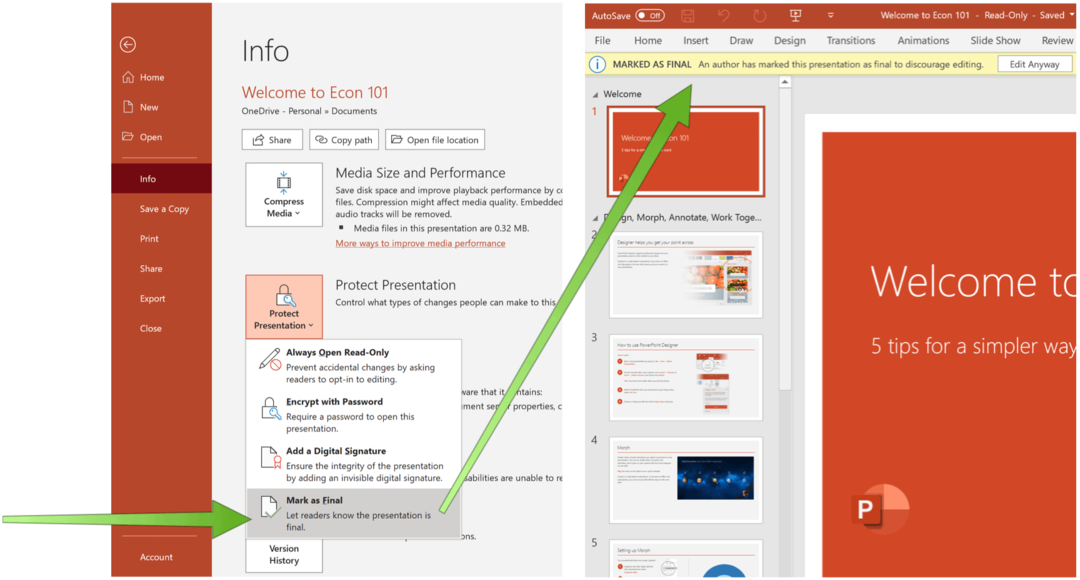
Das Problem und eine bessere Lösung
Leider hindert keine dieser Optionen den Leser daran, die Präsentation zu bearbeiten. Dazu müssen sie nur auf "Auf jeden Fall bearbeiten" klicken, um Änderungen vorzunehmen, die Sie speichern können.
Wenn Sie wirklich nicht möchten, dass jemand Ihre Präsentation ändert, wählen Sie am besten unter "Mit Passwort verschlüsseln" die Option "Mit Passwort verschlüsseln" Präsentation schützen Optionen. Wie Sie wahrscheinlich bereits erraten haben, bedeutet diese Option jedoch, dass niemand ohne das Passwort die Datei lesen oder gar bearbeiten kann. Dies muss jedoch die beste Lösung sein, wenn Sie Ihr Dokument schützen möchten.
Mehr zu PowerPoint
Microsoft PowerPoint ist aus gutem Grund das beliebteste Präsentationssoftwarepaket der Welt. Es bietet erstaunliche Präsentationswerkzeuge, darunter viele, die weniger bekannt sind. Wussten Sie zum Beispiel? Konvertieren von Präsentationen in Videos war möglich oder so PDFs und Word-Dokumente kann in PowerPoint-Dateien geändert werden? Wussten Sie, dass Sie können Erstellen Sie eine Mind Map mit PowerPoint?
Sie finden Microsoft PowerPoint in der Microsoft 365-Suite. Für den Heimgebrauch ist die Microsoft 365 Suite ist derzeit in drei Varianten erhältlich, einschließlich eines Familien-, Privat- und Heim- und Studentenplans. Der erste Preis beträgt 100 US-Dollar pro Jahr (oder 10 US-Dollar pro Monat) und umfasst Word, Excel, PowerPoint, OneNote und Outlook für Mac. Er ist für bis zu sechs Benutzer nützlich. Die persönliche Version ist für eine Person und kostet 70 USD / Jahr oder 6,99 USD pro Monat. Der Studentenplan ist ein einmaliger Kaufpreis von 150 USD und umfasst Word, Excel und PowerPoint.
Geschäftsanwender können zwischen Basis-, Standard- und Premium-Tarifen ab 5 USD pro Benutzer / Monat wählen.
So löschen Sie den Google Chrome-Cache, Cookies und den Browserverlauf
Chrome speichert Ihren Browserverlauf, Ihren Cache und Ihre Cookies hervorragend, um die Leistung Ihres Browsers online zu optimieren. Ihr wie ...
Preisanpassung im Geschäft: So erhalten Sie Online-Preise beim Einkauf im Geschäft
Der Kauf im Laden bedeutet nicht, dass Sie höhere Preise zahlen müssen. Dank Preisanpassungsgarantien erhalten Sie beim Einkauf in ...
So verschenken Sie ein Disney Plus-Abonnement mit einer digitalen Geschenkkarte
Wenn Sie Disney Plus genossen haben und es mit anderen teilen möchten, erfahren Sie hier, wie Sie ein Disney + Geschenkabonnement für ...
Ihr Leitfaden zum Freigeben von Dokumenten in Google Text & Tabellen, Blättern und Folien
Sie können problemlos mit den webbasierten Apps von Google zusammenarbeiten. Hier ist Ihr Leitfaden zum Teilen in Google Text & Tabellen, Blättern und Folien mit den Berechtigungen ...



