So verwenden Sie das Web Capture-Tool in Microsoft Edge für Screenshots
Microsoft Bildschirmfoto Microsoft Edge Held / / April 08, 2021
Zuletzt aktualisiert am

Das Web Capture-Tool, enthalten in Microsoft Edge, ermöglicht es Ihnen, Screenshots einer Webseite zu machen. Sie können damit Abschnitte einer Seite oder die gesamte Seite selbst aufnehmen. Sie können das Tool auch verwenden, um Ihre Aufnahme beispielsweise mit Kommentaren oder Hervorhebungen zu versehen. Hier sehen Sie, wie Sie mit dem Web Capture-Tool Aufnahmen von einer Webseite machen, diese mit Anmerkungen versehen und die Aufnahme kopieren oder freigeben.
Verwenden des Web Capture-Tools zum Aufnehmen von Screenshots am Rand
Gehen Sie zunächst zu der Webseite, auf der Sie erfassen möchten. Klicken Sie dann auf Speisekarte Schaltfläche (drei Punkte) und klicken Web Capture aus dem Menü.
Hinweis: Sie können auch einfach die Tastenkombination verwenden Strg + Umschalt + S. um es aufzurufen.
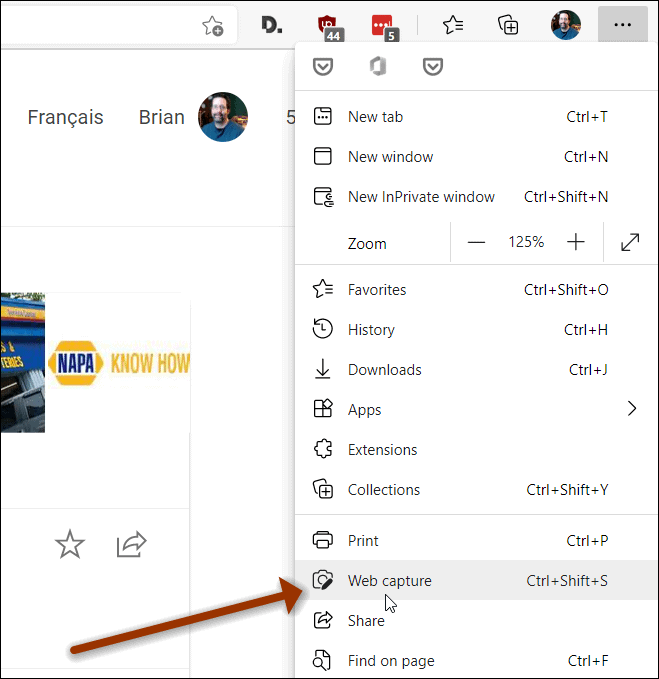
Wenn das Tool gestartet wird, wird der Hintergrund der Seite dunkler und oben werden einige Optionen angezeigt. Sie können entweder einen Teil der Seite auswählen, indem Sie auf klicken
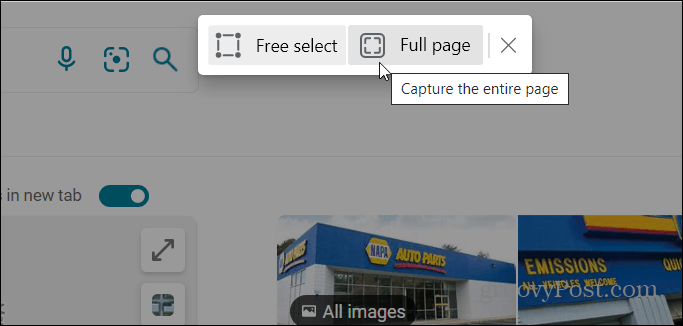
Klicken Sie für die Option "Frei auswählen" auf das Pluszeichen und ziehen Sie es (+) Symbol über dem Abschnitt der Seite, den Sie erfassen möchten. Der von Ihnen ausgewählte Teil der Seite wird hervorgehoben.
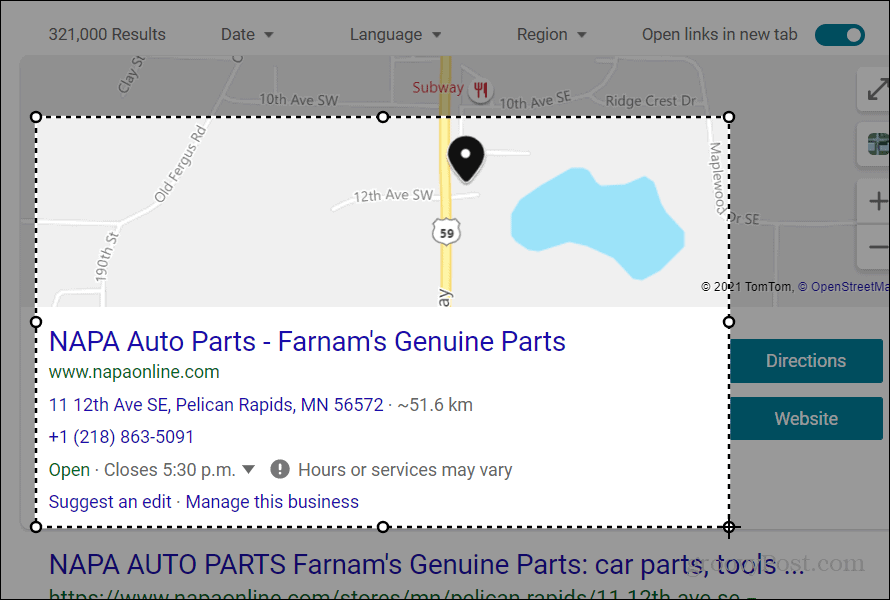
Wenn Sie die Maustaste loslassen, wird ein neues Menü angezeigt. Es enthält a Kopieren Schaltfläche, um die Auswahl in Ihre Zwischenablage zu kopieren. Und ein Notizen hinzufügen Schaltfläche, mit der Sie Ihre Aufnahme mit Anmerkungen versehen können.

Wenn Sie auf klicken Notizen hinzufügen Klicken Sie auf die Schaltfläche, um Ihre Aufnahme im Editor des Web Capture-Tools zu öffnen. Von dort aus können Sie einige grundlegende Anmerkungsfunktionen wie verwenden Zeichnen und Löschen. Drücke den Zeichnen Dropdown-Menü zur Auswahl der Tintenfarbe, die Sie verwenden möchten. Sie können auch die Dicke Ihrer Tinte ändern.
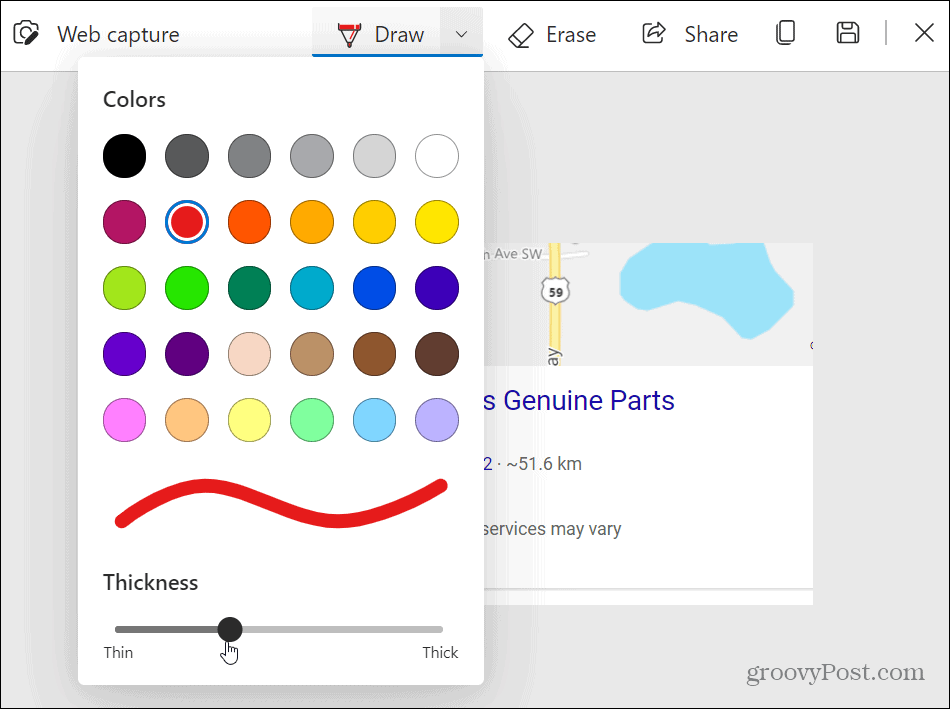
Wenn Sie auf dem Screenshot zeichnen, wird ein Stiftsymbol angezeigt, mit dem Sie die Aufnahme mit Anmerkungen versehen können.
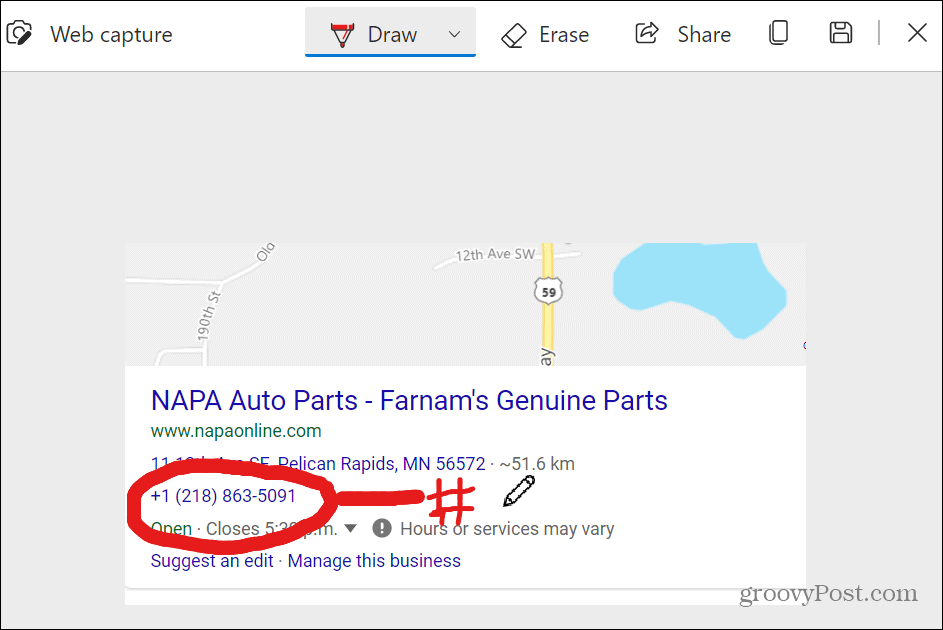
Wenn Sie bereit sind, die Aufnahme zu verwenden, können Sie in der Symbolleiste oben rechts entweder auf die Schaltfläche "Teilen", "Kopieren" oder "Speichern" klicken.
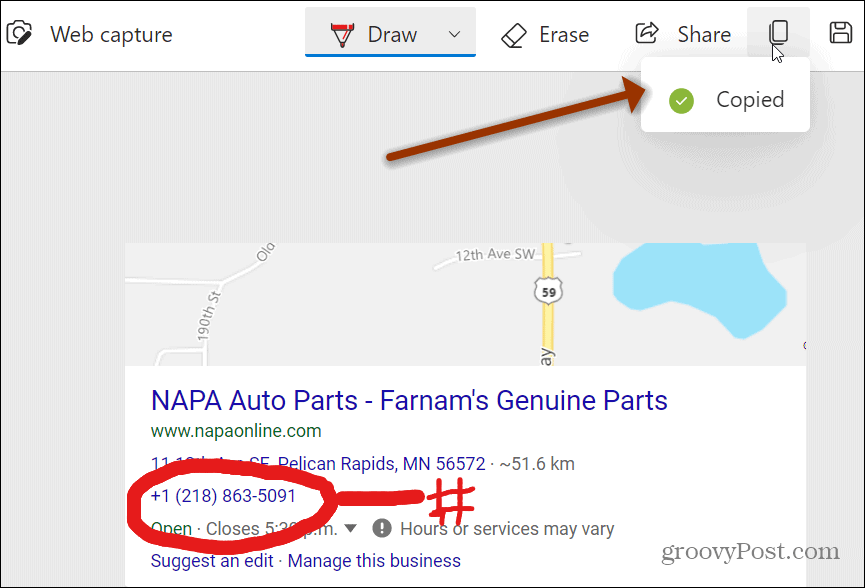
Zum Beispiel habe ich eine Aufnahme in meine Zwischenablage kopiert und in eine eingefügt Word-Datei.
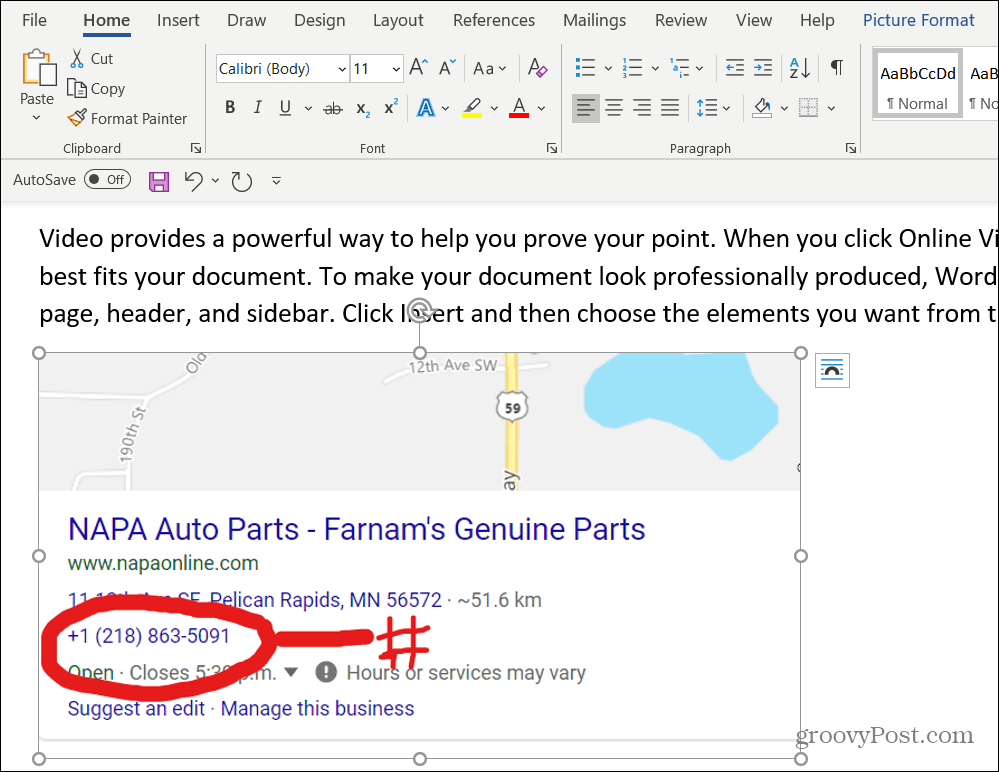
Ganzseitige Web-Erfassung
Wenn Sie eine ganze Seite aufnehmen möchten, starten Sie einfach das Web Capture-Tool über das Menü oder verwenden Sie es Strg + Umschalt + S.. Wenn das Tool angezeigt wird, klicken Sie auf Volle Seite Taste.
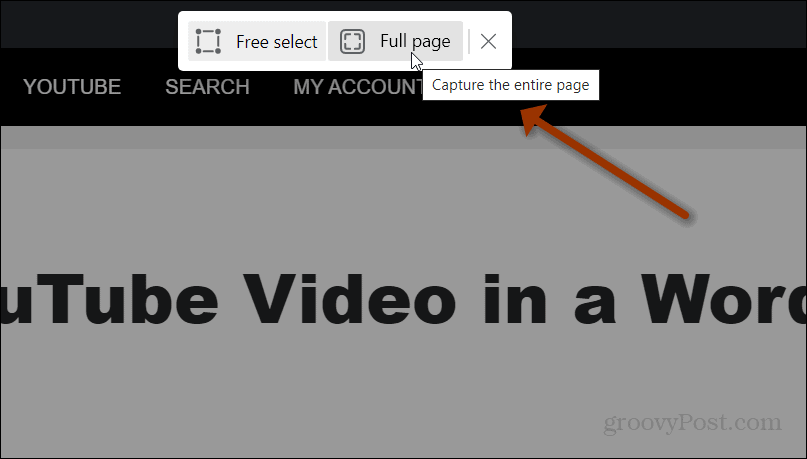
Dadurch wird die vollständige Webseite im Editor des Web Capture-Tools geöffnet, und dort stehen Ihnen dieselben grundlegenden Bearbeitungswerkzeuge zur Verfügung. Diese Funktion ist hilfreich, wenn Sie beispielsweise einen vollständigen Webartikel freigeben und mehrere Notizen dazu machen müssen.
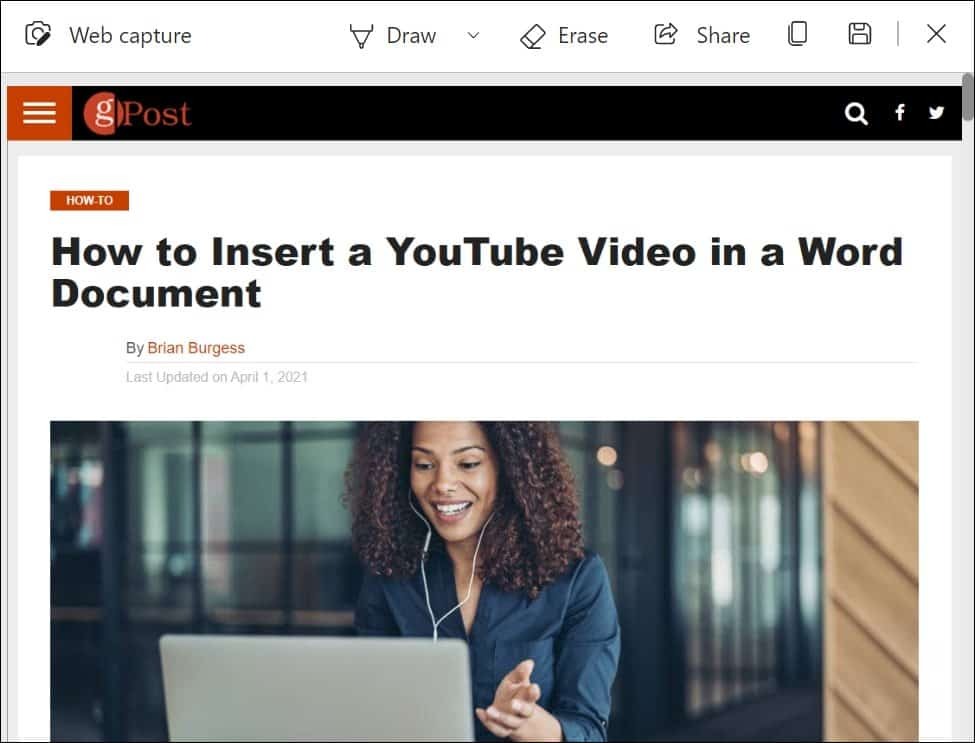
Das ist alles dazu. Das Web Capture-Tool ist praktisch, wenn Sie nur einen Abschnitt einer Webseite zuschneiden und freigeben möchten. Oder Sie müssen sich eine ganze Seite schnappen und mehrere Notizen darauf machen.
Machen Sie Screenshots auf anderen Geräten
Wenn Sie ein anderes Gerät verwenden, lesen Sie die Vorgehensweise Machen Sie einen Screenshot auf einem Chromebook, wie man Schnapp dir einen Screenshot auf Androidoder wie Machen Sie einen Screenshot auf dem iPhone. Und du kannst sogar Machen Sie einen Screenshot auf Ihrer Apple Watch.
So löschen Sie den Google Chrome-Cache, Cookies und den Browserverlauf
Chrome speichert Ihren Browserverlauf, Ihren Cache und Ihre Cookies hervorragend, um die Leistung Ihres Browsers online zu optimieren. Ihr wie ...
Preisanpassung im Geschäft: So erhalten Sie Online-Preise beim Einkauf im Geschäft
Der Kauf im Laden bedeutet nicht, dass Sie höhere Preise zahlen müssen. Dank Preisanpassungsgarantien erhalten Sie beim Einkauf in ...
So verschenken Sie ein Disney Plus-Abonnement mit einer digitalen Geschenkkarte
Wenn Sie Disney Plus genossen haben und es mit anderen teilen möchten, erfahren Sie hier, wie Sie ein Disney + Geschenkabonnement für ...
Ihr Leitfaden zum Freigeben von Dokumenten in Google Text & Tabellen, Blättern und Folien
Sie können problemlos mit den webbasierten Apps von Google zusammenarbeiten. Hier ist Ihr Leitfaden zum Teilen in Google Text & Tabellen, Blättern und Folien mit den Berechtigungen ...



