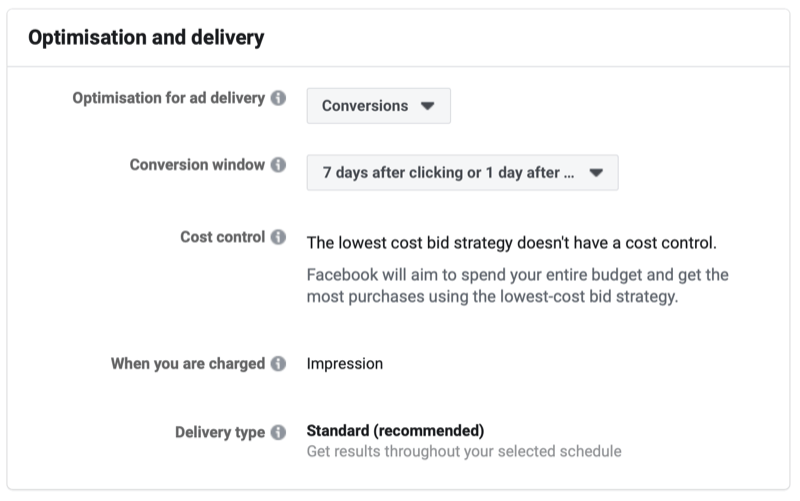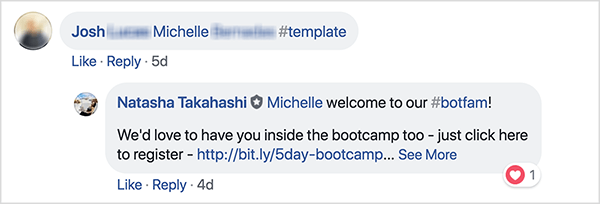Verwenden Sie die Lupe auf dem iPhone, um kleine Objekte zu vergrößern
Wie Man Zoomen Iphone Kontrollzentrum / / February 27, 2021
Zuletzt aktualisiert am

Unsere Smartphones können erstaunliche Dinge tun. Neben dem Tätigen und Empfangen von Anrufen verwenden wir Mobiltelefone als Stereoanlagen, Fernseher, Notizen, E-Mail-Tools und vieles mehr. Warum also nicht eine Lupe?
Die Lupe auf dem iPhone ist eine dieser weniger bekannten Funktionen, aber eine der handlichsten. Egal, ob Sie einen Splitter in Ihrem Finger finden, das Kleingedruckte auf einem Dokument lesen oder eine Nadel einfädeln möchten, suchen Sie nicht weiter als die Lupe auf dem iPhone.
Die iPhone-Lupe hilft Ihnen nicht nur beim Vergrößern kleiner Objekte, sondern bietet auch ein integriertes Licht, Filter für Personen mit Sehproblemen und die Möglichkeit zum Fotografieren.
Die Lupe im Control Center
Welchen besseren Ort gibt es auf Ihrem iPhone für ein praktisches Werkzeug als im Kontrollzentrum? Auf diese Weise können Sie mit nur einem Wisch schnell und einfach auf die Lupe zugreifen. So fügen Sie die Lupe Ihrem Control Center hinzu, wenn Sie sie benötigen.
- Öffne das die Einstellungen auf Ihrem iPhone und wählen Sie Kontrollzentrum.
- Unten finden Sie Werkzeuge unter Weitere Steuerelemente. Scrollen Sie nach unten und tippen Sie auf Pluszeichen in grün neben Lupe.
- Dadurch wird die Lupe nach oben verschoben, sodass Sie sie in Ihrem Control Center sehen. Bevor Sie die Einstellungen verlassen, tippen Sie darauf und ziehen Sie sie, um sie in der Liste der enthaltenen Steuerelemente an die gewünschte Stelle zu setzen.
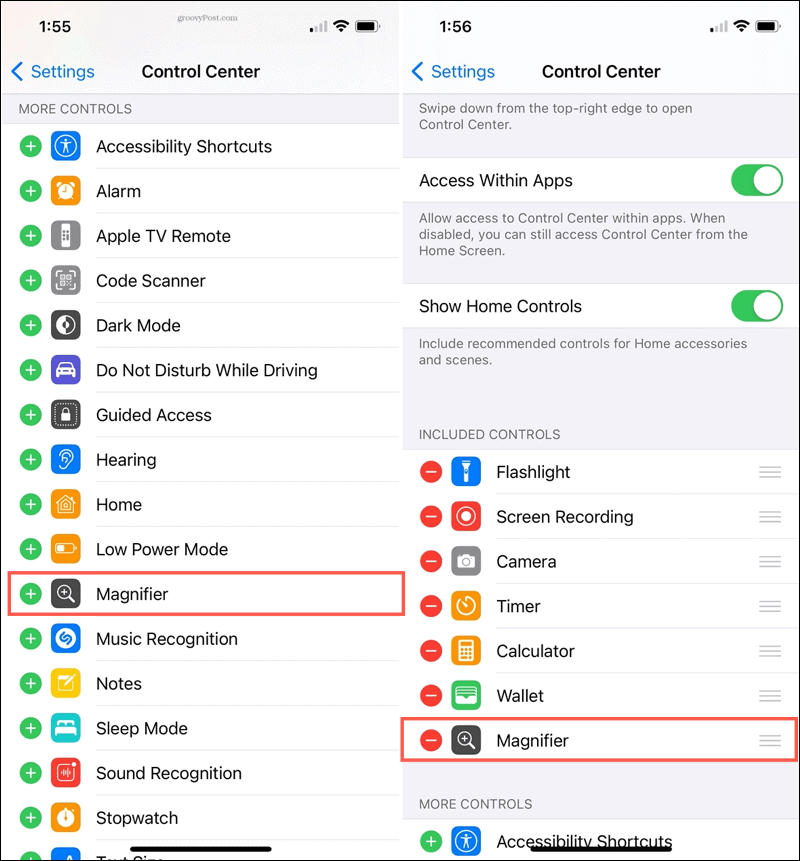
Greifen Sie jetzt einfach auf Ihr Control Center zu, wenn Sie die Lupe verwenden müssen.
Verwenden Sie die Lupe auf dem iPhone
Öffne dein Kontrollzentrum und tippen Sie auf Lupe Symbol, um das Tool zu verwenden. Wischen Sie auf iPhones ohne Home-Taste von der oberen rechten Ecke nach unten. Wischen Sie auf iPhones mit einer Home-Taste vom unteren Bildschirmrand nach oben.
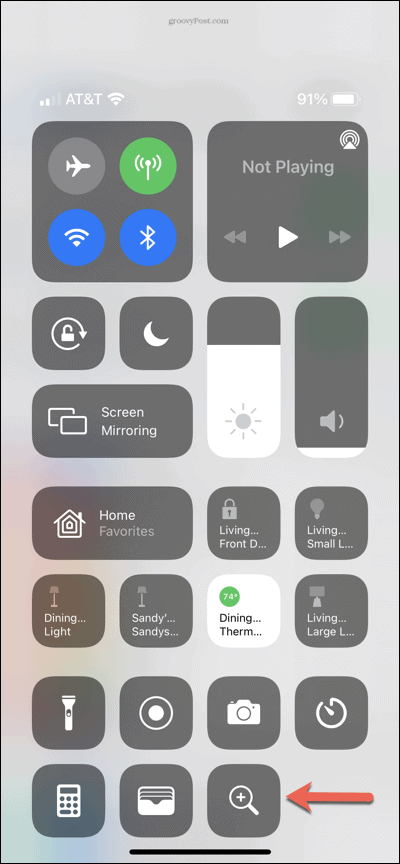
Passen Sie den Zoom an
Verwenden Sie die Zoomen Schieberegler oben in der Lupe, um das angezeigte Objekt zu vergrößern und zu verkleinern. Schieben Sie den gelben Knopf oder verwenden Sie die Plus- und Minuszeichen.
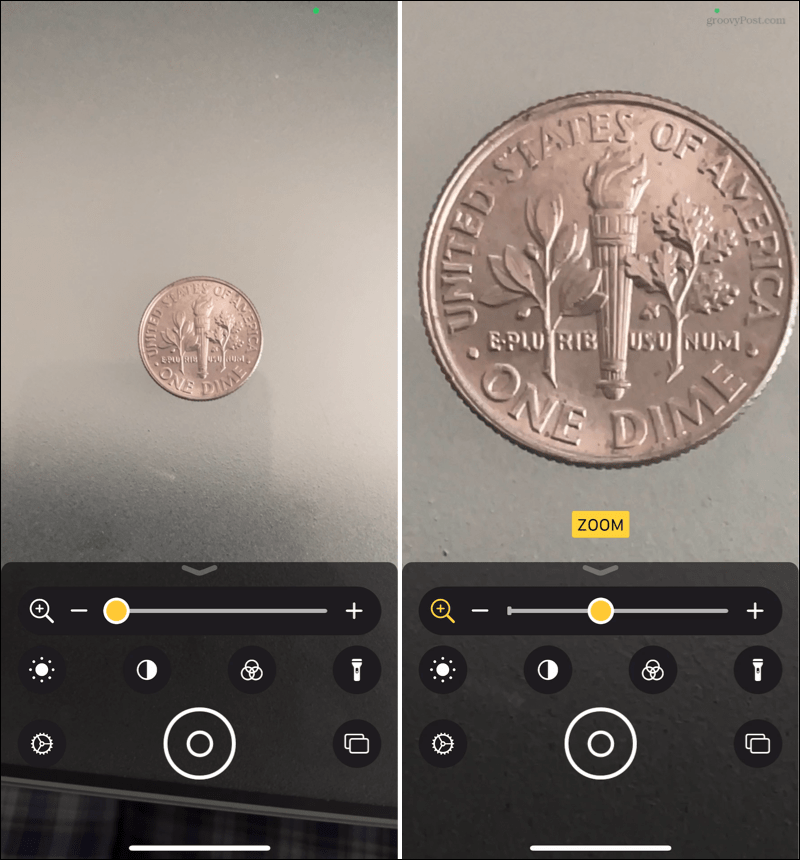
Ändern Sie die Helligkeit
Abhängig von Ihrer Umgebung möchten Sie das Bild möglicherweise heller oder dunkler erscheinen lassen. Tippen Sie auf die Helligkeit Symbol und verwenden Sie den Schieberegler zum Anpassen.
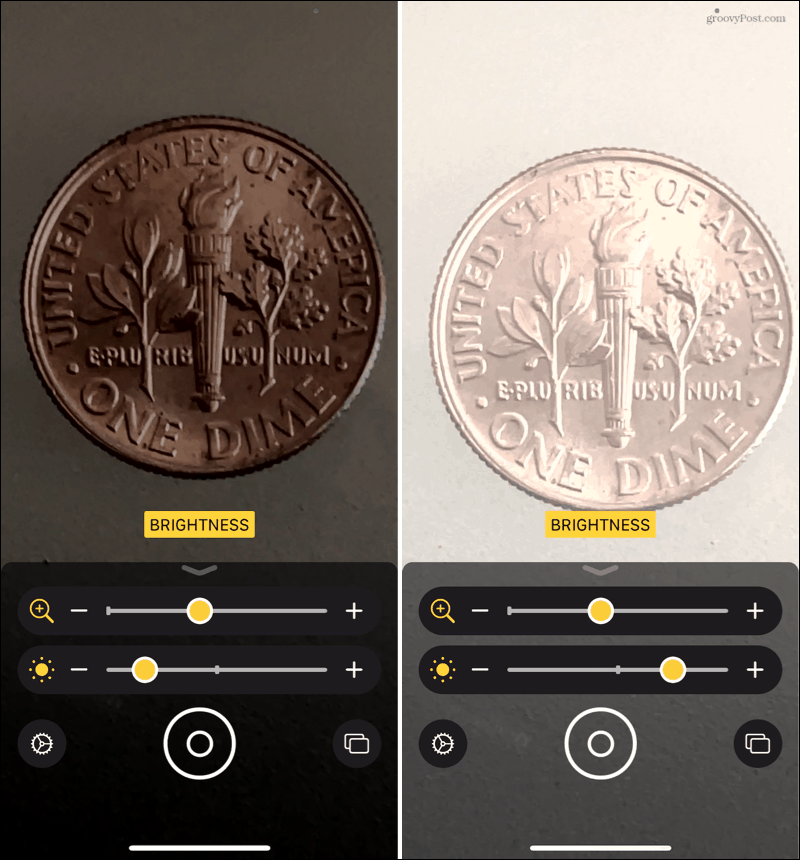
Ändern Sie den Kontrast
Möglicherweise ist das Objekt, das Sie vergrößern, zweifarbig, wobei das Anpassen des Kontrasts das Erkennen erleichtert. Tippen Sie auf die Kontrast Symbol und verwenden Sie den Schieberegler, um es zu ändern.
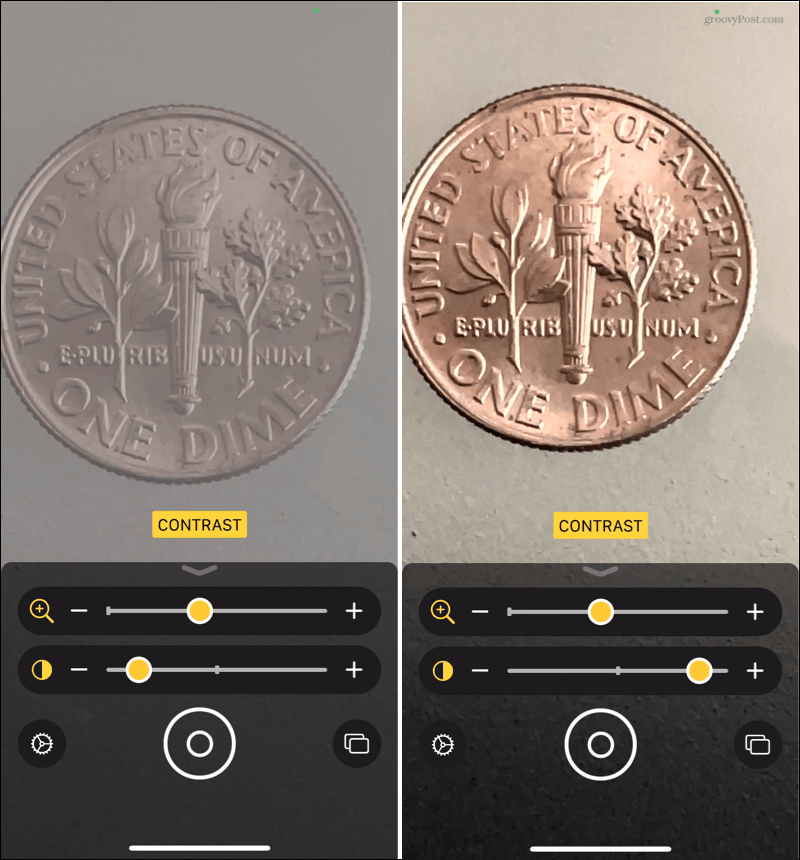
Wenden Sie einen Farbfilter an
Wenn Sie eine Sehbehinderung haben, können Sie durch Anwenden eines Farbfilters das Bild klarer sehen. Tippen Sie auf die Filter Symbol und wählen Sie aus einer Vielzahl von Filtern wie Rot auf Schwarz oder Gelb auf Blau. Sie können auch aus invertierten Filtern auswählen.
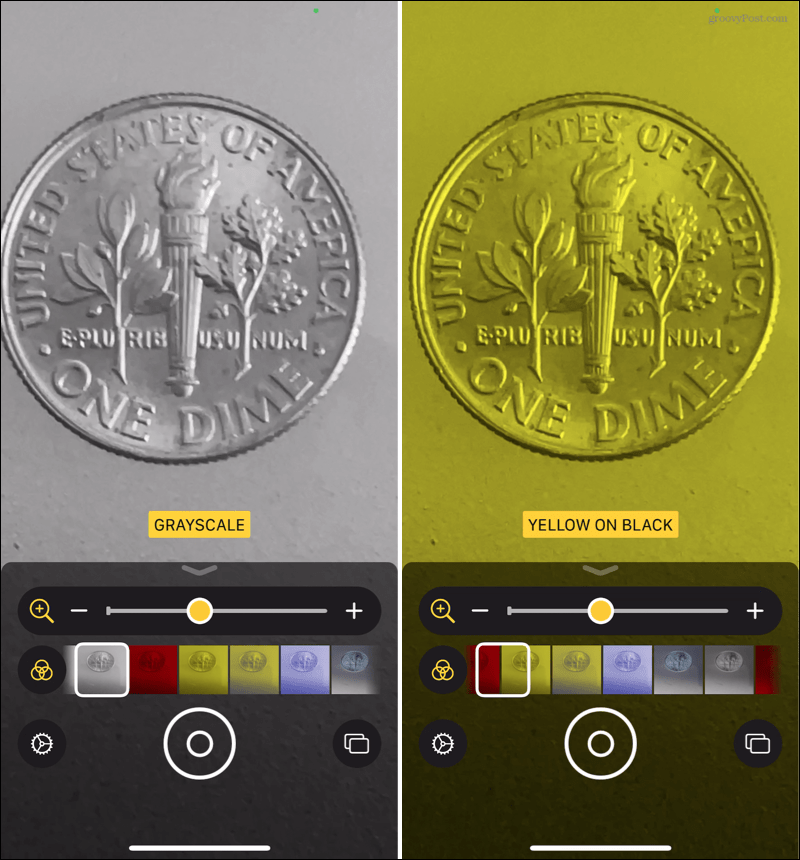
Es werde Licht
Ein besonders praktisches Merkmal der Lupe ist die eingebaute Taschenlampe. Tippen Sie auf die Taschenlampe Symbol, um Ihre Ansicht zu beleuchten, und tippen Sie erneut darauf, um sie auszuschalten.
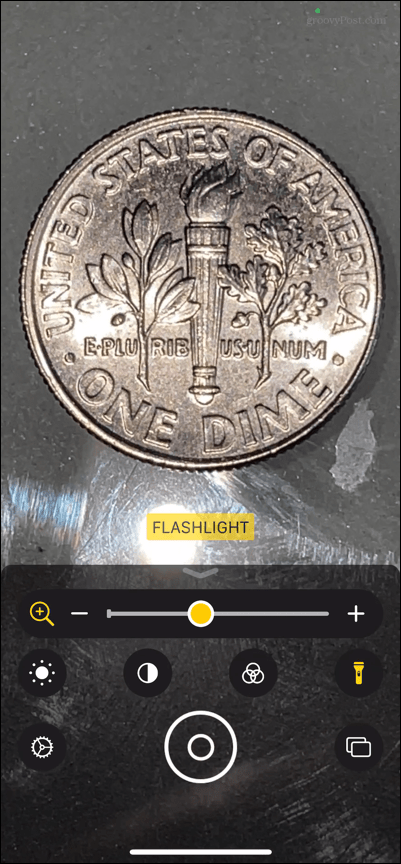
Nehmen Sie ein Foto auf
Ein weiteres großartiges Merkmal der Lupe ist die Möglichkeit, Fotos aufzunehmen. Und Sie können nur ein oder mehrere Fotos aufnehmen.
Einzelfotomodus
Standardmäßig ist der Einzelfotomodus aktiviert. Um eine Aufnahme des Objekts zu machen, tippen Sie einfach auf Verschluss Knopf in der Mitte unten. Wenn Sie das Foto speichern oder freigeben möchten, tippen Sie auf Aktie Schaltfläche oben rechts.
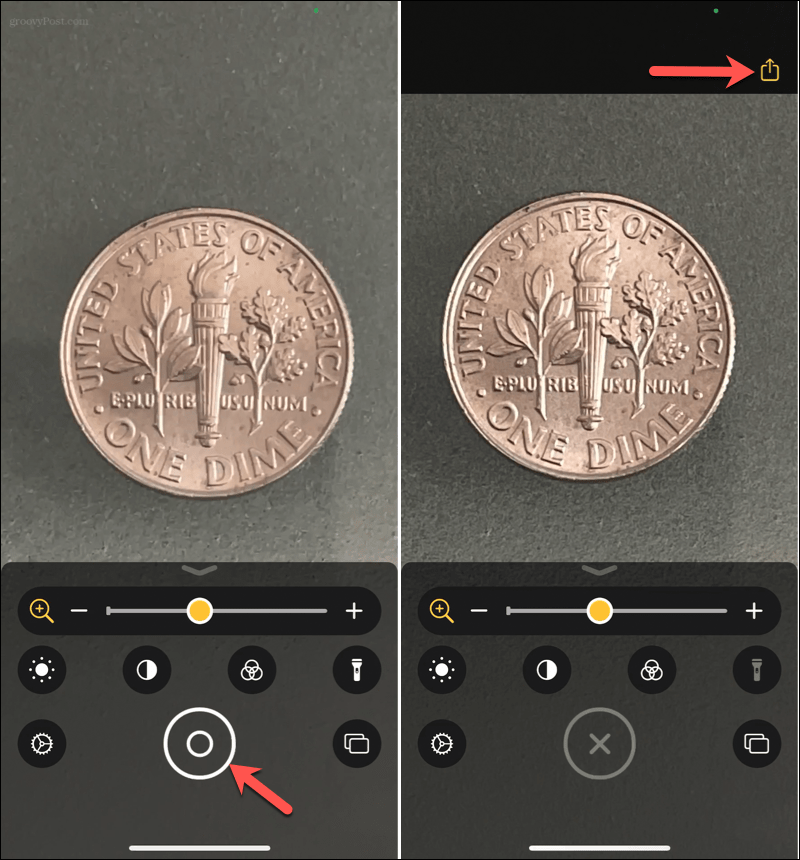
Tippen Sie auf die X. Dadurch wurde der Auslöser ersetzt, um zur Lupe zurückzukehren.
Multi-Photo-Modus
Wenn Sie mehrere Fotos aufnehmen möchten, aktivieren Sie den Mehrfachfotomodus, indem Sie auf tippen Fotos Symbol unten rechts. Dann wird der Auslöser zu einem Pluszeichen. Tippen Sie auf die Pluszeichen um jedes Foto aufzunehmen.
Überprüfen Sie die Fotos, indem Sie auf tippen Aussicht In der unteren rechten Ecke wird auch die Anzahl der von Ihnen aufgenommenen Fotos angezeigt. Sie können jedes Foto sehen und dann auf tippen Aktie Klicken Sie oben rechts auf die Schaltfläche, um die einzelnen Fotos zu speichern oder zu teilen.

Zapfhahn Ende Wenn Sie mit dem Mehrfachfotomodus fertig sind.
Ändern Sie die Lupeneinstellungen
Für alle oben beschriebenen Einstellungen können Sie einige Änderungen vornehmen. Tippen Sie bei geöffneter Lupe auf die Einstellungen Symbol (Zahnrad).
Oben sehen Sie Primärsteuerungen. Der Zoom befindet sich offensichtlich bereits in diesem Bereich, aber Sie können ein anderes Steuerelement aus dem Abschnitt darunter nach oben ziehen. Sie dürfen zwei Steuerelemente verwenden, die immer angezeigt werden, wenn Sie die Lupe öffnen.
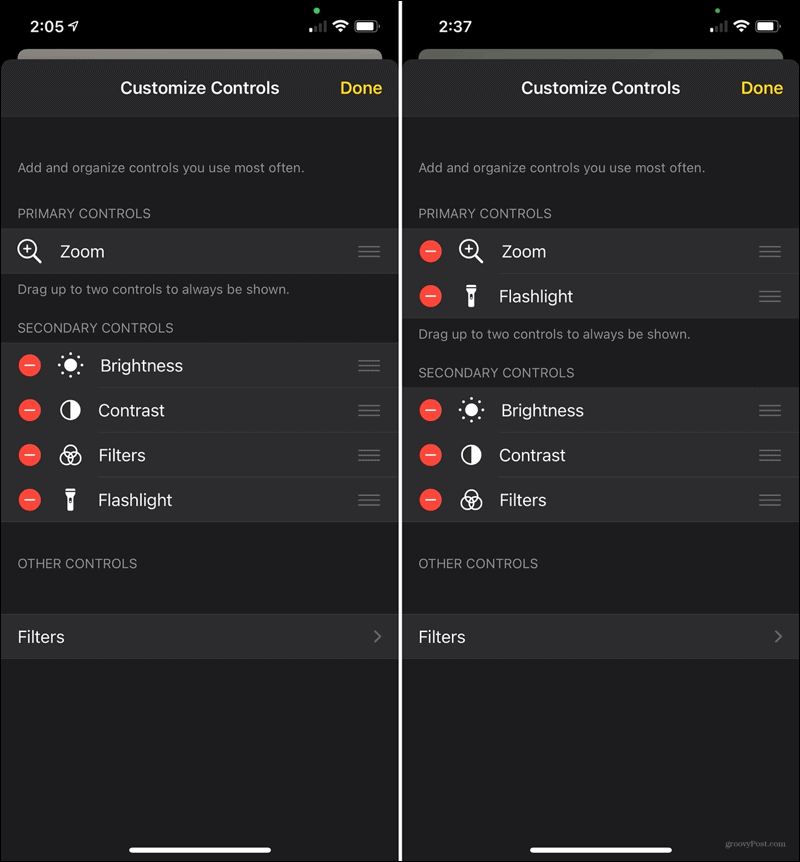
Für diese Kontrollen unter Sekundärsteuerungenkönnen Sie sie in der gewünschten Reihenfolge ziehen. Sie können auch auf das Minuszeichen tippen, um eines zu entfernen, wenn Sie möchten. Dadurch wird es in die verschoben Andere Steuerelemente Abschnitt, in dem Sie es später wieder hinzufügen können, wenn Sie möchten.

Unten haben Sie Filter. Auf diese Weise können Sie entscheiden, welche Filter angezeigt werden sollen, wenn Sie die Lupe verwenden. Zapfhahn Filter und tippen Sie anschließend auf, um die gewünschten zu überprüfen und die nicht aktivierten zu deaktivieren.
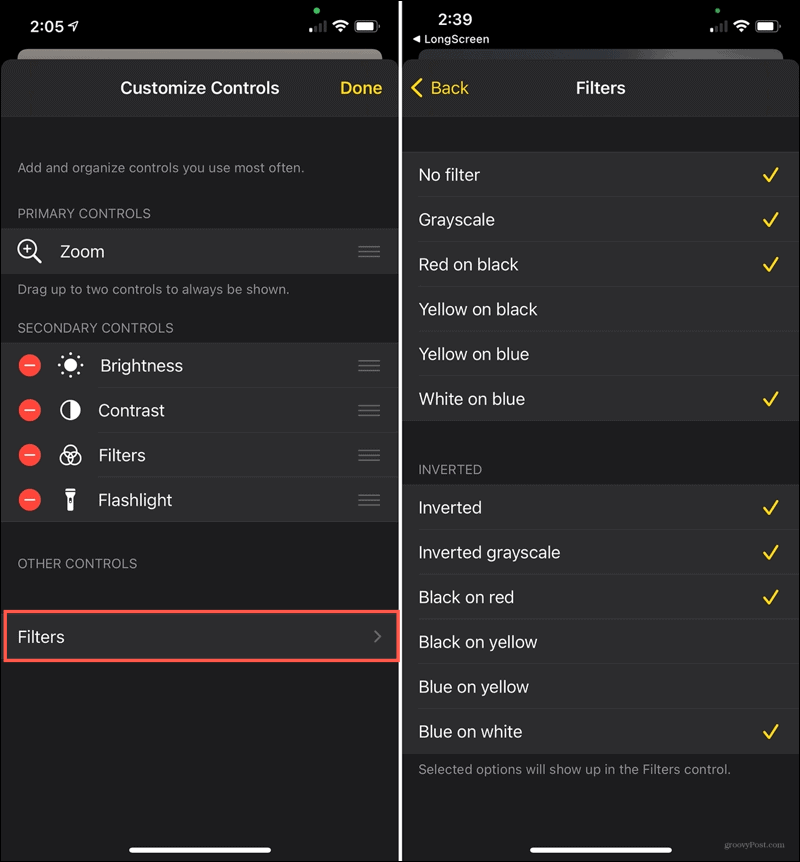
Zapfhahn Zurück wenn du fertig bist und Getan wenn Sie mit allen Lupeneinstellungen fertig sind.
Denken Sie an die iPhone-Lupenfunktion
Sie müssen sich nicht abmühen, Ihre Lesebrille ausgraben oder sogar eine physische Lupe finden, um etwas Winziges zu sehen. Erinnern Sie sich an die Lupe auf Ihrem iPhone und fügen Sie sie Ihrer Liste wundervoller Funktionen hinzu, die Ihr Gerät noch besser machen.
Betrachten Sie ein neues iPhone? Schauen Sie sich das an Exklusive Funktionen des iPhone 12 Pro Max im Vergleich zu den anderen iPhone 12 Modellen.
Preisanpassung im Geschäft: So erhalten Sie Online-Preise im Handumdrehen
Der Kauf im Laden bedeutet nicht, dass Sie höhere Preise zahlen müssen. Dank Preisanpassungsgarantien erhalten Sie Online-Rabatte ...
So verschenken Sie ein Disney Plus-Abonnement mit einer digitalen Geschenkkarte
Wenn Sie Disney Plus genossen haben und es mit anderen teilen möchten, erfahren Sie hier, wie Sie ein Disney + Geschenkabonnement für ...
Ihr Leitfaden zum Freigeben von Dokumenten in Google Text & Tabellen, Blättern und Folien
Sie können problemlos mit den webbasierten Apps von Google zusammenarbeiten. Hier ist Ihr Leitfaden zum Teilen in Google Text & Tabellen, Blättern und Folien mit den Berechtigungen ...