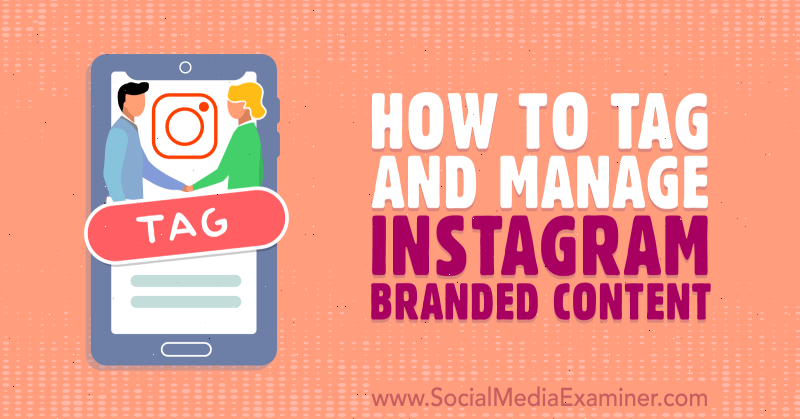So erstellen Sie ein Quiz in Google Forms
Produktivität Geschäft Google Formulare Quiz Google Held / / October 20, 2020
Zuletzt aktualisiert am

Sie können ganz einfach ein Quiz in Google Forms erstellen. Machen Sie es zu einem selbstbewertenden Quiz oder bewerten Sie es selbst. In beiden Fällen bietet Google Forms Flexibilität und Optionen.
Sie denken vielleicht nicht an ein Quiz als Form, aber es ist eine weit verbreitete Form. Wir alle verbinden Quiz mit der Schule. Sie können jedoch Quizfragen für Mitarbeiterschulungen, Kursbewertungen und Unternehmensbewertungen verwenden. In solchen Situationen ist eine Anwendung wie Google Forms sehr praktisch.
Sie können ganz einfach ein selbstbewertendes Quiz erstellen oder ein Quiz, das Sie manuell mit Google Forms bewerten. Außerdem können Sie Ihre Antwortschlüssel erstellen, Punktwerte und Feedback zu einzelnen Antworten bereitstellen und auswählen, wann die Ergebnisse des Quiz mit den Teilnehmern geteilt werden sollen.
Erstellen Sie ein Quiz in Google Forms
Melden Sie sich in Ihrem Google-Konto an auf Google Forms. Oben unter
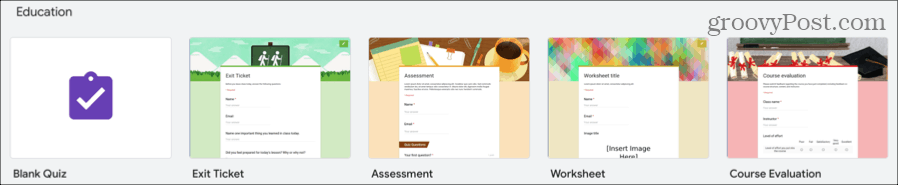
Zeitsparender Tipp: Sie können auch eine Vorlage wie Bewertung oder Kursbewertung verwenden, wenn dies Ihrem Zweck entspricht. Dies gibt Ihnen einen schönen Starthilfe.
Geben Sie Ihrem Quiz oben links einen Namen, oben im Quiz einen Titel und optional eine Beschreibung. Fügen Sie dann Ihre erste Frage hinzu und lesen Sie unbedingt unser Tutorial zu Erstellen eines Basisformulars in Google Forms für eine vollständige Beschreibung der Fragetypen.
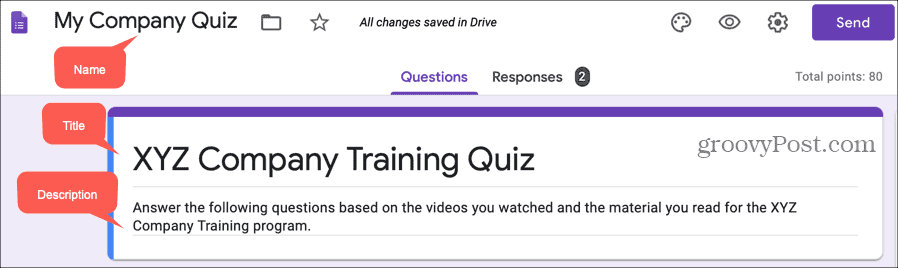
Entscheiden Sie, was den Befragten angezeigt werden soll
Wenn Sie das Quiz manuell bewerten möchten, müssen Sie eine Einstellung markieren. Mit einem selbstbewertenden Quiz können Sie den Befragten ermöglichen, korrekte Antworten, Punktwerte und automatisches Feedback zu sehen. Bevor Sie mit der Erstellung Ihres Quiz fortfahren, entscheiden Sie, was den Befragten angezeigt werden soll.
- Klicken Sie oben rechts auf der Quizformularseite auf die Einstellungen Taste (Zahnradsymbol).
- Wähle aus Quiz
- Unter QuizoptionenWählen Sie, wann Sie möchten Geben Sie die Note frei. Wenn Sie ein selbstbewertendes Quiz erstellen, wählen Sie Sofort nach jeder Einreichung. Wenn Sie das Quiz jedoch lieber manuell bewerten möchten, wählen Sie Später nach manueller Überprüfung (unten erklärt).
- Unter Die Befragten können sehenÜberprüfen Sie alle Optionen, die Sie zulassen möchten. Wenn Sie das später beschriebene automatische Feedback verwenden möchten, sollten Sie die Kontrollkästchen für aktivieren Korrekte Antworten und Punktwerte.
- Klicken speichern wenn du fertig bist.
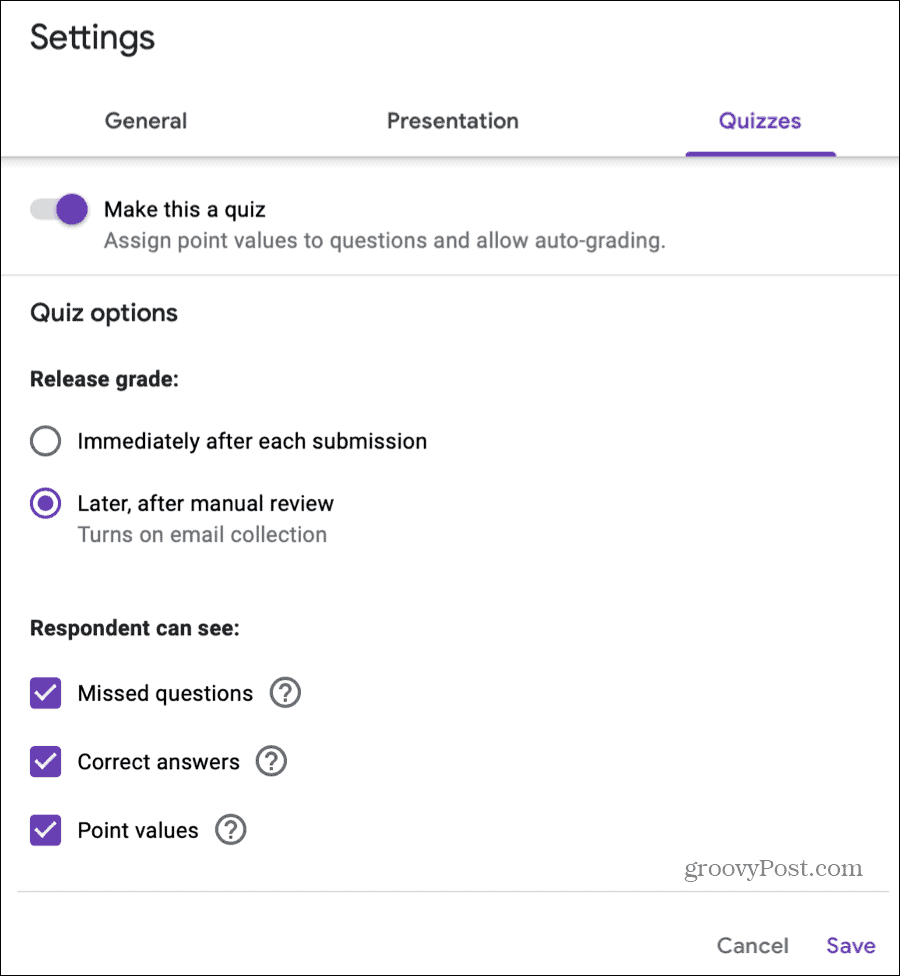
Antwortschlüssel hinzufügen
Sie müssen Antwortschlüssel für selbstbewertende Tests angeben. Sie können sie jedoch für Tests hinzufügen, die Sie manuell bewerten, um Ihren Bewertungsprozess zu beschleunigen, wenn Sie möchten.
Nachdem Sie die Details für die Frage eingegeben haben, klicken Sie auf Lösungsschlüssel unten links. Hier geben Sie die richtige (n) Antwort (en) auf die Frage ein, weisen optional einen Punktwert zu und geben Feedback.
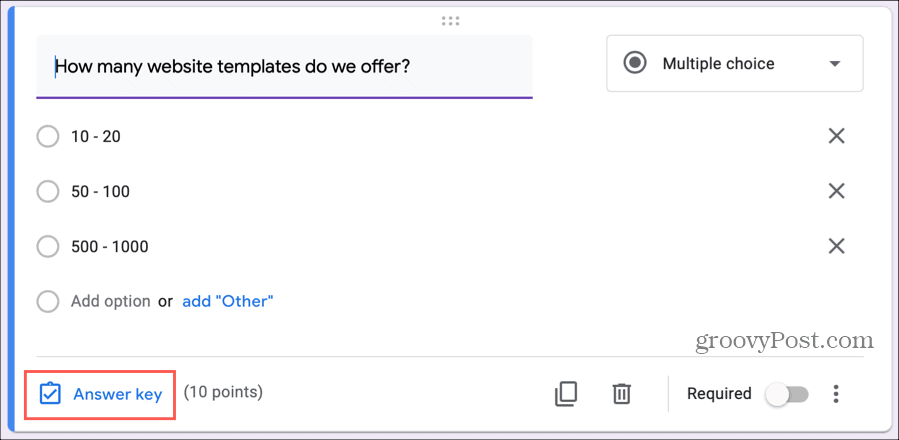
Sie können Antwortschlüssel mit Antworten auf die unten aufgeführten Fragetypen hinzufügen. Sie können jedoch Punkte zuweisen und Feedback zu jedem Fragetyp geben.
- Kurze Antwort
- Mehrfachauswahl
- Kontrollkästchen
- Dropdown-Liste
- Multiple-Choice-Raster
- Kontrollkästchen Raster
Antworten: Markieren Sie die richtige (n) Antwort (en) auf die Frage. Dies ist der wichtigste Teil des Antwortschlüssels. Stellen Sie also sicher, dass Sie alle markieren, wenn mehr als eine Antwort korrekt ist, wie bei Checkbox-Fragen.
Punkte: Verwenden Sie die Pfeile neben Punkte Werte zuweisen, wenn Sie möchten. Sie können auch einen genauen Punktwert eingeben.
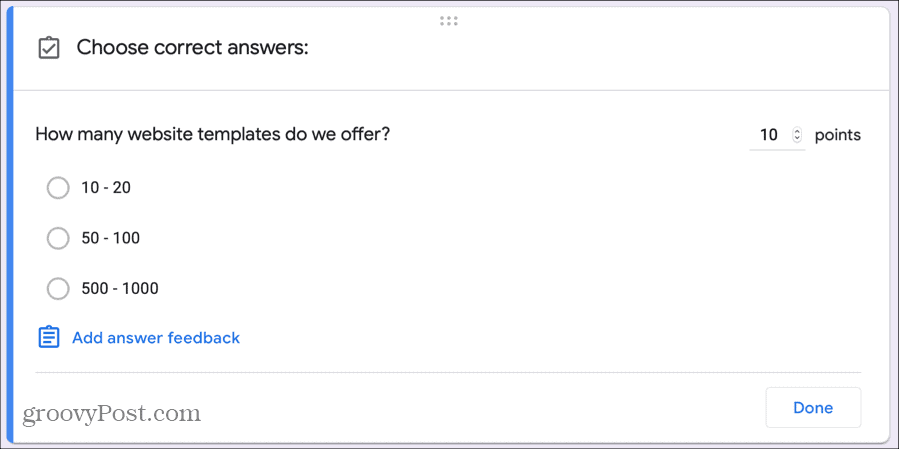
Wenn Sie den Antwortschlüssel ausgefüllt haben, klicken Sie auf Erledigt.
Automatisches Feedback einschließen
Wenn Sie ein selbstbewertendes Quiz erstellen, ist das Einbeziehen von automatischem Feedback ein hervorragendes Werkzeug. Auf diese Weise können Sie falsche Antworten erklären oder Referenzen für richtige angeben. Die Befragten können dies sehen, nachdem sie das Quiz eingereicht haben, indem sie auf klicken Ergebnis anzeigen.
Klicken Lösungsschlüssel Klicken Sie unten links auf die Frage und dann auf Antwortfeedback hinzufügen. Wählen Sie aus, ob Sie basierend auf den falschen und / oder richtigen Antworten Ihrer Befragten Feedback geben möchten.
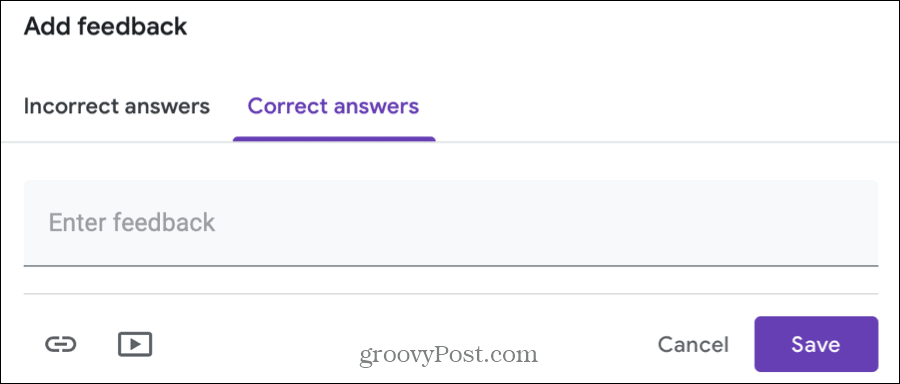
Schriftliches Feedback: Sie können schriftliches Feedback geben, indem Sie Ihren Text in das Feld eingeben.
Links: Neben schriftlichem Feedback enthalten Sie Links, die gute Referenzen enthalten. Drücke den Link-SymbolGeben Sie die URL in ein Link zuFügen Sie optional Text für den Link hinzu und klicken Sie auf Hinzufügen. Führen Sie die gleichen Schritte aus, um mehr als einen Link hinzuzufügen.
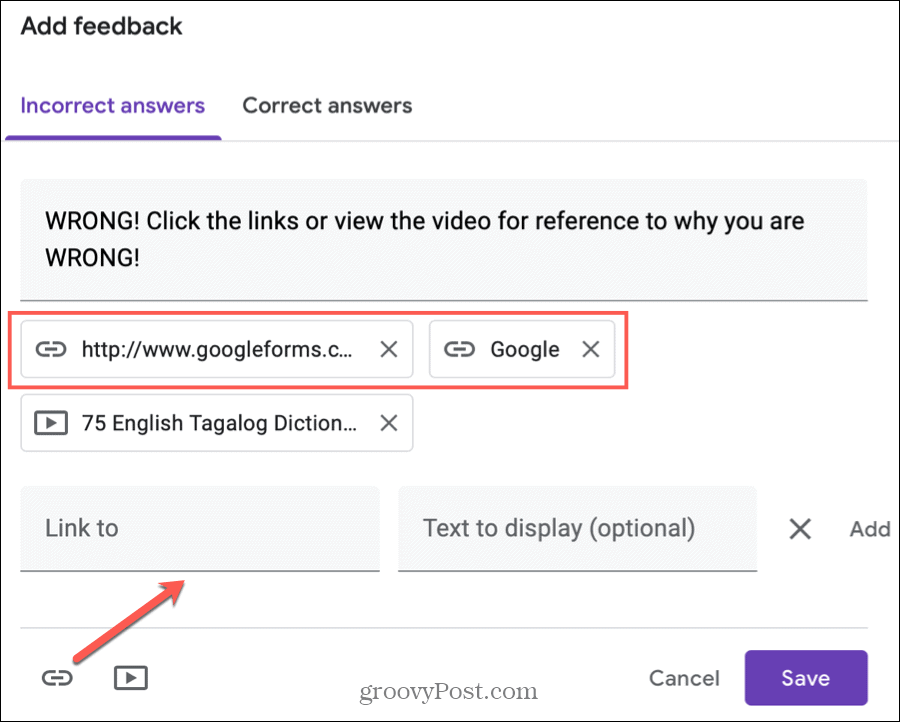
Videos: Sie können auch YouTube-Videos als Feedback für Antworten einfügen. Drücke den YouTube-SymbolVerwenden Sie entweder die Videosuche oder URL Klicken Sie auf die Registerkarte, um das Video einzuschließen, und klicken Sie auf Wählen Schaltfläche, um es hinzuzufügen. Befolgen Sie die gleichen Schritte, um weitere Videos hinzuzufügen.
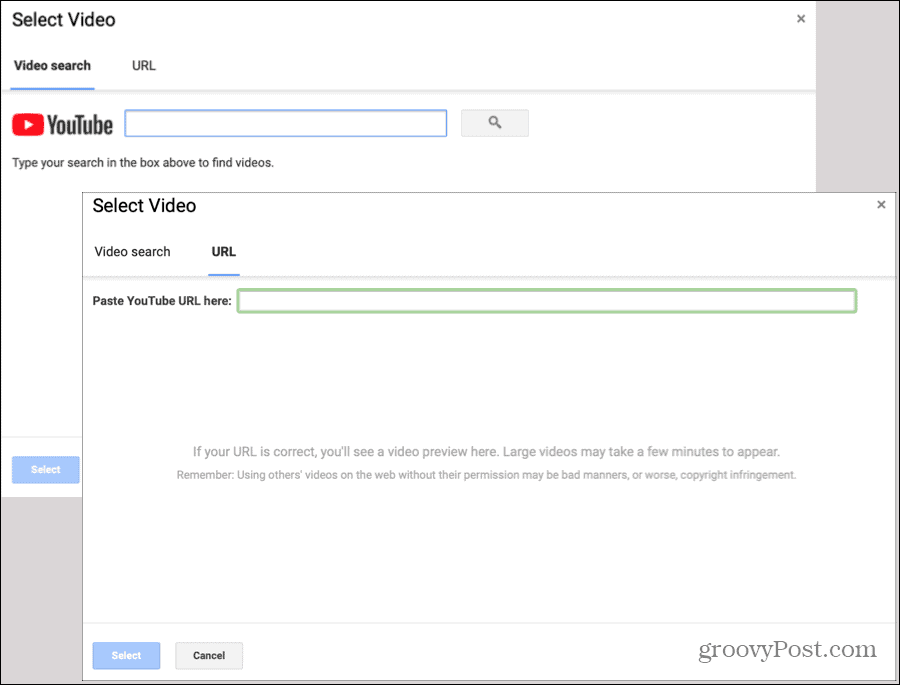
Wenn Sie mit dem Hinzufügen von Feedback fertig sind, klicken Sie auf speichern. Sie sehen dann alle Rückmeldungen, die Sie im Antwortschlüssel enthalten. Sie können auf klicken Bleistift Symbol zum Bearbeiten von Feedback oder Mülleimer Symbol, um es zu löschen.
Bewerten Sie Ihr Quiz manuell
Wenn Sie Ihr Quiz manuell bewerten und diese Option in den Einstellungen auswählen, müssen Sie nur E-Mail-Adressen von den Befragten sammeln. Die E-Mail-Frage wird automatisch direkt in Ihrem Quiz angezeigt, wenn Sie das markieren Später nach manueller Überprüfung Option in der die Einstellungen.
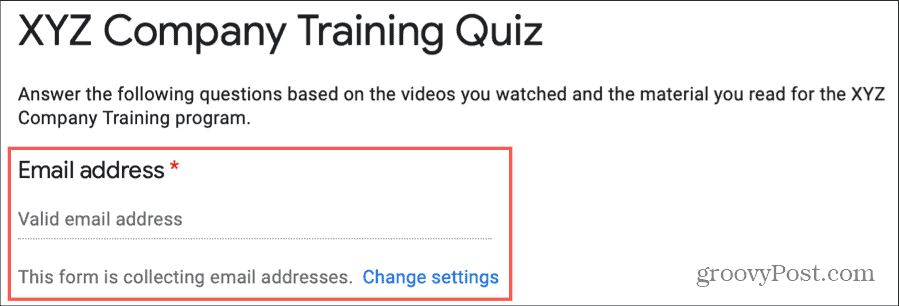
Um Ihr Quiz zu bewerten, rufen Sie das Quiz in Google Forms auf und klicken Sie auf Antworten Registerkarte oben. Sie können dann Frage für Frage oder einzelne Antworten bewerten.
Note Frage für Frage
Vielleicht haben Sie Fragen, die Sie gleichzeitig für alle Teilnehmer prüfen möchten. Wähle aus Frage Klicken Sie oben auf die Registerkarte und wählen Sie im Dropdown-Feld die erste Frage aus, die Sie benoten möchten.
Sie sehen den Namen der Frage und können auf klicken Optionen anzeigen um die von Ihnen angegebenen Antwortoptionen anzuzeigen. Jede Antwort auf diese Frage wird für Sie aufgelistet.
Wenn Sie Antwortschlüssel hinzufügen, werden die richtigen Antworten in Grün mit einem Häkchen und die falschen Fragen in Rot mit einem X angezeigt.
Wenn Sie keine Antwortschlüssel hinzufügen oder eine Antwort ändern möchten, können Sie die verwenden rotX. und grünes Häkchen unter jeder Frage, um sie zu bewerten. Und Sie können klicken Feedback hinzufügen um schriftliches Feedback, Links oder YouTube-Videos bereitzustellen. (Genau wie die zuvor beschriebenen automatischen Feedback-Optionen.)
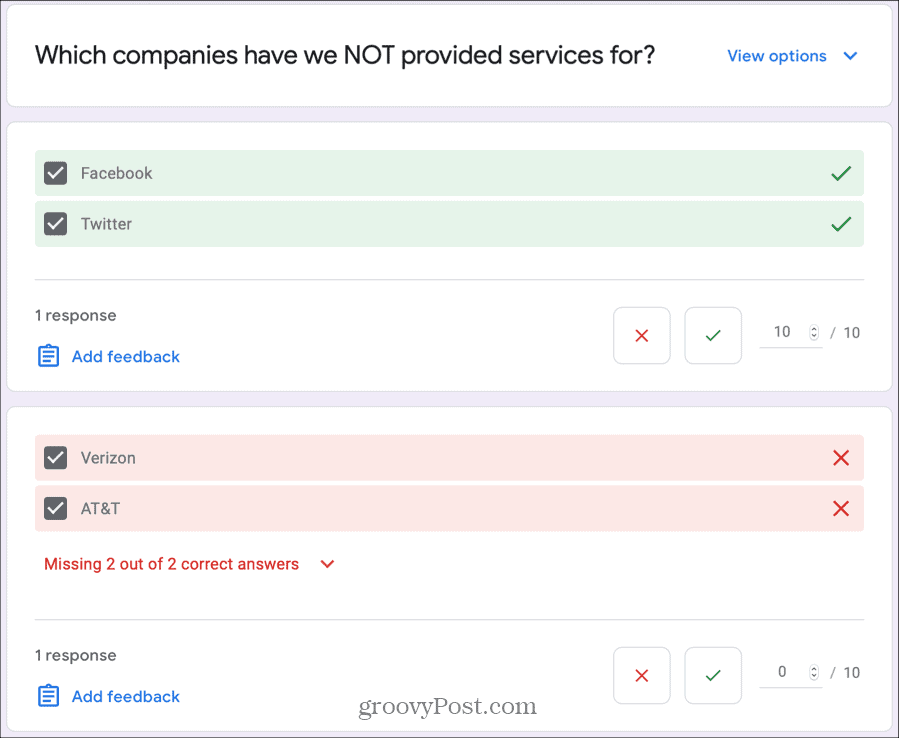
Wenn Sie alle Fragen bewertet haben, klicken Sie auf speichern unten.
Individuelle Antworten bewerten
Wenn Sie jedes Quiz so bewerten möchten, wie es eingereicht wurde, klicken Sie auf Individuell Registerkarte oben. Sie sehen dann das Quiz, wie es von jedem Befragten abgeschlossen wurde.
Das Besondere an dieser Bewertung und nicht an der Frage nach Frage ist, dass Sie nicht jede Frage als richtig oder falsch bewerten können. Aber du kann Weisen Sie einen Punktwert zu und geben Sie Feedback.
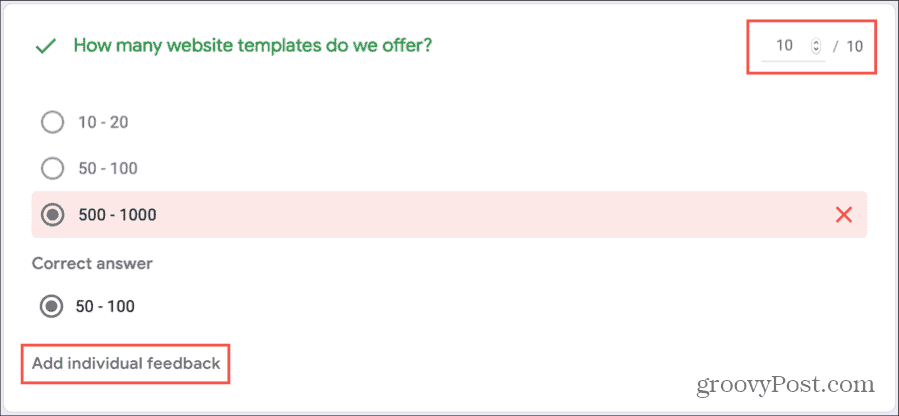
Wenn Sie die Bewertung einzelner Antworten abgeschlossen haben, klicken Sie auf speichern unten.
Quizergebnisse anzeigen und weitergeben
Wenn Sie ein selbstbewertendes Quiz erstellen, können die Befragten ihre Noten sofort nach dem Absenden sehen. Sie klicken einfach auf die Ergebnis anzeigen Taste. Und Sie können selbst eine wunderbare Zusammenfassung der Antworten von Google Forms sehen.
Drücke den Antworten Tab auf Ihrem Quiz und wählen Sie dann die Zusammenfassung Tab. Wie bei anderen Formularen können Sie Antworten auf Fragen je nach Fragetyp in Listen-, Diagramm- und Diagrammform anzeigen.
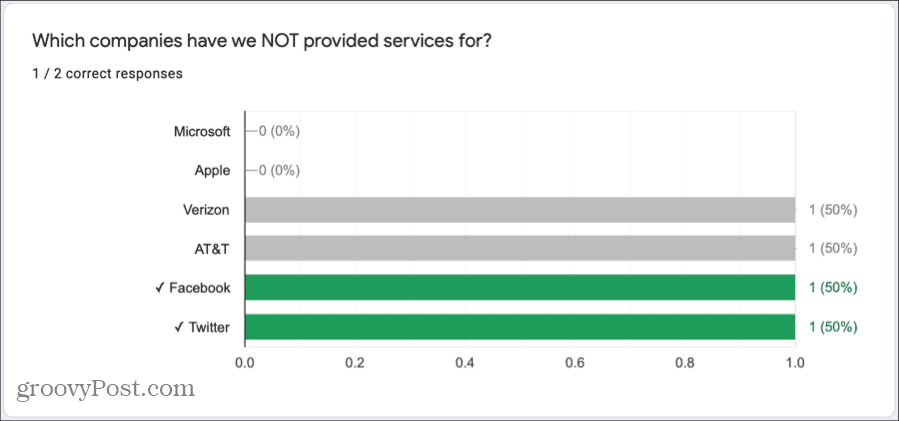
Wenn Sie ein Quiz erstellen, das Sie manuell benoten, sehen Sie Antworten auf der Zusammenfassung Klicken Sie auf die Registerkarte und senden Sie die Ergebnisse per E-Mail an die Befragten.
- Auf der Antworten Klicken Sie auf die Registerkarte Individuell.
- Klicken Sie oben im Antwortbereich auf Punktzahl freigeben Sie können dann festlegen, dass alle Befragten ihre Noten erhalten, oder die Kontrollkästchen für bestimmte Befragte aktivieren. Hinweis: Standardmäßig werden nur einzelne Antworten überprüft, die Sie bewertet und gespeichert haben. Dies ist Ihr Indikator, wenn Sie die Bewertung eines bestimmten Quiz verpasst haben.
- Klicken E-Mails senden und freigeben wenn du bereit bist.
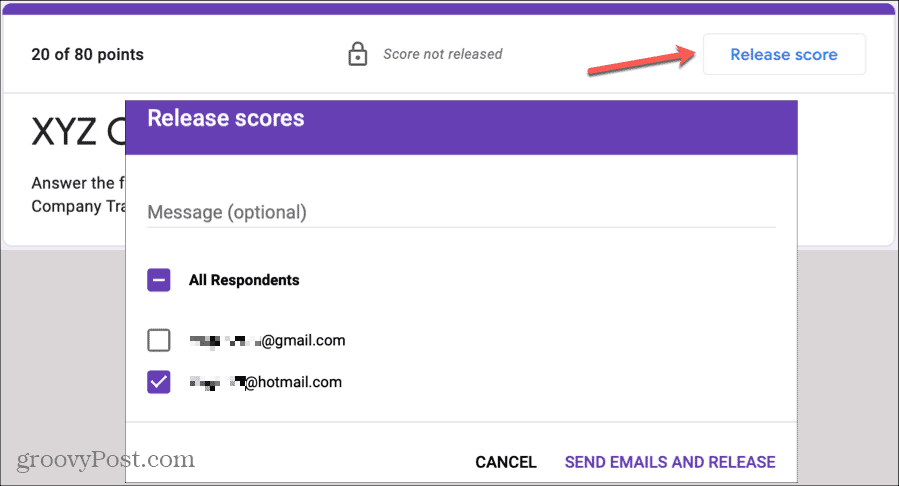
Das Erstellen eines Quiz ist in Google Forms einfach
Wenn Sie zum Erstellen eines Quiz Google Forms verwenden, haben Sie die Flexibilität, sowohl selbstbewertete als auch selbst bewertete Tests durchzuführen. Denken Sie also an dieses praktische Tool, wenn Sie selbst ein Quiz erstellen möchten!