Facebook Live Tools: Eine wichtige Checkliste für Entwickler: Social Media Examiner
Facebook Tools Social Media Tools Facebook Live Facebook / / September 26, 2020
 Sie fragen sich, welche Tools und Desktop-Software Sie benötigen, um eine Facebook Live-Show zu produzieren?
Sie fragen sich, welche Tools und Desktop-Software Sie benötigen, um eine Facebook Live-Show zu produzieren?
Suchen Sie nach einem Leitfaden für das technische Setup und die Produktion vor der Show?
In diesem Artikel werden Sie Erfahren Sie, wie Sie die technische Seite einer Facebook Live-Show verwalten.
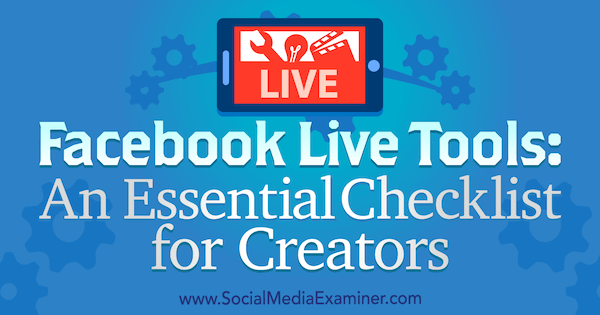
# 1: Sammeln Sie die Ausrüstung, die Sie für Ihre Live-Übertragung benötigen
Während eines Facebook Live ShowEs ist wichtig, dass jemand die Technologie kontrolliert. Bei einfachen Shows kann dies so einfach sein wie das Klicken auf die Schaltflächen Go Live und Broadcast beenden. Bei einer gemeinsam gehosteten (oder Interview-) Show oder einem professionelleren Setup muss jedoch jemand Szenen ändern, Titel hinzufügen, die Bildschirmfreigabe einrichten und vieles mehr.
In diesem Artikel werden die Tools und Geräte beschrieben, die Sie für die Übertragung von Ihrem Desktop-Computer benötigen. Wenn Sie nach anderen Sendeoptionen suchen, suchen Sie nach
Schauen wir uns zunächst die Ausrüstung an, die Sie benötigen, um hochwertige Facebook Live-Sendungen vom Desktop aus zu produzieren.
Computer
Für Live-Videos benötigen Sie einen leistungsstarken Computer. Je beeindruckender die technischen Daten Ihres Computers sind, desto besser. Hier ein kurzer Überblick:
- Sie benötigen einen modernen PC oder Mac. Es ist billiger, einen Desktop-PC mit höheren Spezifikationen als einen Mac zu kaufen.
- Ein schneller Quad-Core-Prozessor ist ideal.
- 16 GB RAM oder mehr sind am besten (aber 8 GB sind in Ordnung).
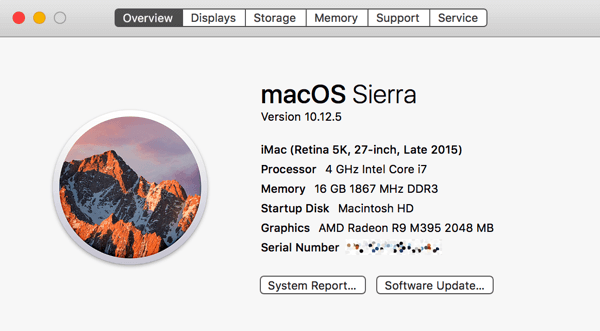
- Eine dedizierte Grafikkarte ist zwar optional, kann jedoch einen großen Leistungsunterschied bewirken. OBS Studio und Wirecast (die beiden in diesem Artikel beschriebenen Softwareoptionen) können die dedizierte Grafikkarte anstelle der integrierten Grafiken Ihres Computers für die Videokodierung verwenden.
- Zwei Displays erleichtern die Verwaltung einer gemeinsam gehosteten Show erheblich. Sie können das Interview auf einem Monitor durchführen und OBS Studio oder Wirecast vom anderen aus steuern.
Wenn Ihr Computer nicht leistungsfähig genug ist, sollten Sie ein Setup mit zwei Computern in Betracht ziehen. Führen Sie Ihr Interview mit Ihrem ersten Computer über Zoomen oder Skype. Nehmen Sie auf dem zweiten Computer Audio und Video von der Anzeige Ihres ersten Computers in Wirecast auf. Sie können das dann an Facebook Live senden.
Internetverbindung
Eine schnelle Internet-Upload-Geschwindigkeit ist wichtig für die Übertragung von Live-Videos. Für beste Ergebnisse benötigen Sie eine Upload-Geschwindigkeit von mindestens 10 Mbit / s, um sicherzustellen, dass Video und Audio in höchster Qualität wiedergegeben werden. Wenn Sie einen Co-Host oder Gast haben, der Ihnen Videos über Skype oder Zoom sendet, sollte die Upload-Geschwindigkeit (idealerweise) ebenfalls 10 Mbit / s oder mehr betragen.
Wie bei allem ist das Testen wichtig. Während einige Leute mit langsameren Geschwindigkeiten erfolgreich waren, werden Sie mit Upload-Geschwindigkeiten von weniger als 5 oder 6 Mbit / s wahrscheinlich schlechte Ergebnisse erzielen. Zu Überprüfen Sie Ihre Upload-Geschwindigkeit, Verwenden Sie ein Geschwindigkeitstest-Toolsowie Speedtest.net bevor du live gehst jedes Mal. Speedtest bietet auch Desktop-Apps für Mac und PC.
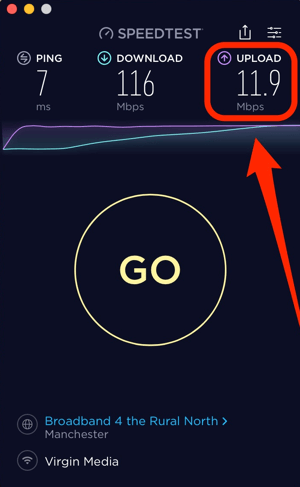
Webcams und Mikrofone
Sie können eine integrierte Webcam und ein Mikrofon verwenden, aber um die Sendequalität erheblich zu verbessern, Investieren Sie in eine externe Webcam und ein Mikrofon. Ich empfehle, mit einer einfachen Webcam wie der Logitech C920 zu beginnen. Um die Dinge auf die nächste Ebene zu bringen, Erwägen Sie eine spezielle Videokamera und Verbinden mit Ihrem Computer über eine HDMI-Aufnahmekarte.
Es gibt viele gute USB-Mikrofone zur Auswahl, einschließlich der Audio-Technica ATR2100-USB Mikrofon (79 $) und SE Electronics X1 USB Mikrofon (299 US-Dollar). Wenn Sie das Budget haben, die Heil PR40 Das Mikrofon (327 US-Dollar) wird von Profis verwendet. Stellen Sie sicher, dass Sie Verwenden Sie während der Übertragung Kopfhörer um das Feedback zu minimieren.
Beleuchtung
Möglicherweise können Sie mit dem natürlichen Licht Ihres Zimmers und einer Standardbeleuchtung davonkommen. Aber wenn du Fügen Sie zwei oder drei Softboxen hinzukann es einen großen Unterschied in der Qualität Ihrer Sendung machen. Sie können aus vielen Softbox-Optionen auswählen, z StudioFX Beleuchtungsset ($126).
Sie können auch Lichtringe untersuchen. Beachten Sie jedoch, dass sie beim Tragen einer Brille zu Reflexionen führen können.
# 2: Wählen Sie Ihre Live-Broadcasting-Software
Wenn Sie eine Co-Hosted- oder Interview-Show haben, müssen Sie ein Live-Video-Broadcast-Tool auswählen, mit dem Sie eine andere Person einbeziehen können. Web-Apps wie BeLive und Crowdcast Bieten Sie diese Funktionalität über Ihren Desktop an. Es gibt auch andere Apps wie Zoom, die in Facebook Live integriert sind.
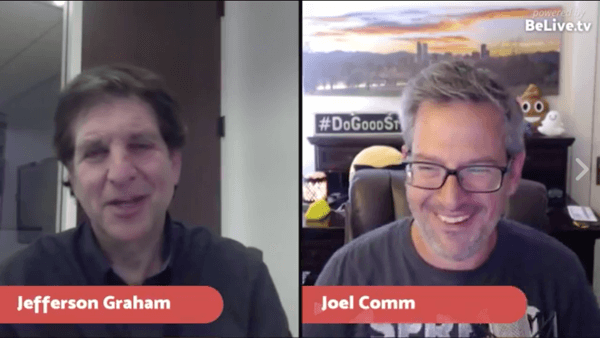
BeLive macht es einfach, gemeinsam gehostete Shows oder Interviewshows auf Facebook Live zu übertragen. Sie können Laden Sie Ihren Co-Host ein und Sie können bis zu drei Personen gleichzeitig auf dem Bildschirm anzeigen. Auschecken Diese exemplarische Vorgehensweise zur Verwendung von BeLive für eine Co-Hosted- oder Interview-Show.
Für mehr Leistung und Flexibilität möchten Sie Verwenden Sie ein spezielles Live-Übertragungstool. OBS Studio ist ein ausgezeichnetes kostenloses Open-Source-Tool. Wirecast ist ein professionelles Tool mit einem eher professionellen Preis ab 495 US-Dollar.
Warum sollten Sie OBS Studio oder Wirecast gegenüber BeLive oder Ecamm Live verwenden? Sowohl mit OBS Studio als auch mit Wirecast können Sie Ihre gesamte Show im Voraus einrichten. Ihre Show kann verschiedene Szenen enthalten, z. B. ein Pre-Show-Segment, eine Intro-Rolle, eine Interviewaufnahme mit geteiltem Bildschirm, mehrere Kamerawinkel und vieles mehr. Mit diesen Tools können Sie diese Funktionen vor Ihrer Show einrichten.

Wenn du lebst, kannst du es dann zwischen Szenen wechseln und sogar Richten Sie glatte Übergänge ein. Sie können beliebig viele Webcams, Mikrofone, Bilder, Videos und Bildschirmfreigaben hinzufügen Integrieren Sie Ihr eigenes Branding.
Sowohl OBS Studio als auch Wirecast sind für Mac und PC verfügbar und ermöglichen die Übertragung auf nahezu jede Live-Videoplattform, einschließlich Facebook Live, YouTube und Periscope.
OBS Studio
OBS Studio ist kostenlos und sowohl für PC als auch für Mac verfügbar. Es ist ein leistungsstarkes Tool, insbesondere wenn Sie es für kostenlos halten. Die Benutzeroberfläche ist zunächst nicht intuitiv, aber sobald Sie loslegen, ist es ziemlich einfach, Ihre Show zu erstellen.
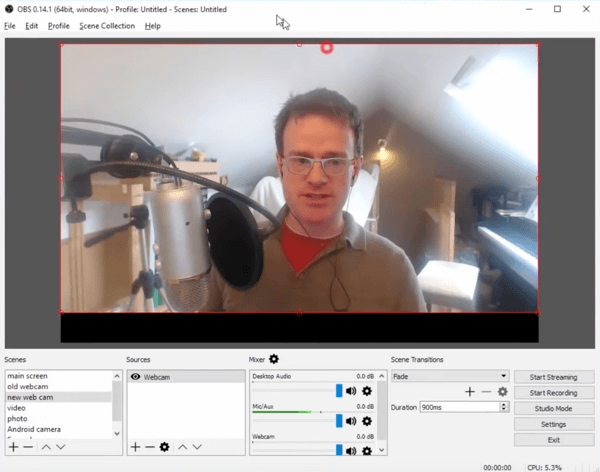
Sie können Fügen Sie mehrere Quellen hinzu (einschließlich Webcams, Mikrofone und Mediendateien) und Teile deinen Bildschirm. Im Gegensatz zu Wirecast können Sie Übertragung auf jeweils nur eine Live-Videoplattform.
Wenn Sie ein Mac-Benutzer sind, müssen Sie zusätzliche Software installieren, um das Audio von Skype oder Zoom aufzunehmen. Hier sind einige Tools, mit denen Sie Ihre Audiodaten auf Ihrem Mac an OBS Studio weiterleiten können:
- Soundflower (frei)
- Sound Siphon ($39)
- Loopback ($99; meine Empfehlung)
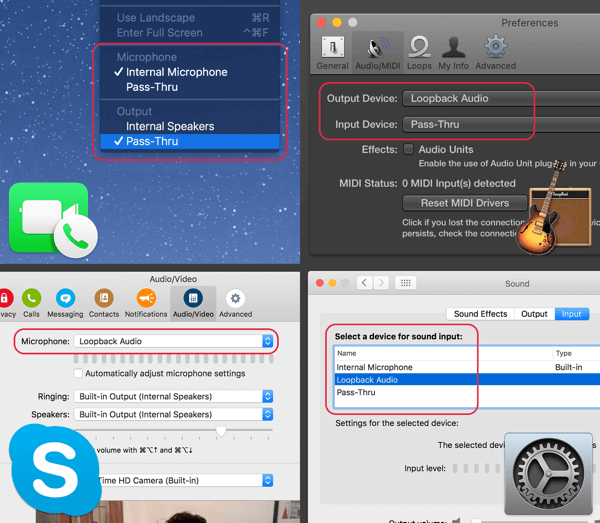
Schauen Sie sich diese detaillierte Anleitung von an Verwendung von OBS Studio für die Übertragung an Facebook Live.
Wirecast
Wie OBS Studio funktioniert Wirecast sowohl auf dem PC als auch auf dem Mac. Die Standardversion kostet 495 US-Dollar.
Sie können Laden Sie eine voll funktionsfähige Demo herunter von der Telestream-Website. Die Demoversion verfügt über ein Wasserzeichen und ein Demo-Audio-Voice-Over. Sie können es jedoch verwenden, um diesem Artikel zu folgen.
Wirecast ist ein robusteres und professionelleres Live-Video-Tool als OBS Studio. Nach meiner Erfahrung erfordert es nicht so viele Ressourcen meines Computers wie OBS Studio.
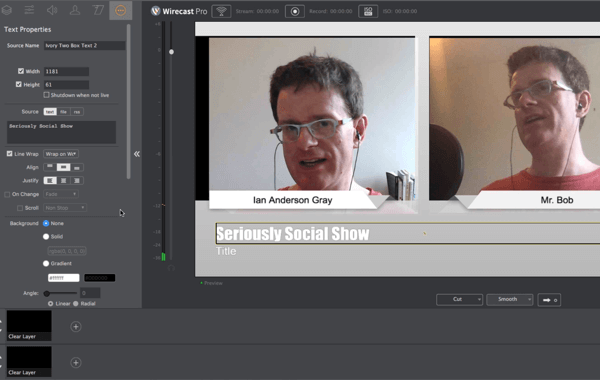
Mit Wirecast können Sie gleichzeitig auf mehrere Live-Videoplattformen übertragen (z. B. zu Facebook Live, YouTube Live und Periscope). Dafür benötigen Sie jedoch einen leistungsstarken Computer.
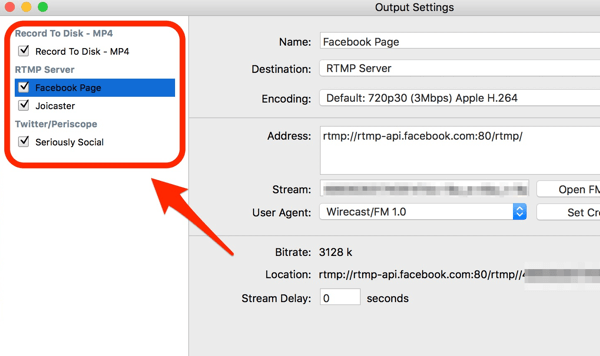
Wirecast verbindet sich direkt mit der Facebook-API, was bedeutet, dass Sie dies können Erstellen Sie Ihren Live-Videopost in Wirecast und Veröffentlichen oder planen Sie es auf Ihrer Facebook-Seite, Ihrem Profil, Ihrer Gruppe oder Ihrem Event. Du kannst auch Sehen Sie, wie viele Live-Zuschauer zuschauen und Reaktionen überwachen während Ihrer Live-Videos.
Wirecast hat eine coole Funktion namens Wirecast Virtual Webcam and Microphone, die Audio und Video Ihrer Live-Show als virtuelle Webcam und Mikrofon ausgibt. Wenn Sie dieses Mikrofon und diese Webcam in Skype oder Zoom auswählen, wird dies angezeigt Ermöglichen Sie Ihrem Co-Moderator, die Live-Show in Echtzeit zu sehen und zu hören.
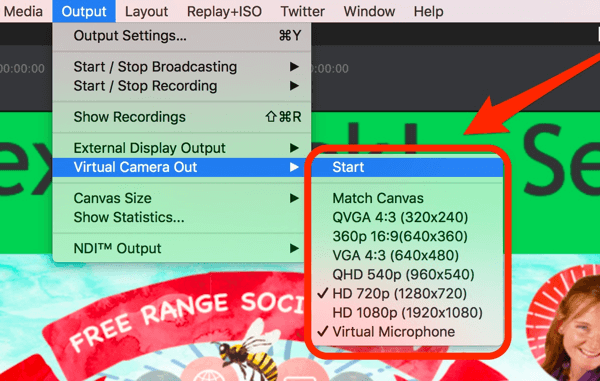
Videokonferenzsoftware
Mit Wirecast und OBS Studio können Sie Ihren Co-Host nicht sofort einbinden. Doch kannst du Chatten Sie mit Ihrem Co-Host in Ihrem bevorzugten Videokonferenz-Tool, und dann Nehmen Sie Video und Audio auf von Skype oder Zoom in Wirecast oder OBS Studio.
Skype ist das bekannteste Videokonferenz-Tool und kostenlos. Ich benutze Zoom, um meine Co-Moderatorin Julia zu unserer Live-Show zu bringen, da ich festgestellt habe, dass sie eine bessere Qualität bietet und zuverlässiger ist. Der Zoom ist bis zu 40 Minuten lang kostenlos. Für eine unbegrenzte Nutzung müssen Sie ein Upgrade auf einen kostenpflichtigen Tarif ab 14,99 USD / Monat durchführen. Möglicherweise möchten Sie auch das kostenlose Konferenztool von Amazon ausprobieren. Glockenspiel.
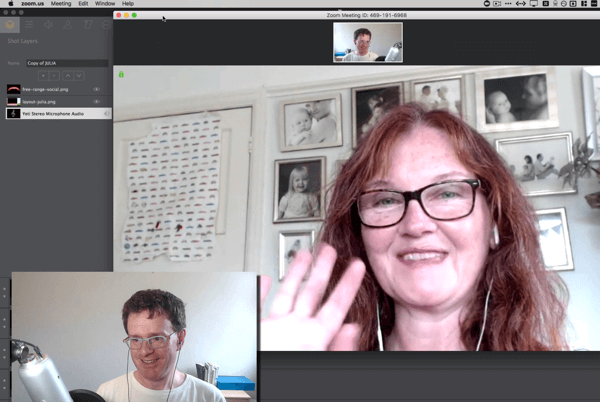
# 3: Richten Sie Aufnahmen in Ihrem speziellen Broadcast-Tool ein
Jetzt ist es Zeit, die Szenen für Ihre Show einzurichten. Dieser Artikel konzentriert sich auf die Verwendung von Wirecast. Stellen Sie daher sicher, dass Sie es heruntergeladen und installiert haben.
Wenn Sie Ihre erste Show starten, beginnen Sie am besten mit nur wenigen Szenen. Wenn Ihr Vertrauen wächst, können Sie nach Bedarf weitere Szenen hinzufügen.
Stellen Sie sich eine Einstellung oder Szene als Ihre Bühne vor. Die Szene kann folgende Elemente enthalten:
- Ein Hintergrund (ein Bild oder eine Hintergrundfarbe)
- Personen (Sie und Ihr Co-Host, über Skype oder Zoom und Ihre Webcam)
- Andere Ebenen wie Titel, Logos, Grafiken, Videos, Musik und mehr
Wirecast nennt diese Schüsse, und OBS Studio ruft sie auf Szenen.
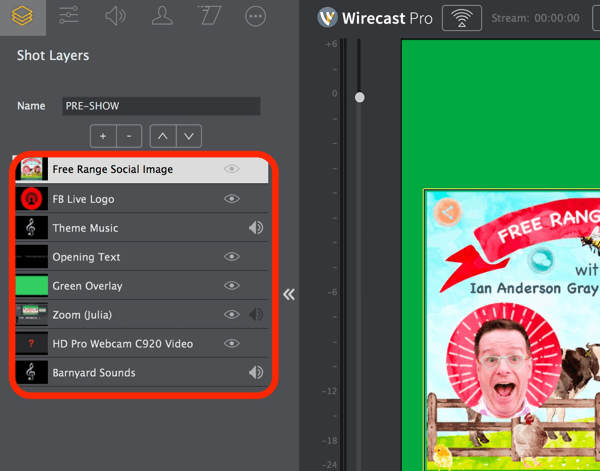
Eine einfache Co-Hosted-Show in Wirecast hat möglicherweise nur eine Szene: Ihre Webcam und Ihren Co-Host, die über Skype oder Zoom bereitgestellt werden. Ein erweitertes Setup kann mehrere Aufnahmen enthalten, wie im folgenden Beispiel:
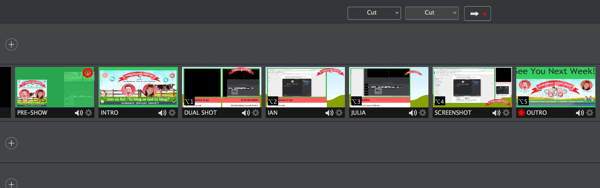
Schauen wir uns nun einige Szenen an, die Sie möglicherweise für Ihre Show einrichten möchten.
Schuss 1: Pre-Show
Die ersten Personen, die Ihre Show sehen, sind keine Live-Zuschauer. Sie werden Wiederholungszuschauer sein. In dieser Aufnahme können Sie willkommene Zuschauer zur Show, während Facebook ein Publikum für Sie aufbaut.
Es gibt verschiedene Möglichkeiten, eine Pre-Show-Aufnahme einzurichten. Dieser Schuss könnte Zeigen Sie es Ihnen oder Ihrem Co-Host. Um diese Aufnahme etwas anders zu gestalten, können Sie eine transparente Überlagerung und Text hinzufügen. Oder Sie können Ihre Webcam, Ihr Branding und einen Countdown-Timer hinzufügen, wie in diesem Beispiel von Live Streaming Pros.
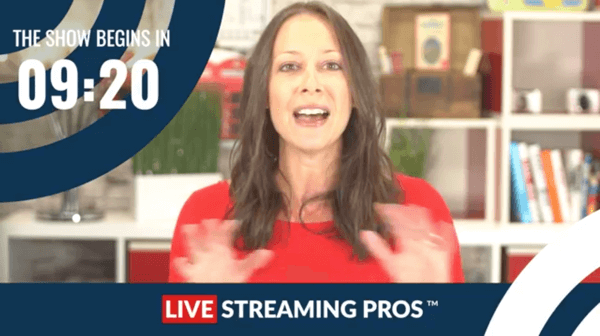
Aufnahme 2: Intro (mit Musik)
Wenn Sie bereit sind, die Hauptshow zu starten, können Sie ein Eröffnungsvideo abspielen um der Show ein professionelles Gefühl zu geben und Ihre Marke zu stärken.
Sie können ein Werkzeug wie verwenden Welle um dieses Video zu erstellen. Oder du könntest Fügen Sie ein statisches Bild hinzu und spielen Sie Musik ab; Canva ist ein gutes Werkzeug zum Erstellen dieses Inhalts. Stell sicher, dass du Wählen Sie lizenzfreie Musik für diesen Zweck. Facebook kann urheberrechtlich geschützte Musik schnell erkennen und Sie könnten gebannt werden.
Holen Sie sich YouTube Marketing Training - Online!

Möchten Sie Ihr Engagement und Ihren Umsatz mit YouTube verbessern? Nehmen Sie dann an der größten und besten Versammlung von YouTube-Marketingexperten teil, die ihre bewährten Strategien teilen. Sie erhalten eine schrittweise Live-Anleitung, auf die Sie sich konzentrieren können YouTube-Strategie, Videoerstellung und YouTube-Anzeigen. Werden Sie zum YouTube-Marketing-Helden für Ihr Unternehmen und Ihre Kunden, während Sie Strategien implementieren, die nachgewiesene Ergebnisse erzielen. Dies ist eine Live-Online-Schulungsveranstaltung Ihrer Freunde bei Social Media Examiner.
KLICKEN SIE HIER FÜR DETAILS - VERKAUF ENDET AM 22. SEPTEMBER!Für die Free Range Social ShowWir verwenden ein Show-Bild (erstellt aus einer vorgefertigten Vorlage) und lizenzfreie Musik für das Titellied. Wir haben einen Sprecher von beauftragt Fiverr (für die Kosten von 5 $), um die einleitenden Wörter aufzuzeichnen.
Aufnahme 3: Dual Screen
Für Co-Hosted- und Interview-Shows ist dies die wichtigste Szene. Du möchtest Zeigen Sie und Ihren Co-Host nebeneinander im selben Bild an.

Diese Aufnahme ist einfacher zu verwalten, wenn Sie zwei Anzeigen haben. Verwenden Sie beispielsweise Anzeige 1 für Wirecast und Anzeige 2 für Zoom oder Skype. Nehmen Sie dann Video und Audio von Zoom oder Skype in Wirecast auf.
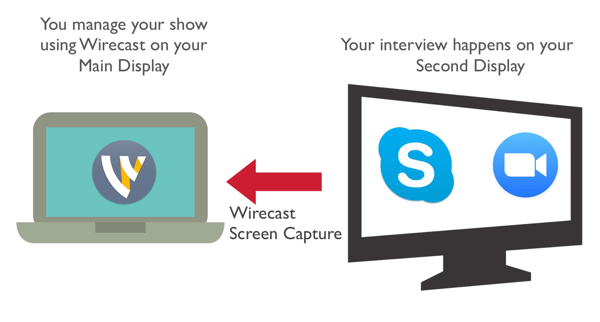
Aufnahmen 4 und 5: Einzelaufnahmen
Erstellen Sie Einzelaufnahmen, um Ihrer Show mehr Abwechslung zu verleihen. Zeigen Sie nur Ihre Webcam und nur Ihren Co-Host. Wenn nur Ihr Co-Host spricht, wechseln Sie zu der Aufnahme, die nur Ihren Co-Host zeigt. Kehren Sie dann zum geteilten Bildschirm zurück, um weitere Konversationssegmente zu erhalten.
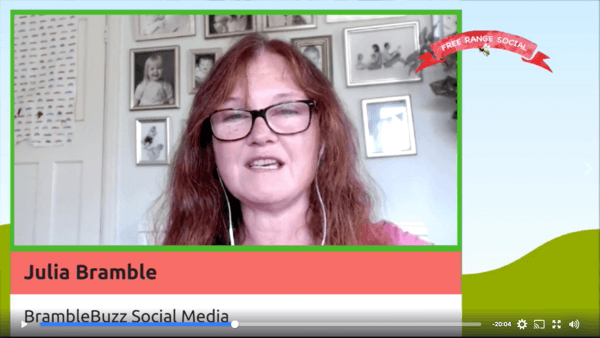
Aufnahme 6: Bildschirmfreigabe
In dieser Aufnahme Teilen Sie Ihren Bildschirm oder das Fenster einer Appläuft auf Ihrem Computer. Dies funktioniert gut, wenn Sie ein Webinar mit PowerPoint oder Keynote senden, Websites über Ihren Webbrowser freigeben oder eine andere App auf Ihrem Computer freigeben möchten.
In dieser Szene können die Zuschauer Sie und Ihren Co-Host sehen, während Sie demonstrieren. Fügen Sie Ihre Webcam und Ihren Co-Host über Skype oder Zoom als kleine Miniaturansichten hinzu.
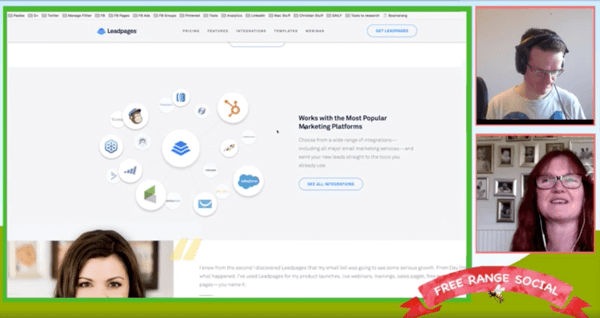
Aufnahme 7: Smartphone-Bildschirm
Wenn Sie über eine Smartphone-App chatten möchten, Teilen Sie den Bildschirm Ihres Telefons Verwenden einer Bildschirmfreigabe-App. ich benutze Reflektor 2, das mit PC und Mac kompatibel ist und sowohl mit iPhones als auch mit Androids funktioniert. Eine weitere plattformübergreifende Option ist AirServer.
Wenn Sie ein Mac- und iPhone-Benutzer sind, können Sie mit QuickTime den Bildschirm Ihres iPhones über ein Kabel erfassen.
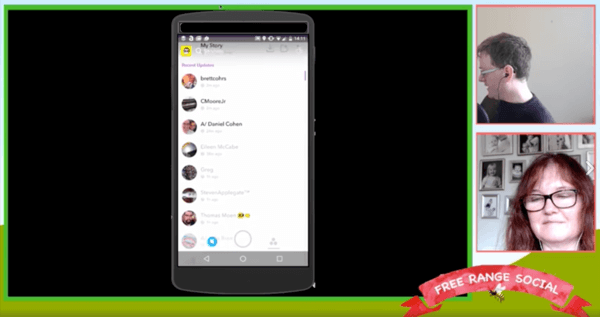
Schuss 8: Outro (mit Musik)
Um die Show zu beenden, Verwenden Sie das gleiche Video wie zuvor oder Erstellen Sie eine andere. Es ist gut, die Show mit einem Aufruf zum Handeln und einer weiteren Erinnerung daran zu beenden, wann Ihre nächste Show ausgestrahlt wird.
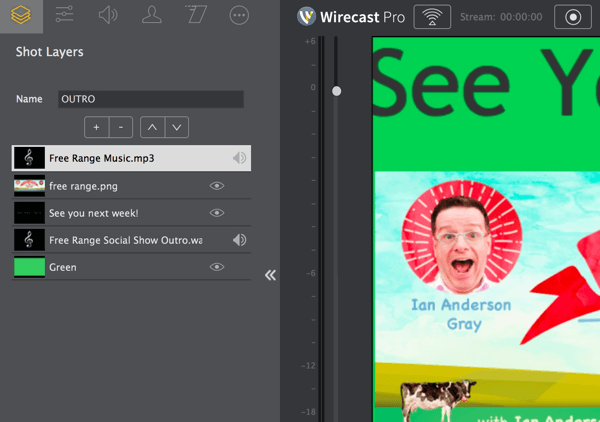
# 4: Planen Sie Ihre Show eine Woche im Voraus
Sie können ein Live-Video bis zu einer Woche vor dem Start einrichten, sodass Sie viel Zeit haben, es zu bewerben. Sie können die Show entweder über Wirecast oder über Facebook planen.
Über Wirecast
Wenn Sie Wirecast verwenden, können Sie direkt über das Tool planen. Mit Wirecast können Sie eine geplante Übertragung auf Ihre Facebook-Seite, Ihr Profil, Ihre Gruppe oder Ihr Ereignis erstellen.
Um dies zu tun, Klicken Sie auf Ausgabeeinstellungen, Fügen Sie ein neues Ziel hinzu, und Wählen Sie Facebook Live. Dann Wählen Sie Ihre Seite, Geben Sie den Titel und die Beschreibung Ihrer Show ein, und Stellen Sie Datum und Uhrzeit ein.
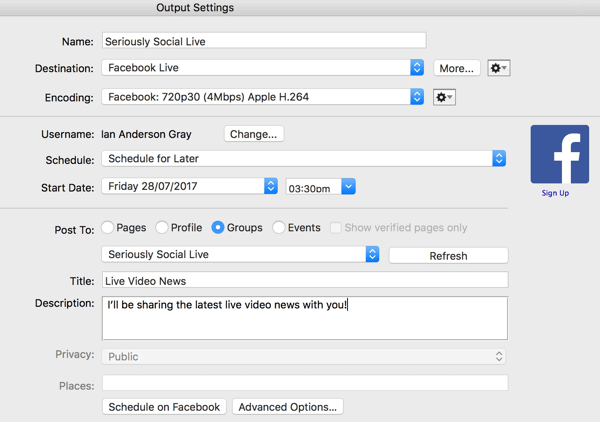
Über Facebook Publishing Tools
Sie können Ihre Show auch direkt auf Facebook für Facebook-Seiten planen. Sie müssen diese Methode auswählen, wenn Sie an mehrere Ziele senden möchten (z. B. Facebook Live und YouTube Live) oder wenn Sie OBS Studio verwenden.
Um Ihre Show zu planen, Gehe zu deiner Seite und Klicken Sie auf Publishing Tools.
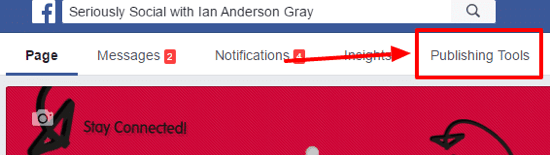
Dann Klicken Sie auf Videos im linken Menü.
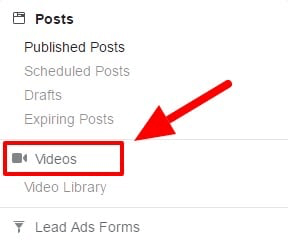
Oben rechts Klicken Sie auf die Schaltfläche + Live.
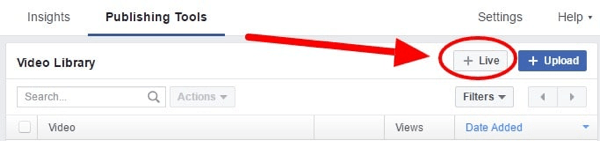
In dem sich öffnenden Fenster Geben Sie die Beschreibung Ihrer Show und den Titel ein des Videos. Ebenfalls füge einige Tags hinzu das beschreibt die Show.
In der unteren rechten Ecke Klicken Sie auf den Dropdown-Pfeil rechts neben Go Live und Wählen Sie Live planen.
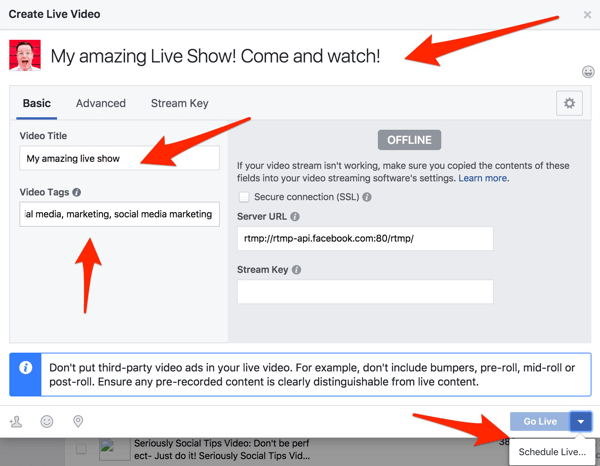
Auf dem nächsten Bildschirm Geben Sie das geplante Datum und die geplante Uhrzeit ein. Optional können Sie Laden Sie ein Bild für die Show hoch. Ich finde, dass die Standardeinstellung (das Logo für unsere Facebook-Seite) gut funktioniert.
Wenn Sie fertig sind, Klicken Sie auf Zeitplan. Ihre Live-Show ist jetzt auf Ihrer Facebook-Seite für alle sichtbar. Sicher sein zu StartWerbung für Ihre Live-Show in den sozialen Medien.
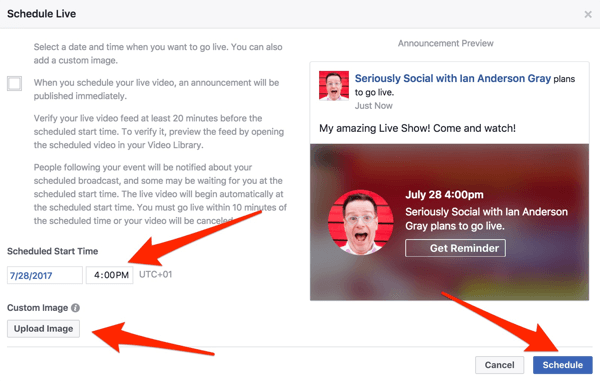
# 5: Testen Sie Ihr Setup am Tag der Show
Stellen Sie am Tag Ihrer Live-Show sicher, dass alles richtig eingerichtet ist. Führen Sie etwa 60 bis 90 Minuten vor der Show die folgenden Überprüfungen vor der Show durch.
Überprüfen Sie den Hintergrund
Schauen Sie sich die Ansicht von Ihrer Webcam aus an. Ich bin mir sicher, dass Ihr Zimmer bereits aufgeräumt ist, aber achten Sie darauf, was Ihre Live-Zuschauer sehen werden.
Starte deinen Computer neu
Dies kann Ihnen helfen, mögliche Störungen vor Ihrer Show zu vermeiden. Auch wenn möglich, Verwenden Sie eine kabelgebundene Internetverbindung anstelle von Wi-Fi.
Schließen Sie Hintergrund-Apps, um Speicherplatz freizugeben
Schließen Sie nach dem Neustart Ihres Computers so viele Apps wie möglich im Hintergrund. (Mac-Benutzer sollten ordnungsgemäß mit Befehl + Q schließen.) Einige Apps wie Dropbox und Google Drive können viel Bandbreite und Ressourcen verbrauchen.
Überprüfen Sie nach dem Herunterfahren von Apps, wie viel Speicher verfügbar ist und wie beschäftigt Ihr Prozessor ist. PC-Benutzer können dies mit dem Task-Manager überprüfen. Zu Öffnen Sie den Task-Manager, Halten Sie die Strg- und Umschalttaste gedrückt und Drücken Sie die Esc-Taste. Klicken Sie auf CPU oben in der ersten Spalte, um die Apps nach CPU-Auslastung zu sortieren. Schließen Sie nicht benötigte Apps das verbraucht viele wertvolle Ressourcen.
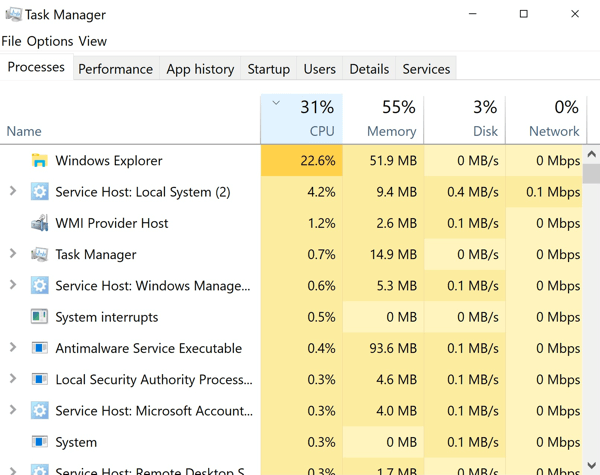
Mac-Benutzer können Verwenden Sie den Aktivitätsmonitor (Wählen Sie Anwendungen> Dienstprogramme> Aktivitätsmonitor). Scrollen Sie nach unten und prüfen Sie, ob nicht benötigte Apps ausgeführt werden. Doppelklicken Sie auf eine App, um weitere Informationen zu erhalten und zu Beenden Sie die App.
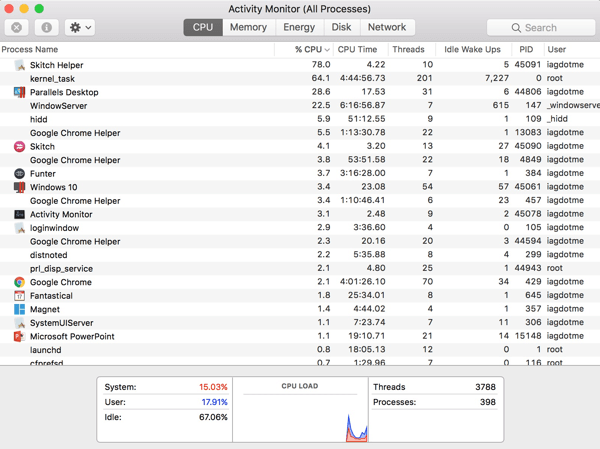
Wenn Sie einen Mac verwenden, ist dies kostenlos Memory Clean 2 App kann helfen, Speicher freizugeben. Führen Sie es einfach aus und klicken Sie auf Bereinigen, um wertvollen RAM freizugeben.
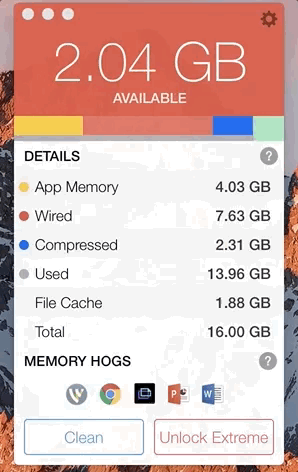
Stummschalten von Telefonen, Alarmen usw.
Denken Sie daran, Geräte in Ihrem Büro oder zu Hause stummzuschalten, einschließlich Alarme, Telefone, Festnetzanschlüsse und mehr. Sie möchten nicht unhöflich von einem Kunden oder Freund mitten in Ihrer Sendung unterbrochen werden.
Wenn möglich, Geräte ausschalten oder in den Flugzeugmodus versetzen Sie beanspruchen also keine Internetbandbreite. Bitten Sie höflich jemanden in Ihrem Büro oder zu Hause, während Ihrer Sendung keine Videos zu streamen.
Testen Sie Ihre Internetgeschwindigkeit
Überprüfen Sie Ihre Internetverbindung und Geschwindigkeit, bevor Sie live gehen. Stellen Sie sicher, dass Sie eine Upload-Geschwindigkeit von 10 Mbit / s oder höher haben (mindestens 6 Mbit / s).
Starten Sie Ihre Tools
Starten Sie Ihr Videokonferenz-Tool (Zoom oder Skype). Ihr Co-Host muss dem Anruf noch nicht beitreten, Sie können jedoch überprüfen, ob die Show in Wirecast oder OBS Studio eingerichtet ist.
Öffnen Sie nun Wirecast oder OBS Studio erneut und öffnen Sie Ihre Show.
Überprüfen Sie Ihre Aufnahmen / Szenen
Stellen Sie sicher, dass alle Aufnahmen / Szenen korrekt eingerichtet sind. Bestimmtes, Überprüfen Sie, ob Webcams, Mikrofone und Bildschirmfreigaben angezeigt und empfangen werden korrekt.
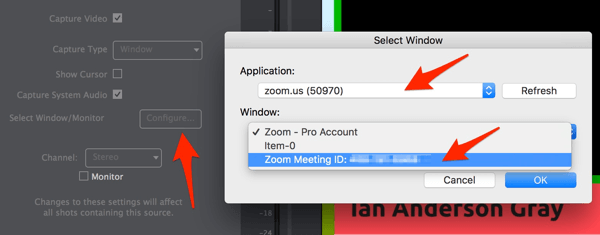
Sie müssen Ihr Zoom- oder Skype-Fenster für Ihre Co-Host-Ansicht erneut auswählen. Um dies zu tun, Wählen Sie die Ebene Zoom-Aufnahme und Klicken Sie auf Eigenschaften der Bildschirmaufnahme. Dann neben Fenster / Monitor auswählen, Klicken Sie auf Konfigurieren. Im Popup-Fenster Wählen Sie Zoom oder Skype als Anwendung und OK klicken.
Stellen Sie sicher, dass Sie Kopfhörer oder Ohrhörer verwenden. Dies verbessert die Audioqualität erheblich und verhindert mögliche Rückkopplungen.
# 6: Go Live
Nachdem Sie Ihr Setup überprüft haben, können Sie diese Schritte ausführen, um live zu gehen.
Starten Sie die Sendung
Ich empfehle, mindestens 30 Minuten vor Ihrer Live-Show auf Facebook zu streamen, damit Sie überprüfen können, ob das technische Ende funktioniert. Um dies zu tun, Finden Sie Ihren geplanten Live-Beitrag auf Facebook und Bearbeiten Sie den Beitrag. Sie sehen ein Vorschaufenster mit der Stream-URL und dem Schlüssel.
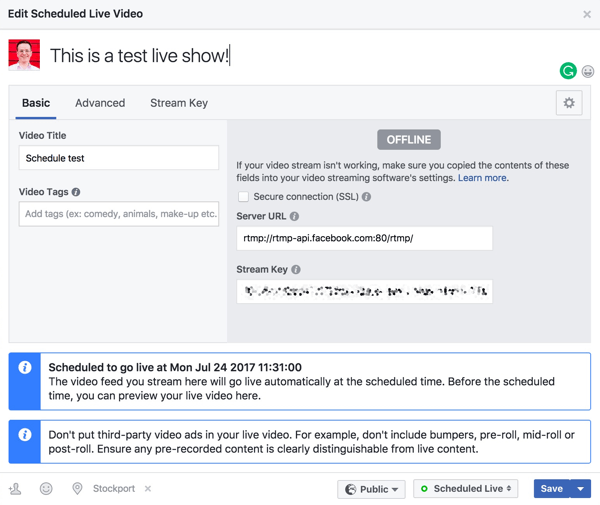
Wenn Sie die Live-Show von Facebook geplant haben, Kopieren Sie die Stream-Adresse und den Schlüssel aus dem Vorschaufenster.
Nächster, Öffnen Sie die Ausgabeeinstellungen in Wirecast. Fügen Sie ein neues Ziel hinzu und Wählen Sie RTMP Server. Fügen Sie die Stream-Adresse und den Schlüssel ein ins Fenster.
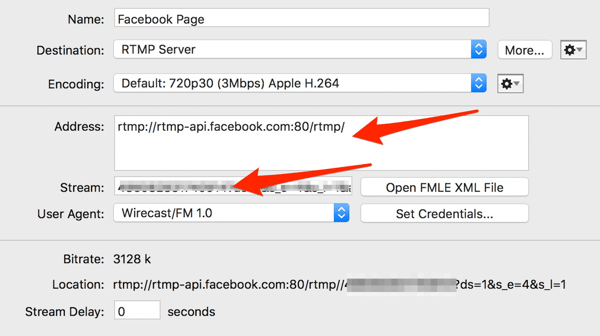
Dann Klicken Sie auf die Broadcast-Schaltfläche in Wirecast, um mit der Ausstrahlung auf Facebook zu beginnen.
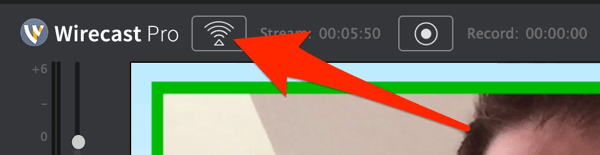
Facebook empfängt Ihren Broadcast-Stream von Wirecast und diese Meldung wird im Vorschaufenster angezeigt:
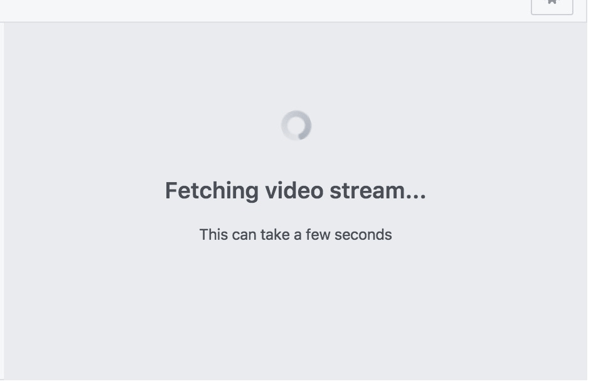
Nach einigen Sekunden wird im Fenster eine Vorschau Ihres Streams angezeigt.
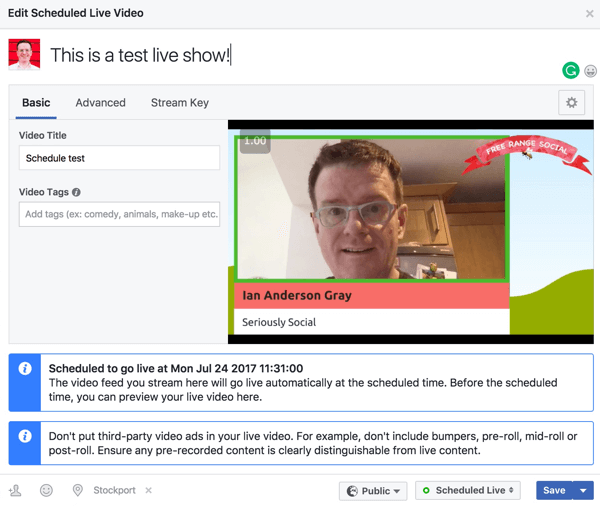
Bitten Sie Ihren Co-Host, sich anzumelden
Lassen Sie sich jetzt von Ihrem Co-Host über Skype oder Zoom begleiten. Nehmen Sie sich Zeit, um die Einstellungen zu überprüfen. Stellen Sie sicher, dass Video und Audio aufgenommen werden innerhalb von Wirecast oder OBS.
Geh Leben!
Einige Minuten bevor Sie live gehen, sollte Facebook einen Countdown-Timer im Vorschaufenster anzeigen. Es ist nicht mehr lange her!

Beachten Sie, dass Facebook nicht immer klar macht, dass Sie live gegangen sind, wenn der Countdown-Timer Null erreicht. Halten Sie Ihr Smartphone bereit, um zu überprüfen, ob Sie tatsächlich leben.
Wenn du live gehst, Beginnen Sie mit der Pre-Show-Aufnahme und Begrüßen Sie Ihre Wiederholungszuschauer. Sie können dann Wechseln Sie zu Ihrer Intro-AufnahmeDies kann Ihr Logo, Ihr Intro-Video und Ihre Musik enthalten.
Dann Bewegen Sie sich entweder zu Ihrem Doppel- oder EinzelschusszuStarte die Show. Im Verlauf des Gesprächs können Sie Wechseln Sie zwischen Einzel- und Doppelaufnahmenund bei Bedarf können Sie Ihre Screenshots freigeben.
Am Ende der Show, Wechseln Sie zu Ihrem Outro-Shot und Beenden Sie die Sendung.
Fazit
Nehmen Sie sich Zeit, um das technische Ende Ihrer Facebook Live-Show einzurichten, wenn Sie von Ihrem Desktop aus senden. Befolgen Sie eine Checkliste, um sicherzustellen, dass alles reibungslos läuft und Sie eine professionelle Show produzieren.
Sobald Sie Ihre Sendung beendet haben, ist dies noch nicht das Ende. Dein Video wird jetzt von den Wiederholungszuschauern angezeigt. Es ist wichtig, das Gespräch fortzusetzen und zu fördern.
Was denkst du? Wie bereiten Sie die technischen Aspekte Ihrer Facebook Live-Show vor? Welche Tipps können Sie anbieten? Bitte teilen Sie Ihre Gedanken in den Kommentaren unten.



