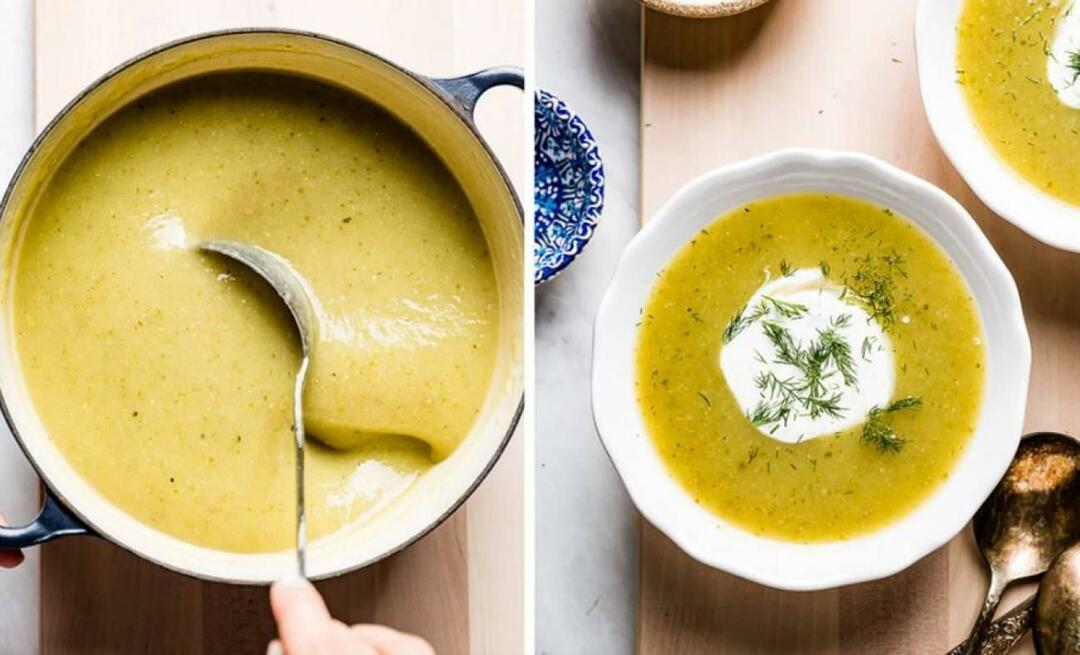So ändern Sie die Bildschirmauflösung unter Windows 10
Microsoft Windows 10 / / March 17, 2020
Zuletzt aktualisiert am

Das Ändern der Bildschirmauflösung in Windows 10 unterscheidet sich geringfügig von der vorherigen Windows-Version. Lesen Sie weiter, um schrittweise Anleitungen zu erhalten, damit Ihr Display optimal aussieht.
Die Schritte zum Ändern der Bildschirmauflösung haben sich etwas geändert im Vergleich zu Windows 8. Tatsächlich haben mich in den letzten Wochen viele per E-Mail um Hilfe gebeten, nachdem ich einen neuen Monitor gekauft habe. Nachdem ich heute Nachmittag ein paar freie Momente gefunden hatte, schrieb ich die Schritte für Sie alle sehr schnell auf.
So ändern Sie die Bildschirmauflösung unter Windows 10
Schritt 1: Vom Desktop aus Rechtsklick überall und wählen Bildschirmeinstellungen
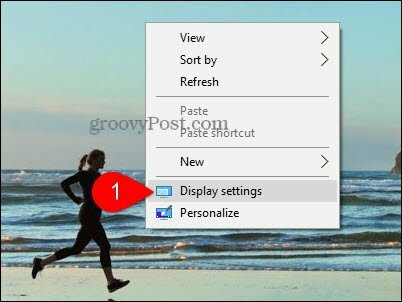
Schritt 2: KlickenErweiterte Anzeigeeinstellungen
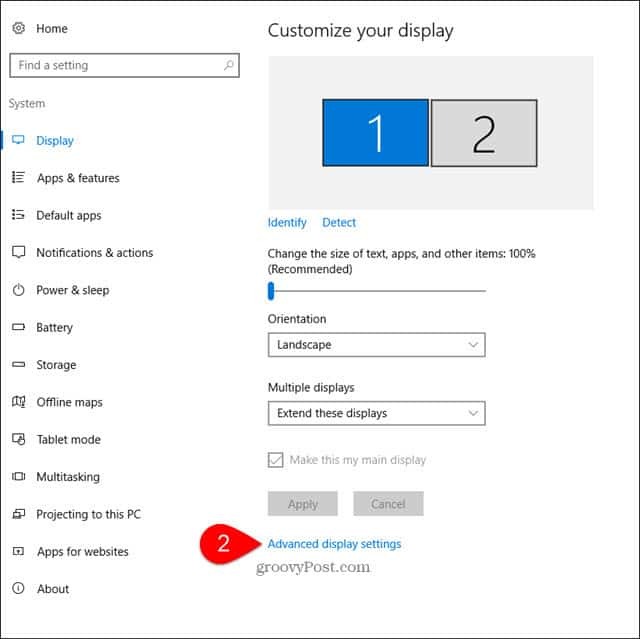
Schritt 3: Wenn Sie mehrere Monitore haben, klicken das Anzeige Sie möchten die Auflösung für ändern.
Schritt 4: Unter Auflösung clecken das Dropdown-Menü und clecken die gewünschte Auflösung dann cleckenAnwenden.
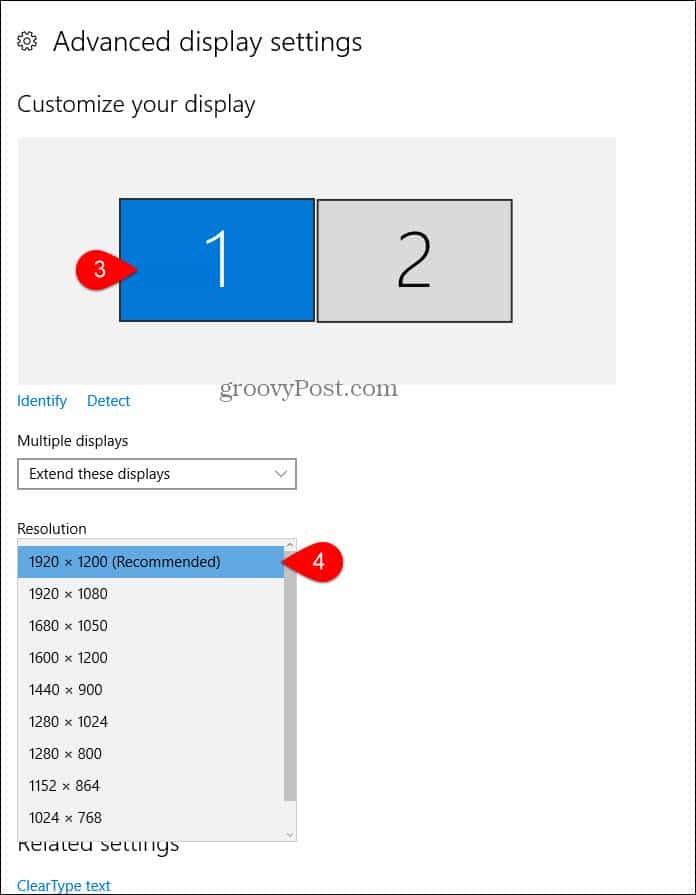
Einige Auflösungen sind nicht mit Ihrem Monitor kompatibel. Um zu verhindern, dass Sie Ihren Computer mit einer nicht sichtbaren Auflösung deaktivieren, ändert Windows Ihre Auflösung auf die neue Einstellung und fordert Sie auf, zu bestätigen, dass sie funktioniert.
Schritt 5: KlickenBehalte die Änderungen bei wenn bei der neuen Auflösung alles gut aussieht.
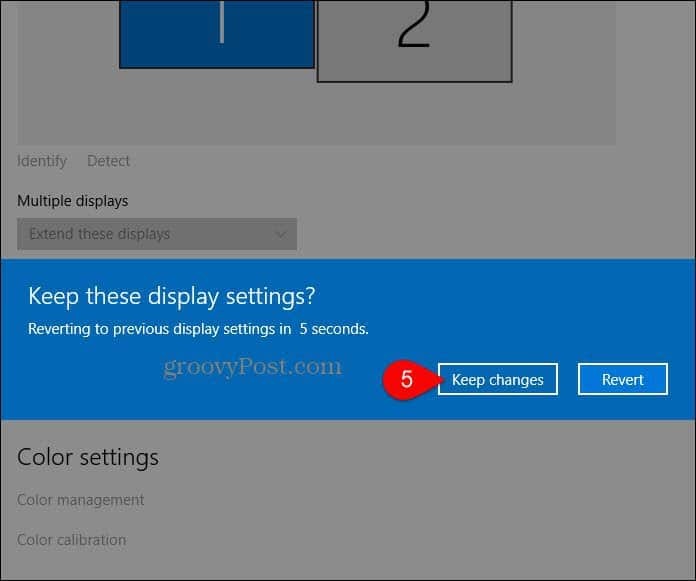
Wenn die Dinge schrecklich schief gehen und Ihr Bildschirm ausflippt, geraten Sie nicht in Panik. Warten Sie einfach 15 Sekunden und der Bildschirm kehrt zur vorherigen Auflösung zurück.