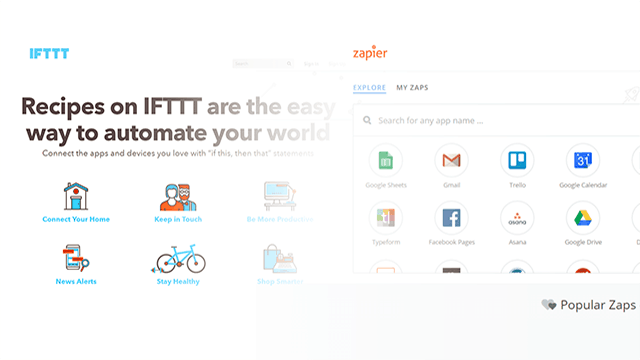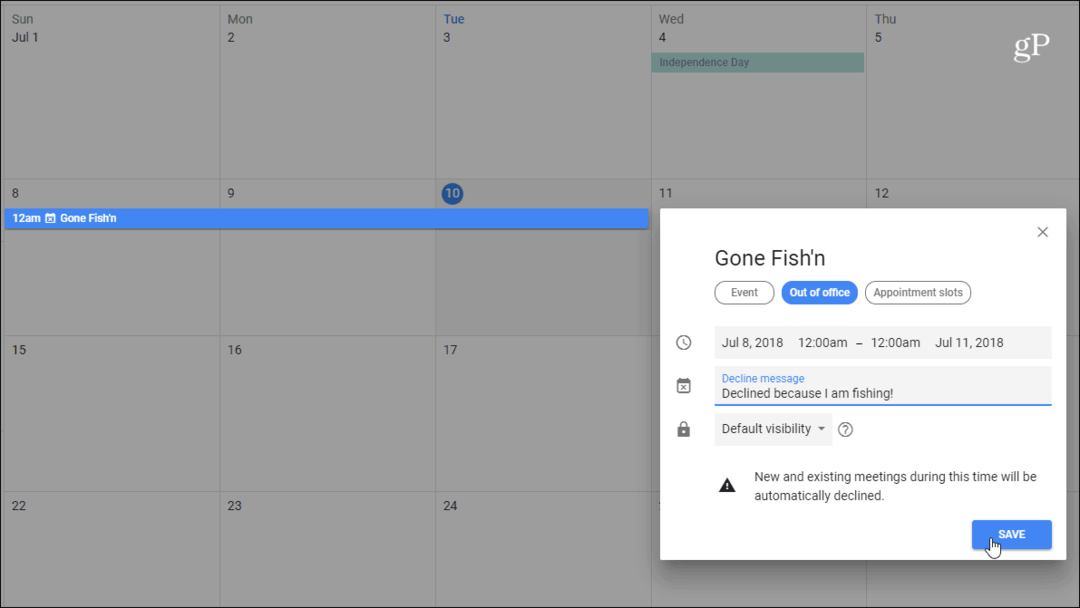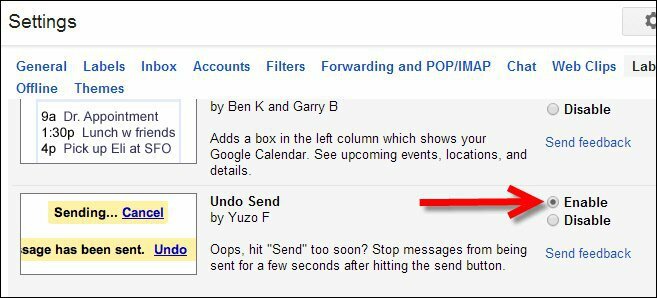So verwenden Sie Discord für Chromebook
Held Zwietracht / / September 14, 2020
Zuletzt aktualisiert am

Discord ist eine beliebte Chat-App für Gamer und funktioniert auf mehreren Geräten. Einschließlich Ihres Chromebooks. Folgendes müssen Sie wissen:
Discord ist eines der beliebtesten Kommunikationsmedien, das sich hauptsächlich an Gamer richtet. Es ermöglicht eine Vielzahl von Kommunikationsoptionen. Sie können eine große Gruppe von Personen auf einem Server per Sprachanruf anrufen, einen Videoanruf tätigen, Ihren Bildschirm freigeben und vieles mehr. Alle diese Optionen sind sowohl auf öffentlichen Servern als auch auf privaten DMs verfügbar.
Das einzige, was ich immer von Leuten höre, ist, dass sie nicht verstehen, wie man Discord benutzt, oder sie glauben nicht, dass sie es auf ihr Gerät bekommen können. Ich möchte Ihnen mitteilen, dass die meisten Geräte Discord auf die eine oder andere Weise unterstützen. Auf Ihr Discord-Dashboard kann auch über einen Webbrowser zugegriffen werden. Nichts hindert Sie daran, diesen fantastischen Service zu nutzen, um mit anderen in Communities zu chatten, die Ihr Interesse wecken.
Discord hat auch eine App in Google Play für diejenigen, die Chromebooks oder Samsung-Geräte haben. Sie können Discord praktisch von überall herunterladen. Und wenn Ihr Gerät keine Zwietrachtanwendung unterstützt, können Sie immer nur die Browserversion verwenden.
Discord herunterladen
Zunächst möchten Sie den Google Play Store besuchen, um die Discord-App zu finden. Sobald Sie die App gefunden haben, möchten Sie auf "Installieren" klicken. Der Dienst sollte automatisch mit der Installation beginnen. Mit der Anwendung wurde sie so eingerichtet, dass sie mehr auf Telefonen als auf einem Chromebook verwendet werden kann, sodass die Menüs im Vollbildmodus möglicherweise etwas fehl am Platz erscheinen.
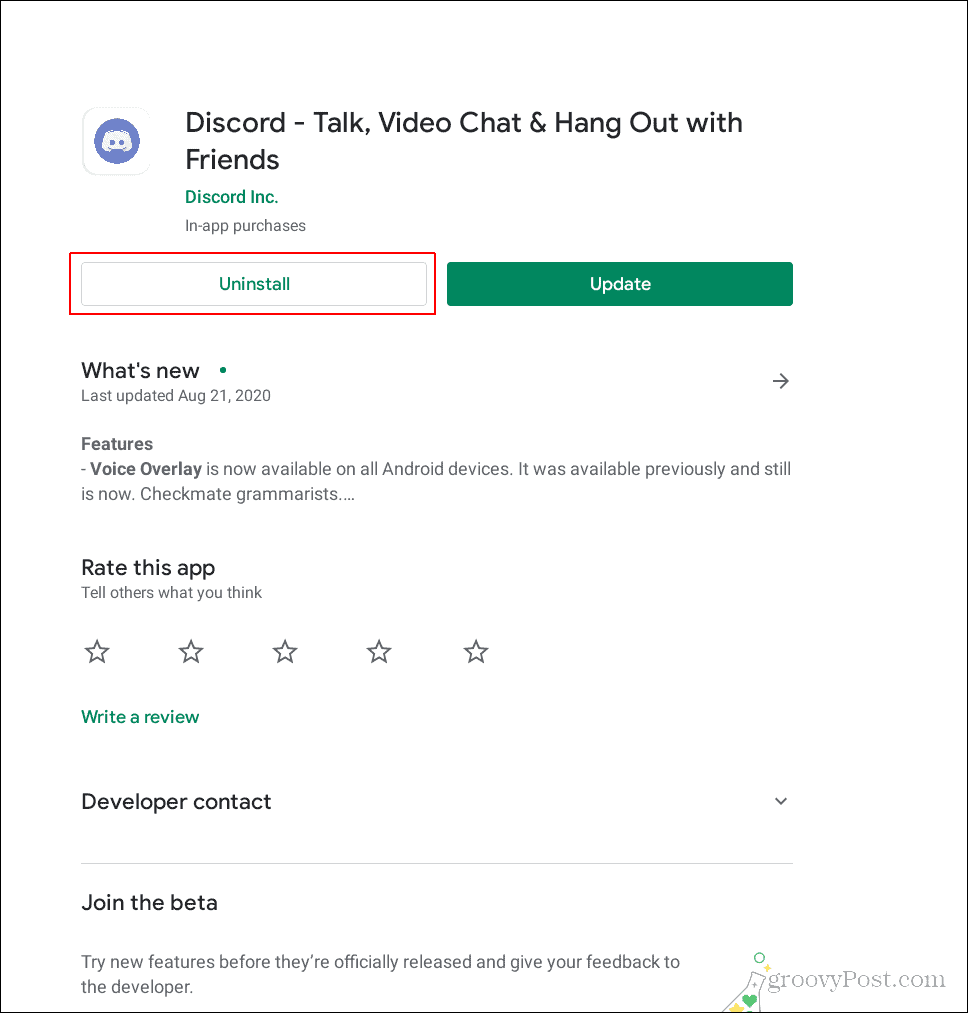
Wo für mich "Deinstallieren" steht, sollte für Sie "Installieren" stehen
In diesem Fall können Sie Discord auch einfach im Browser verwenden, da der Browser auf dem Chromebook besser aussieht als die eigentliche Anwendung. Es läuft so, als ob Sie Discord auf einem normalen Laptop verwenden, wenn Sie die Browseroption verwenden, und es ist wie beim Navigieren in Discord, wenn Sie einen normalen PC verwenden.
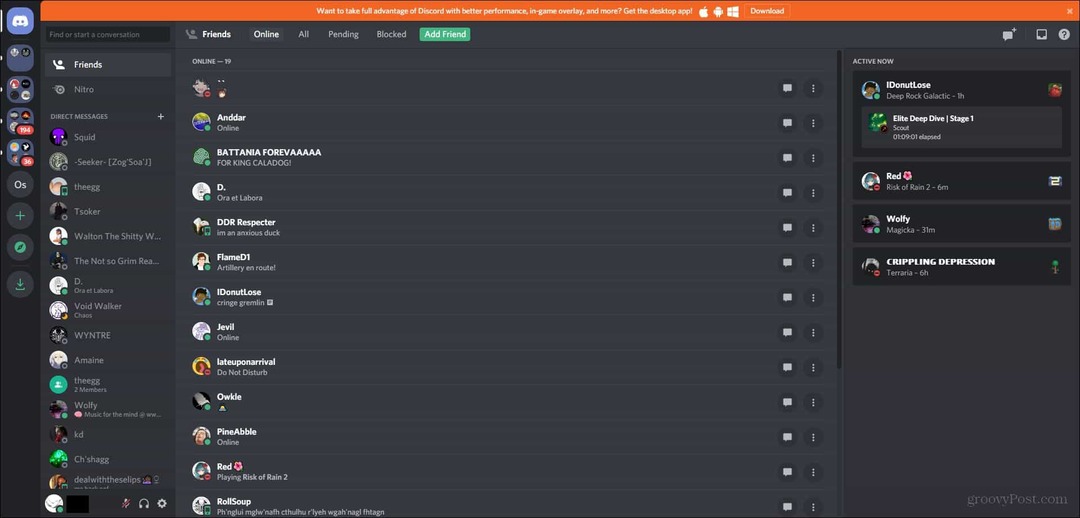
So sieht die Browserversion aus
In den nächsten Abschnitten werde ich Ihnen zeigen, wie Sie in der tatsächlichen Discord-Anwendung navigieren, die der Google Play Store bereitstellt. Es ist etwas umständlich zu verwenden, aber es ist schön, diese tatsächliche Anwendung zu haben, anstatt nur den Dienst im Browser zu verwenden.
Navigieren in Discord auf Chromebook
Wenn Sie die Anwendung zum ersten Mal öffnen, sollten Sie ganz links Ihre Serverliste und die Freundschaftsoption sehen. Dieses Menü in dieser Anwendung wird geschlossen, wenn Sie aktiv auf einem bestimmten Kanal chatten.
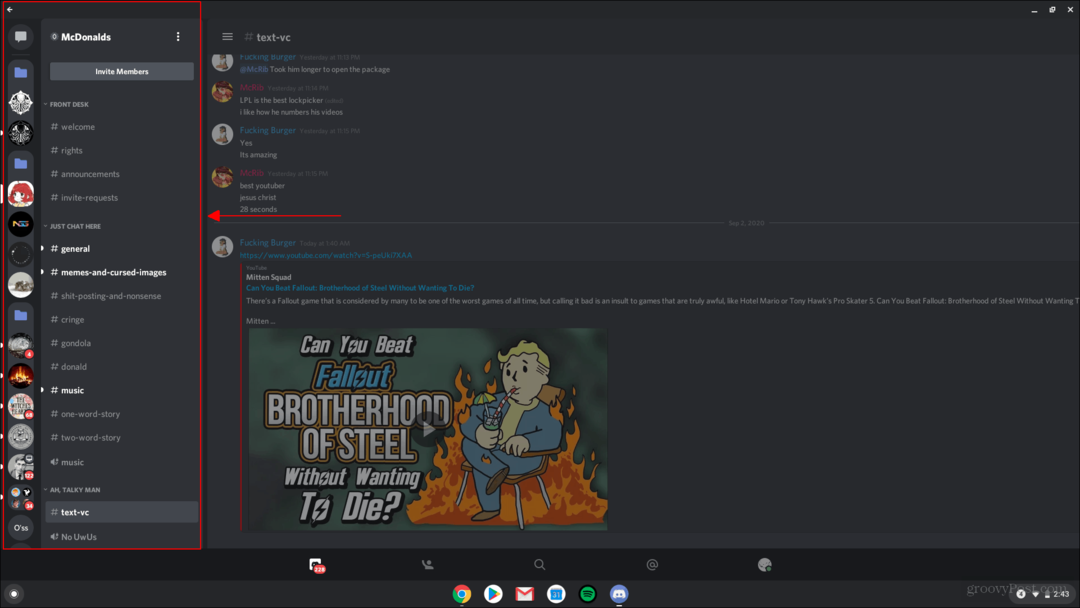
Wenn Sie in einen Kanal eingeben möchten, müssen Sie dieses Menü links öffnen und zu dem Kanal oder Server navigieren, den Sie verwenden möchten. Jedes Mal, wenn Sie den Kanal wechseln möchten, müssen Sie dieses Menü erneut öffnen.
Um das Menü zu verlassen, müssen Sie nur rechts neben das Menü klicken. Es sollte geschlossen werden und den aktuell ausgewählten Kanal anzeigen.
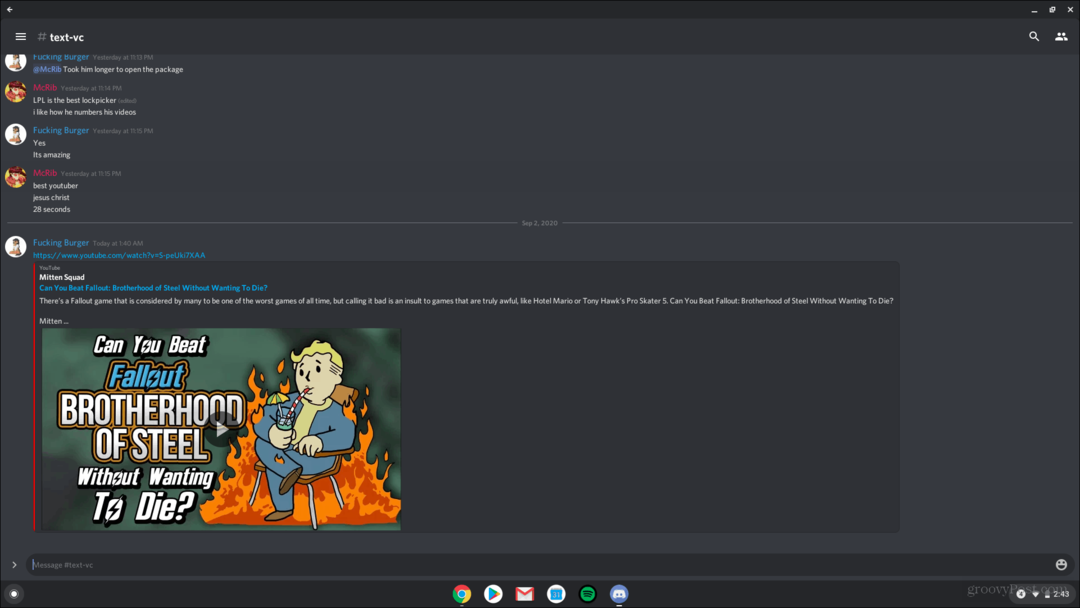
Das linke Menü sollte so geschlossen werden, wenn Sie in den Chat klicken, in dem Sie sich gerade befinden
Das Verbinden von Sprachkanälen mit dieser Anwendung ist etwas schwierig. Zunächst möchten Sie den Sprachkanal suchen, dem Sie beitreten möchten. Sobald Sie darauf klicken, wird ganz unten ein kleines Fenster angezeigt. Um die Schaltfläche "Verbinden" anzuzeigen, müssen Sie mit dem Cursor im unteren Menü nach oben scrollen. Ganz unten sollten Sie das sehen Kanal beitreten Taste mit einer anderen Kamerataste daneben. Um Sprachanrufe zu tätigen, wählen Sie einfach die Stimme beitreten Taste. Um sich mit Ihrer Kamera zu verbinden, wählen Sie die Schaltfläche mit dem Camcorder-Symbol.
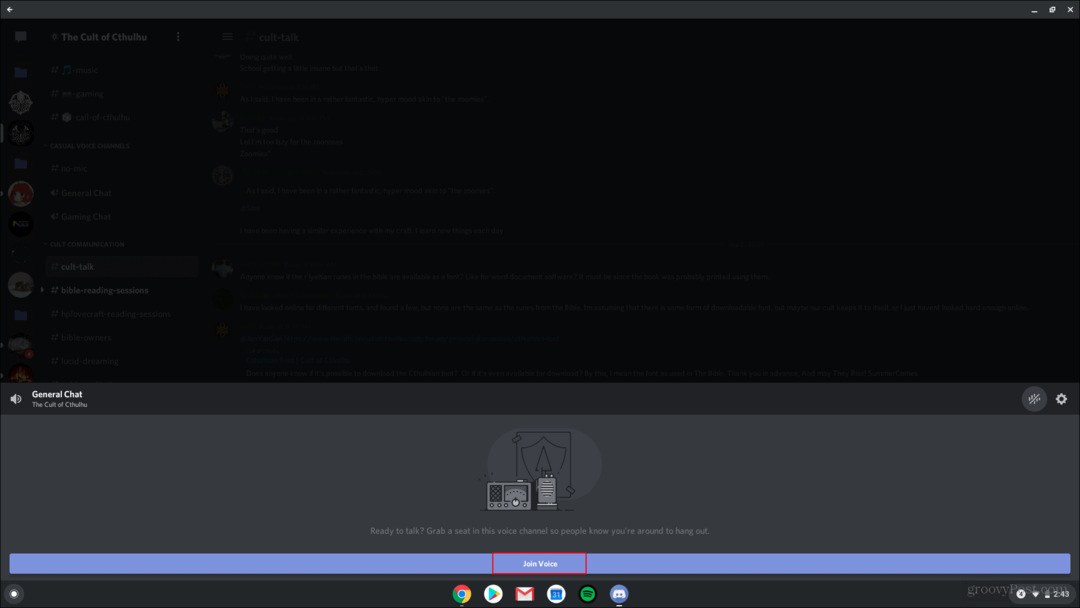
Das Camcorder-Symbol wird hier nicht angezeigt. Normalerweise befindet es sich ganz rechts neben der Schaltfläche "Stimme verbinden"
Um auf Ihre Direktnachrichten zuzugreifen, müssen Sie zum Popup-Menü links in der Anwendung zurückkehren. Hier möchten Sie ganz oben in diesem Menü die Schaltfläche auswählen, die wie eine Chat-Blase aussieht. Hier haben Sie Zugriff auf alle Ihre Direktnachrichten und Freundeslisten.
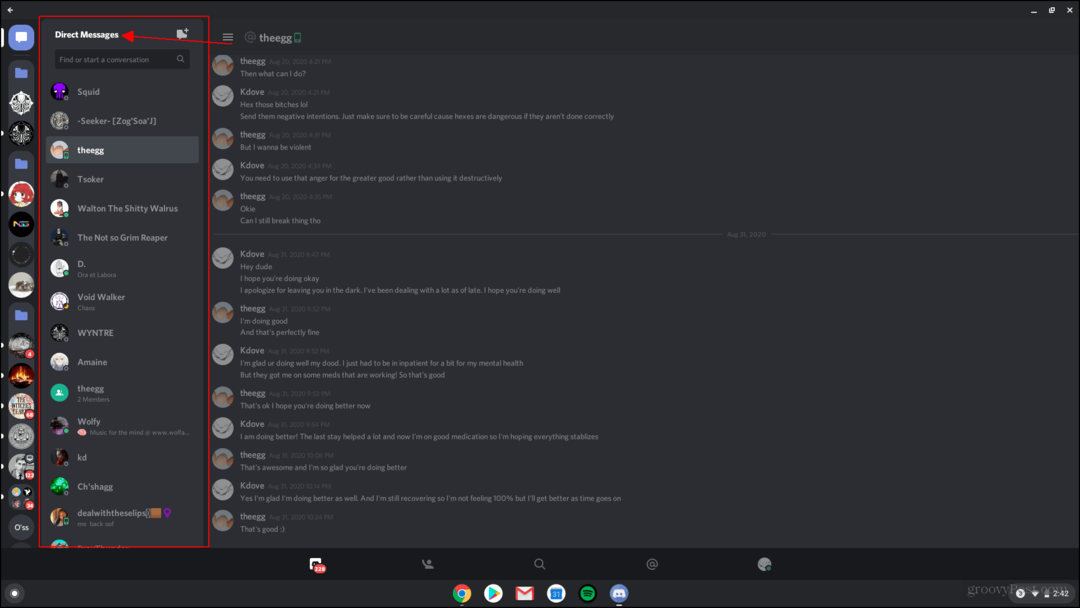
Fazit
Es gibt noch viele weitere Dinge, die wir in Bezug auf die Zwietrachtanwendung behandeln könnten. Dies sollte Ihnen jedoch ein kurzes Verständnis dafür geben. Die Anwendung, die wir in diesem Artikel behandeln, ist hauptsächlich für mobile Geräte und nicht für Chromebook-Geräte gedacht. Chromebooks können jedoch die Discord-App ausführen. Persönlich würde ich dringend empfehlen, nur die Browserversion von Discord zu verwenden, wenn Sie Ihr Chromebook verwenden.
Wenn Sie sich für die Verwendung der Discord-Anwendung im Google Play Store auf Ihrem Chromebook entscheiden, gibt Ihnen dieser Artikel hoffentlich ein Verständnis für die Navigation. Discord ist eine großartige Plattform, um neue Leute kennenzulernen und Gruppen von Freunden online zu sammeln. Ich empfehle daher dringend, es zu verwenden und auszuprobieren. Sie können meine anderen Artikel überprüfen Hier und Hier Hier erfahren Sie mehr über die Verwendung von Discord und die Verwendung der von Discord bereitgestellten Ressourcen. Habe Spaß!
Was ist persönliches Kapital? Rückblick 2019, einschließlich der Art und Weise, wie wir damit Geld verwalten
Egal, ob Sie zuerst mit dem Investieren beginnen oder ein erfahrener Trader sind, Personal Capital hat für jeden etwas zu bieten. Hier ist ein Blick auf die ...