Was ist Google Drawings und 10 kreative Möglichkeiten, wie Sie es verwenden können?
Google Zeichnungen Google Held / / July 17, 2020
Zuletzt aktualisiert am

In diesem Artikel erfahren Sie, wie Sie auf Google Drawings zugreifen und diese verwenden. Wir werden auch einige nützliche Anwendungen für die Online-Zeichenanwendung von Google untersuchen.
Wenn Sie noch nie von Google Drawings gehört haben oder es nur kurz verwendet haben, werden Sie überrascht sein, wie vielseitig und nützlich diese Web-App ist. Aber was genau ist Google Drawings und warum sollten Sie es häufiger verwenden?
In diesem Artikel erfahren Sie, wie Sie auf Google Drawings zugreifen und diese verwenden. Wir werden auch einige sehr nützliche Anwendungen für Googles scheinbar einfache Online-Zeichenanwendung untersuchen.
Was ist Google Drawings?
Es gibt zwei schnelle Möglichkeiten, auf Google Drawings zuzugreifen. Das erste ist einfach zu besuchen die Google Text & Tabellen-URL dafür.
Oder du kannst Besuchen Sie Google Text & TabellenNavigieren Sie zu dem Ordner, in dem Sie eine Zeichnung erstellen möchten, und wählen Sie die Option aus Neu Schaltfläche im linken Navigationsbereich.
Sie sehen ein geöffnetes Menü. Wählen Mehr am unteren Rand dieses Menüs und wählen Sie Google Drawings aus dem Untermenü.
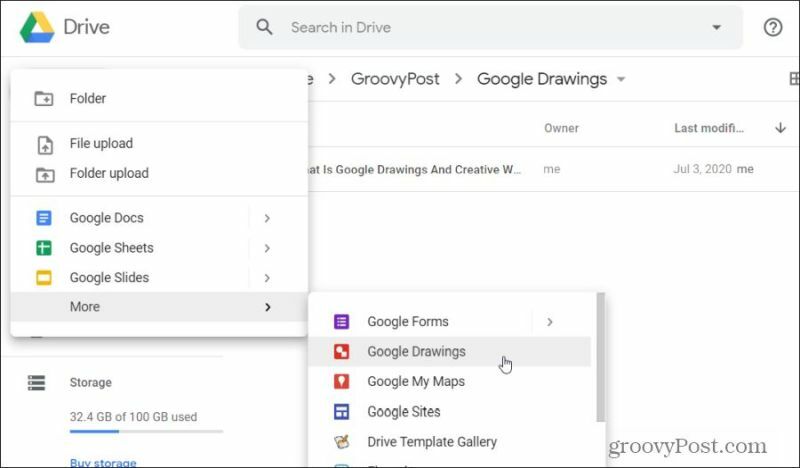
Wenn Sie eine neue Zeichnung zum ersten Mal mit Google Drawings öffnen, sieht die Web-App ziemlich einfach und eingeschränkt aus.
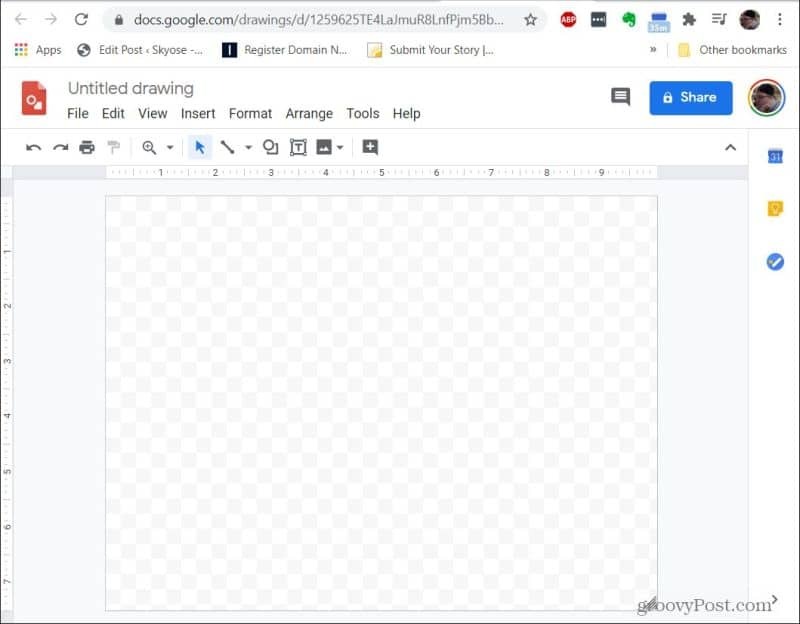
Lass dich davon nicht täuschen. Google Drawings bietet zahlreiche nützliche Funktionen, mit denen Sie professionelle Präsentationen verbessern können. Entwickeln Sie Diagramme, um Menschen Dinge zu erklären, und erstellen Sie sogar coole Grafiken für Ihre eigene Website oder Infografiken.
1. Erstellen Sie Diagramme und benutzerdefinierte Grafiken
Wenn Sie ein Blogger, ein Lehrer oder auch nur ein Blogger sind Verwenden Sie häufig Diagramme In Ihrem beruflichen Beruf ist Google Drawings ein Lebensretter.
Google Drawings bietet Ihnen eine ganze Palette von Tools zum Erstellen von Diagrammen. Dazu gehören Pfeile, Linien, Textfelder, verschiedene Formen und eine Bibliothek von lizenzfreie Bilder.

Richtig, Google Drawings enthält eine ganze Bibliothek mit Bildern, die Sie verwenden können Innerhalb Ihre eigenen Diagramme und Bilder. Sie können auf diese zugreifen, indem Sie die Option auswählen Einfügen Menü, auswählen Bildund dann wählen Durchsuche das Web.
Geben Sie den Namen des gesuchten Bildes ein und ziehen Sie das Bild einfach aus der Webbibliothek in Ihre eigene Zeichnung oder Ihr eigenes Diagramm. Sie können mehrere Webbilder einfügen, um ein eigenes Bild oder Diagramm zu erstellen.

Wenn Sie mit der Erstellung Ihres Meisterwerks fertig sind, können Sie Ihr neues Bild in dem für Sie am besten geeigneten Format herunterladen. Wählen Sie dazu die Datei Menü auswählen Herunterladenund wählen Sie dann das gewünschte Format.
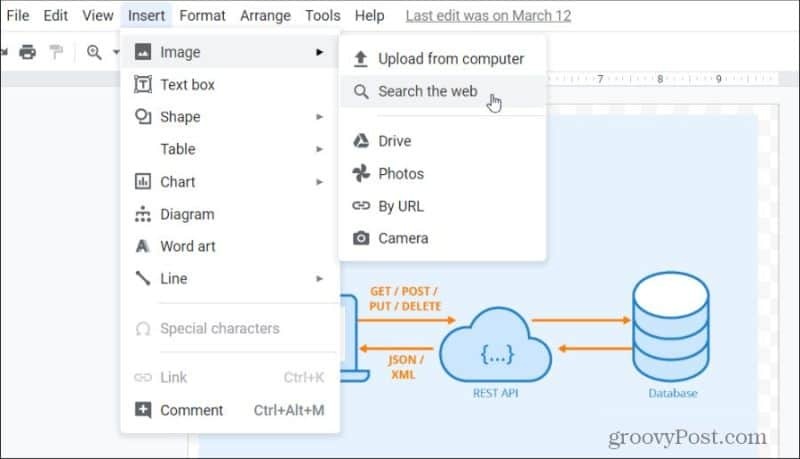
Für ein Blog oder eine Website bevorzugen Sie möglicherweise JPEG oder PNG. Wenn Sie es als informatives Diagramm an einen Arbeitskollegen senden, können Sie es als PDF- oder SVG-Datei herunterladen.
2. Treffen Sie Entscheidungsflussdiagramme
Entscheidungsflussdiagramme werden in einer Vielzahl von Branchen verwendet, einschließlich Programmierung, Wissenschaft, Ingenieurwesen und sogar in Wirtschaft und Finanzen. Organisationen Verwenden Sie Flussdiagramme wichtige Geschäftsentscheidungen zu treffen, die ganze Unternehmen betreffen.
Die Möglichkeit, Flussdiagramme zu erstellen, die einfach geändert und aktualisiert werden können, ist wichtig, und Google Drawings ist genau das Richtige für Sie.
Sie finden alle Standard-Entscheidungsformen für Flussdiagramme, indem Sie das Formensymbol oben im Zeichenfenster auswählen. Wählen Sie Formen aus, und die flussdiagrammspezifischen Formen werden unten im Fenster angezeigt.
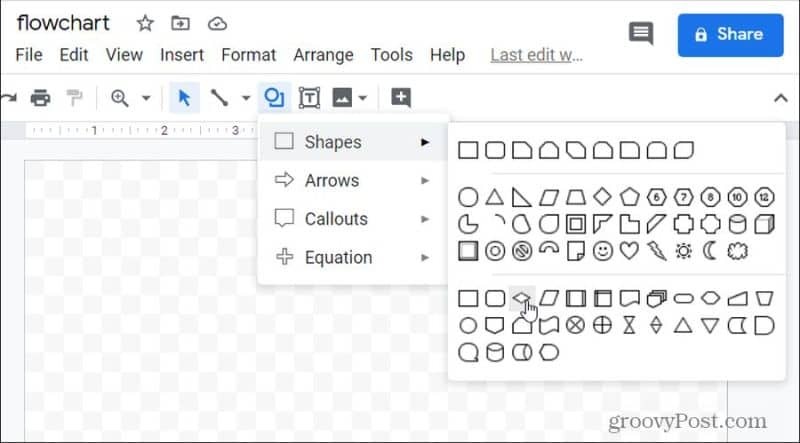
Wenn Sie mit der Maus über eine der Formen fahren, wird ein kleines Popup angezeigt, in dem angegeben wird, für welchen Teil des Entscheidungsbaums diese Form bestimmt ist. Dies ist hilfreich, wenn Sie mit dem Erstellen von Flussdiagrammen noch nicht vertraut sind.
Das Erstellen eines einfachen Flussdiagramms wie eines Programmierflussdiagramms ist überraschend schnell und einfach.
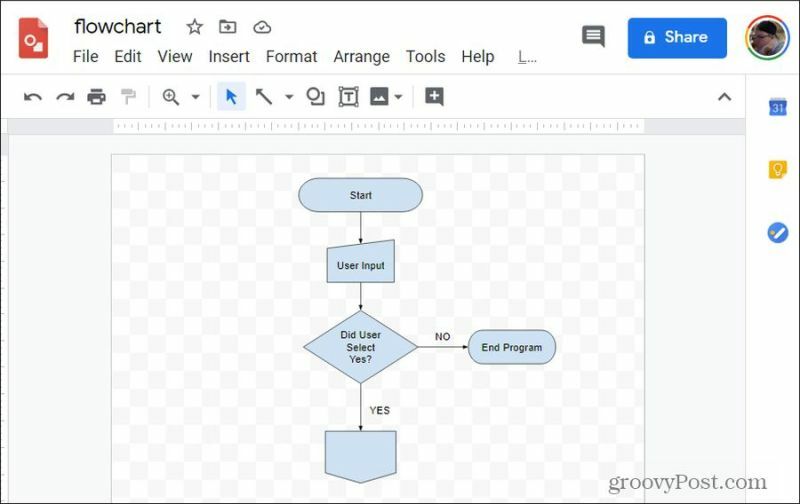
Sie haben auch eine Liste von Standarddiagrammen zur Verfügung, die Sie direkt in Ihre Zeichnung einfügen können.
Wählen Sie einfach die Einfügen Menü und wählen Diagramm. Daraufhin wird eine Liste der Diagrammtypen angezeigt, aus denen Sie auswählen können. Wählen Sie einen Typ und durchsuchen Sie eine Unterliste mit einer Vielzahl von Diagrammen zur Auswahl.
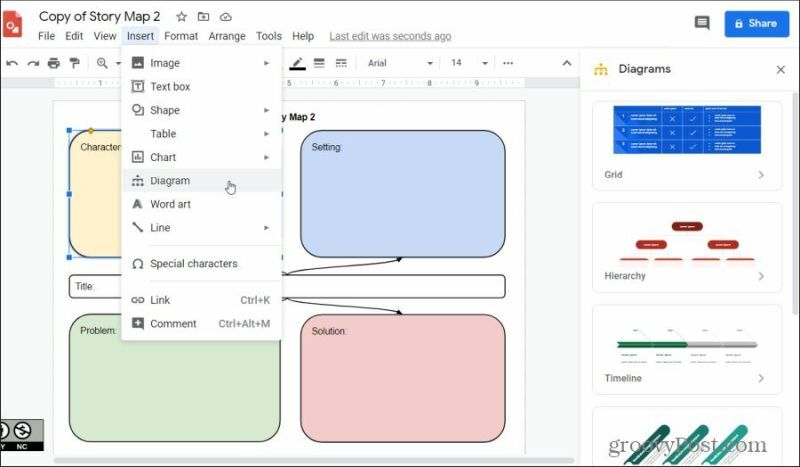
Es gibt auch eine Vielzahl von Google Drawings-Vorlagen für eine Vielzahl anderer Verwendungszwecke, wenn Sie nicht bei Null anfangen möchten.
- Problem- / Lösungsvorlage
- Wurzel verursacht Fischgrätenschablone
- Konzeptleiter Vorlage
- Leiter Sprosse Vorlage
- Vorlage für gemischte Leiteraktivität
- 2 Kreis Venn Diagramm
- 3 Kreis Venn Diagramm
- Vorhersage-Diagrammvorlage
3. Erstellen Sie interaktive Grafiken mit Links
Eine weitere sehr kreative Möglichkeit, Google Drawings zu verwenden, besteht darin, Links in Bilder einzubetten. Dies wird auch als Hinzufügen von „Hotspots“ zu Bildern bezeichnet. Google Drawings macht dies sehr einfach.
Wenn Sie beispielsweise Lehrer sind und ein Bild erstellen möchten, in dem die Schüler auf die einzelnen Bundesstaaten klicken und eine Wikipedia-Seite zu diesem Status besuchen können, ist der Vorgang sehr einfach.
Mit dem Verfahren im letzten Abschnitt zum Einfügen von Bildern aus dem Web können Sie eine Karte der USA in Google Drawings einfügen.
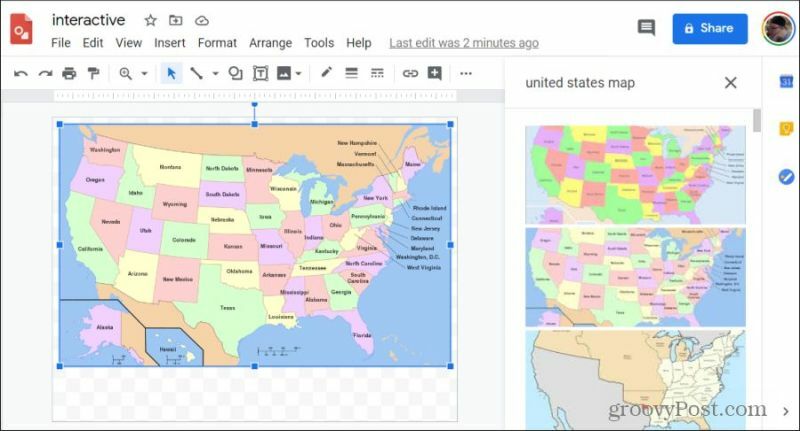
Verwenden Sie das Formensymbol im Menü, um eine beliebige Form um den Bereich des Bildes zu zeichnen, den Sie in einen URL-Link umwandeln möchten. Wählen Sie dann bei ausgewählter Form die Formfarbe und die Textfarbe aus und stellen Sie beide auf ein Transparent.

Wählen Sie bei noch ausgewählter Form das Link-Symbol im Menü und fügen Sie die URL, die Sie für diesen Link verwenden möchten, in Ihr Bild ein.
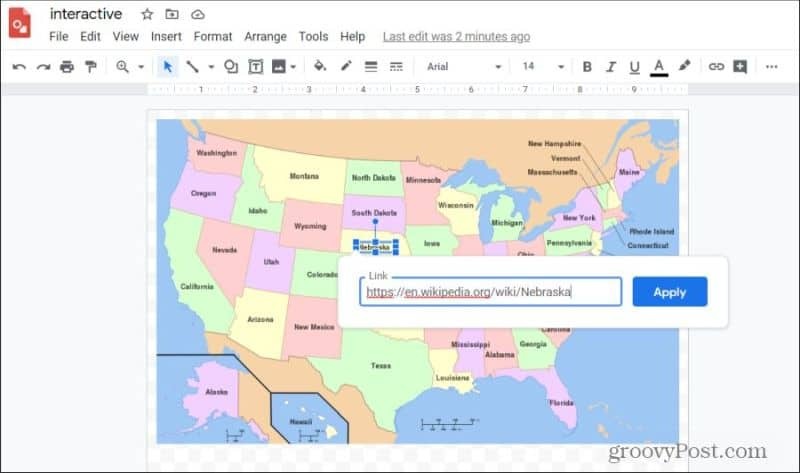
Wählen Anwendenund jetzt kann der Bereich des Bildes, der von Ihrer unsichtbaren Form verdeckt wird, angeklickt werden. Sie können diesen Vorgang für jeden Bereich im Bild wiederholen, den Sie in einem anklickbaren URL-Hotspot erstellen möchten.
4. Mach lustige Facebook Memes
Haben Sie all diese lustigen Bilder mit Bildunterschriften gesehen, die in sozialen Medien angewendet wurden? Möchten Sie selbst eine erstellen? Mit Google Drawings ist dies schnell und einfach, insbesondere mit der Möglichkeit, Bilder aus dem Web einzubringen.
Befolgen Sie die Anweisungen im ersten Abschnitt dieses Artikels, um relevante Bilder aus dem Web in Ihre Google Drawings-Zeichenfläche zu integrieren.
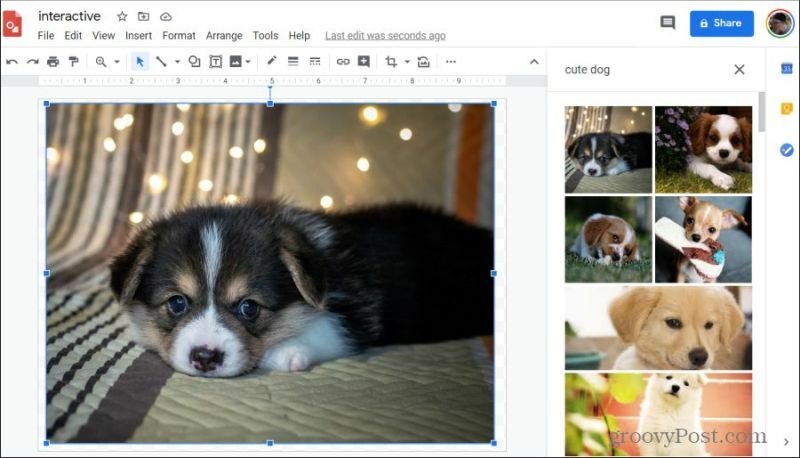
Als nächstes platzieren Sie ein Callout-Bild auf dem Bild. Wählen Sie das Formensymbol aus dem Menü und wählen Sie Beschriftungenund wählen Sie aus einem der Beschriftungsfelder aus, die Sie in Ihrem Mem verwenden möchten.
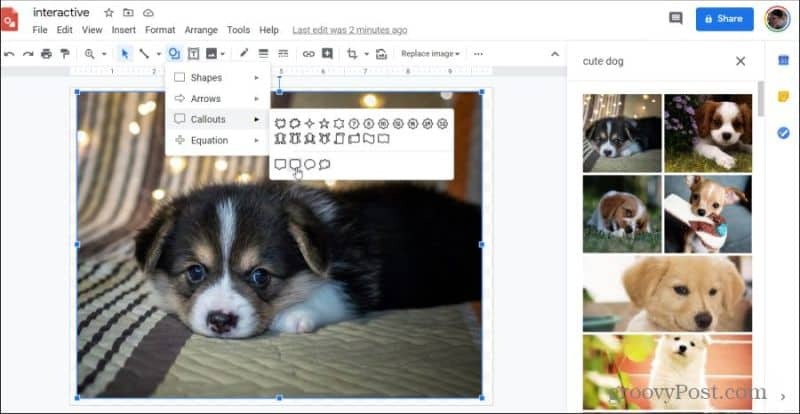
Passen Sie den Rand, die Füllfarbe und den Text im Beschriftungsfeld an, bis Sie ihn genau richtig haben.
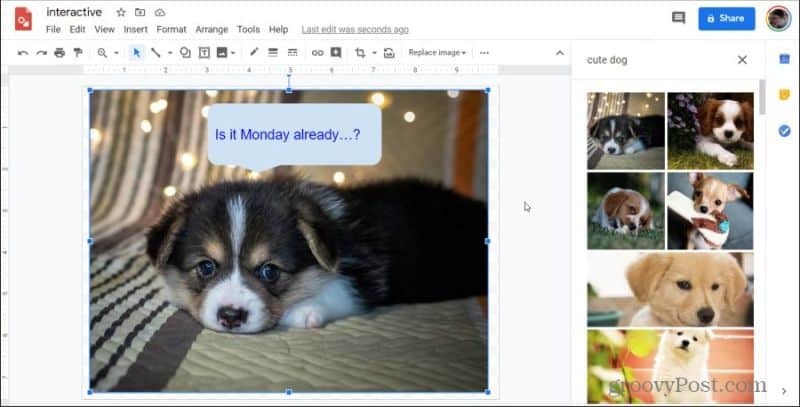
Jetzt können Sie dieses Bild als PNG- oder JPG-Datei herunterladen und auf Twitter oder Facebook teilen, um alle Ihre Freunde und Familie zum Lächeln zu bringen.
5. Erstellen Sie Organisatoren und Planer für Ihr Leben
Google Drawings ist das perfekte Tool zum Organisieren von Ideen und Planungsstrategien. Aus all diesen Gründen ist es das beste Werkzeug:
- Funktioniert mit Ihren anderen Google-Diensten, sodass Sie E-Mails, Google Text & Tabellen und Google Sheets und mehr integrieren können
- Sie können Zeichnungen freigeben und zusammenarbeiten, um sie mit anderen zu planen
- Es enthält alle Formen und Anschlüsse, die Sie zum Erstellen von Organisatoren und Planern benötigen
- Sie können auf externe Ressourcen verlinken
- Teilen Sie als Vorlage, damit andere Benutzer das verwenden können, was Sie entwickelt haben
Mit den gleichen Formen, Linien, Pfeilen und anderen Bildern, die in Google Drawings verfügbar sind, können Sie alle Arten von Dokumenten erstellen, die Ihnen beim Organisieren helfen. Mit der folgenden Google Drawings-Vorlage für die Zeitleiste von Ditch That Notebook können Sie beispielsweise Ereignisse nach Datum und Datum einer visuellen Zeitleiste gestalten und organisieren.
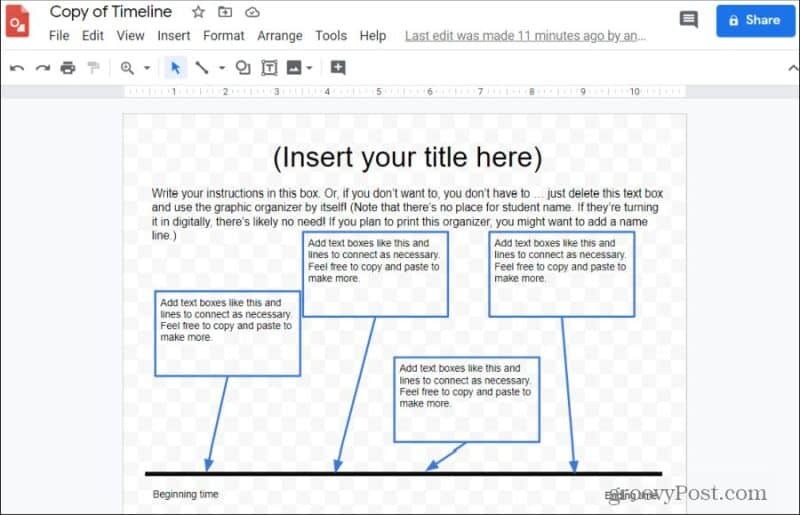
Eine Liste mit 15 weiteren kostenlosen Google Drawing Organizer-Vorlagen finden Sie unter Ditch That Textbook Website.
Die folgenden Vorlagen sind einige andere Organizer-Google Drawing-Vorlagen, die Ihnen den Einstieg erleichtern:
- Hauptidee und unterstützende Details: Entwickeln Sie Belege für Ihre Ideen
- 5 Sensendiagramm: Fügen Sie Ihrem Tagebuch hinzu, um sensorische Protokolle zu Ihren Einträgen zu verfolgen
- Mind Map-Vorlage: Organisieren Sie Ideen durch verknüpfte Kreise und Linien, die sich nach außen ausdehnen
- Bubble Map Vorlage: Ähnlich einer Mind Map mit einem anderen Farbschema
- Ursache und Wirkung: Organisieren Sie die Problemlösung und finden Sie die Grundursache.
6. Machen Sie Plakate und Flyer
Google Drawings ist eine der besten kostenlosen Online-Ressourcen, um qualitativ hochwertige, professionell aussehende Plakate und Flyer. Wenn Sie es nicht glauben, schauen Sie sich einfach dieses Fahndungsplakat an, das von den Leuten unter entworfen wurde Instruction Tech Talk.
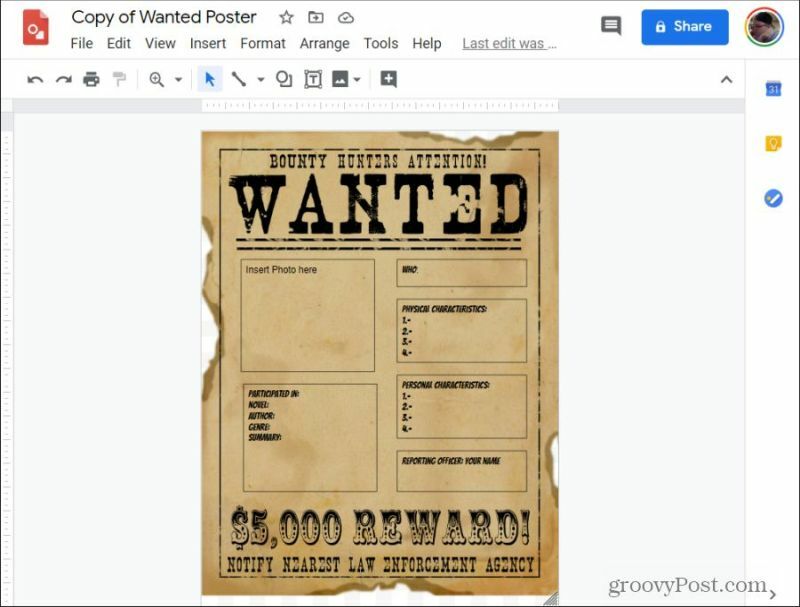
Der Grund, warum es für diesen Zweck so effektiv ist, liegt in all den Funktionen von Google Drawings, die Sie dafür verwenden können. Diese beinhalten:
- Kreative Hintergrundbilder, die Sie aus dem Internet erhalten können
- Einzigartige Schriftarten
- Die Möglichkeit, die Größe und Drehung von Schriftarten und Bildern zu ändern
- Die Flexibilität, die Größe der Leinwand so groß zu ändern, wie Sie ein Poster oder einen Flyer benötigen
- Verwenden Sie die Zoomfunktion, um komplexe Designs und Muster zu erstellen
Die Möglichkeit, das Poster oder den Flyer in eine PDF- oder SVG-Datei zu exportieren, bedeutet natürlich, dass Sie nicht durch die Druckgröße Ihres Druckers eingeschränkt sind. Bringen Sie die Datei einfach zu einem örtlichen Heftklammern- oder Bürodepot und drucken Sie dort Ihr Poster oder Ihren Flyer aus.
7. Betten Sie Videos in Ihre Bilder ein
Hier ist ein großartiger Trick, mit dem Sie Videos in Ihre Google Drawing-Bilder einbetten können, obwohl Google Drawings keine entsprechende Funktion bietet.
Erstellen Sie zunächst eine neue Google Slides-Präsentation und eine leere Diashow. Wähle aus Einfügen Menü und wählen Video.
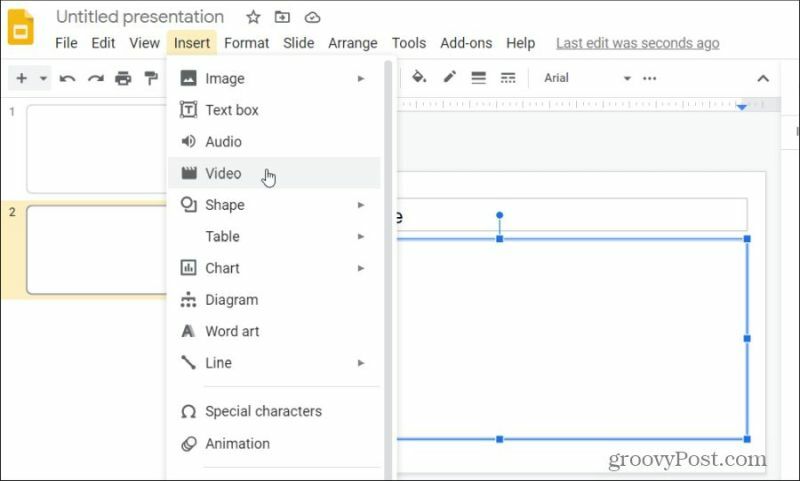
Fügen Sie den Link in die YouTube-URL des Videos ein, das Sie einfügen möchten, und wählen Sie das Video aus der Liste aus. Das Video wird auf der Folie angezeigt. Klicken Sie mit der rechten Maustaste auf das Video und wählen Sie Kopieren.
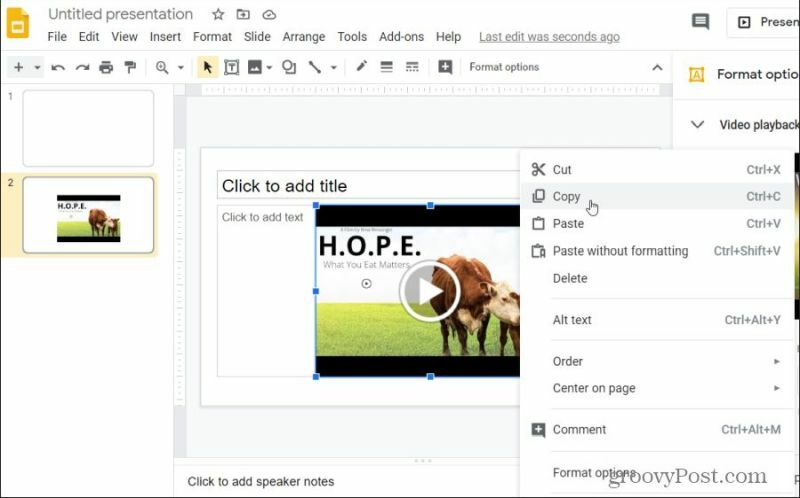
Kehren Sie zu Ihrem Google Drawings-Bild zurück, klicken Sie mit der rechten Maustaste auf die Leinwand und wählen Sie Einfügen.

Wie Sie sehen können, ist das Video jetzt in Ihr Bild eingebettet. Mit diesem Trick können Sie tatsächliche Videos in jede größere Zeichnung einfügen, die Sie erstellen. Neben Links und Diagrammen bietet Ihnen die Möglichkeit, Videos einzubetten, ein weiteres Tool zum Erstellen sehr nützlicher und interaktiver Grafiken mit Google Drawings.
8. Erstellen Sie fantastische Infografiken
Dank der Möglichkeit, die Zeichenfläche in eine beliebige Form zu erweitern, eignet sich Google Drawings hervorragend zum Erstellen von Infografiken.
Die typische Infografik besteht aus Überschriften, Text, Feldern und Bildern in mehreren Größen. Dies bedeutet, dass Sie in Google Drawings alles haben, was Sie zum Erstellen dieser benötigen.
Sie können ein gutes Beispiel dafür mit dem sehen Infografiken im Google-Klassenzimmer Vorlage. (Um diese Vorlage zu verwenden, wählen Sie einfach Datei > Eine Kopie machen.)
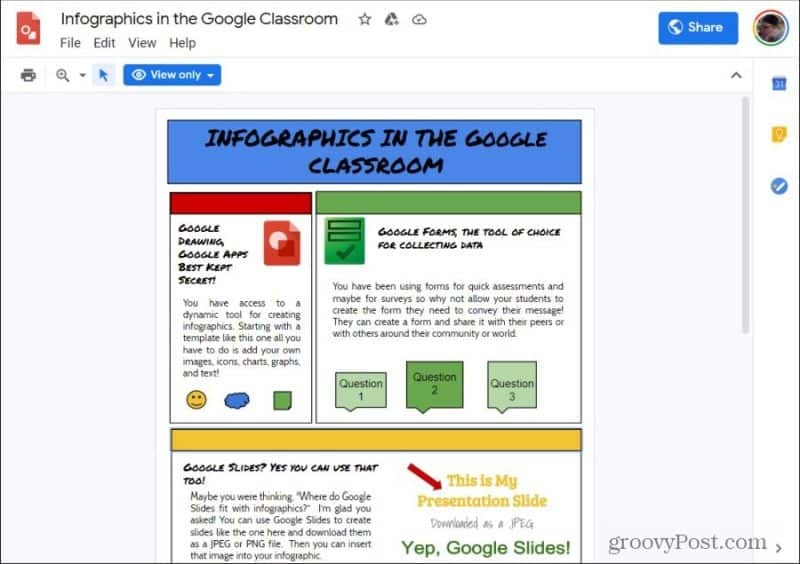
Sie können Infografiken wie diese nur mit den Tools erstellen, die Ihnen in Google Drawings zur Verfügung stehen.
9. Arbeiten Sie mit Haftnotizen zusammen
Die Verwendung von Post-It-Note-Bildern zum Organisieren von Gedanken und zur Zusammenarbeit mit Kollegen ist in Google Drawings sehr sinnvoll. Dies liegt daran, dass eine für diesen Zweck maßgeschneiderte Form verfügbar ist.
Um Ihrer Zeichnung Haftnotizen hinzuzufügen, wählen Sie die Option Einfügen Menü auswählen Gestaltenund auswählen Formen. Daraufhin wird die Liste angezeigt, in der die Post-It-Notizform mit gefalteten Ecken angezeigt wird. Wählen Sie diese Option, um sie in Ihr Bild einzufügen.
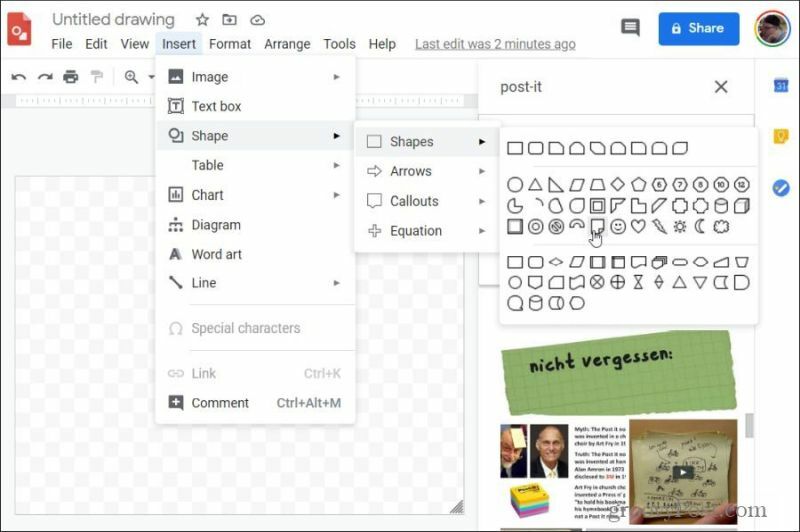
Sie können die Farbe jeder Form ändern, um verschiedenfarbige Haftnotizen zu simulieren. Kopieren Sie einfach so viele Haftnotizen und fügen Sie sie ein, wie Sie benötigen.
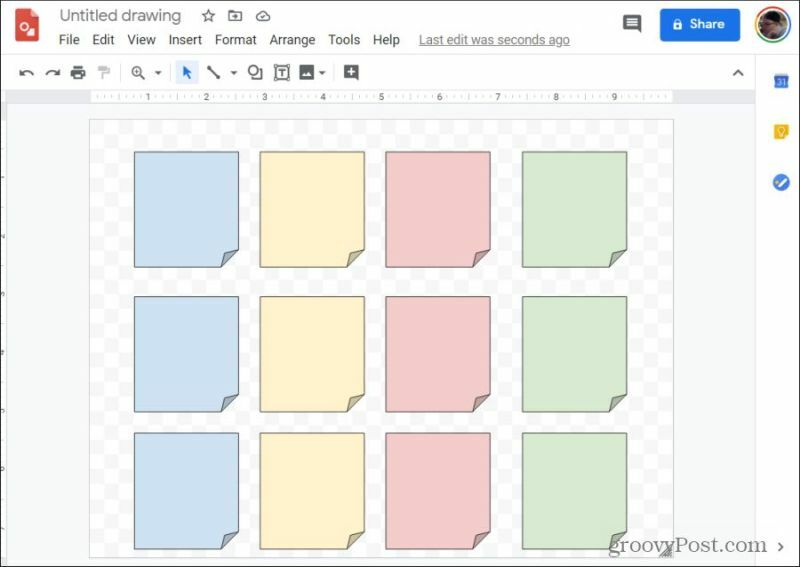
Um Text zu diesen hinzuzufügen, klicken Sie einfach auf die Form und beginnen Sie mit der Eingabe.
10. Bilder mit Anmerkungen versehen
Google Drawings ist auch ein großartiger Ort, um eine andere Art von Diagramm zu erstellen. Das kommentierte Bild. Hier zeichnen Sie Linien und fügen Text hinzu, um denjenigen, die das Bild betrachten, ein Konzept zu erläutern. Dies in Google Drawings zu tun ist extrem einfach.
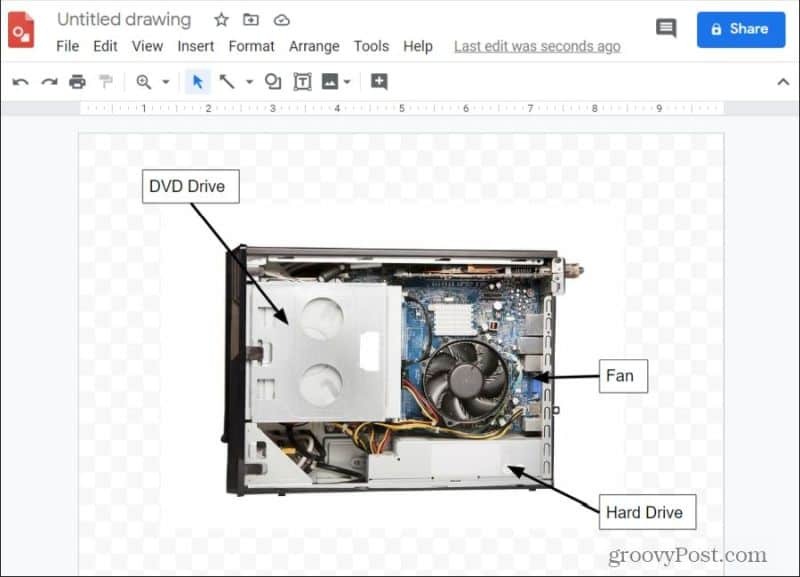
Dies ist den verfügbaren Textfeldern und Strichzeichnungswerkzeugen zu verdanken. Es ist auch hilfreich, dass es eine große Bibliothek mit Bildern aus dem Internet gibt, aus denen Sie ebenfalls zeichnen können.
Sie können Google Drawings für alles verwenden
Wie Sie sehen, dient Google Drawings nicht nur zum Erstellen einfacher Zeichnungen. Es dient vielen Zwecken. Je nachdem, wie kreativ Sie sind, finden Sie viele Verwendungsmöglichkeiten für Google Drawings sowohl bei der Arbeit als auch zu Hause.

