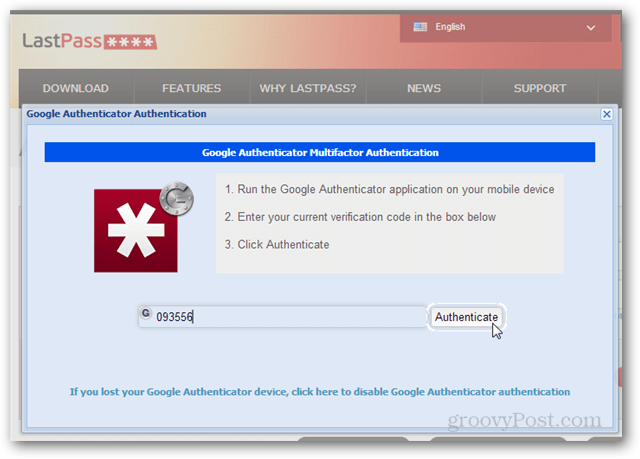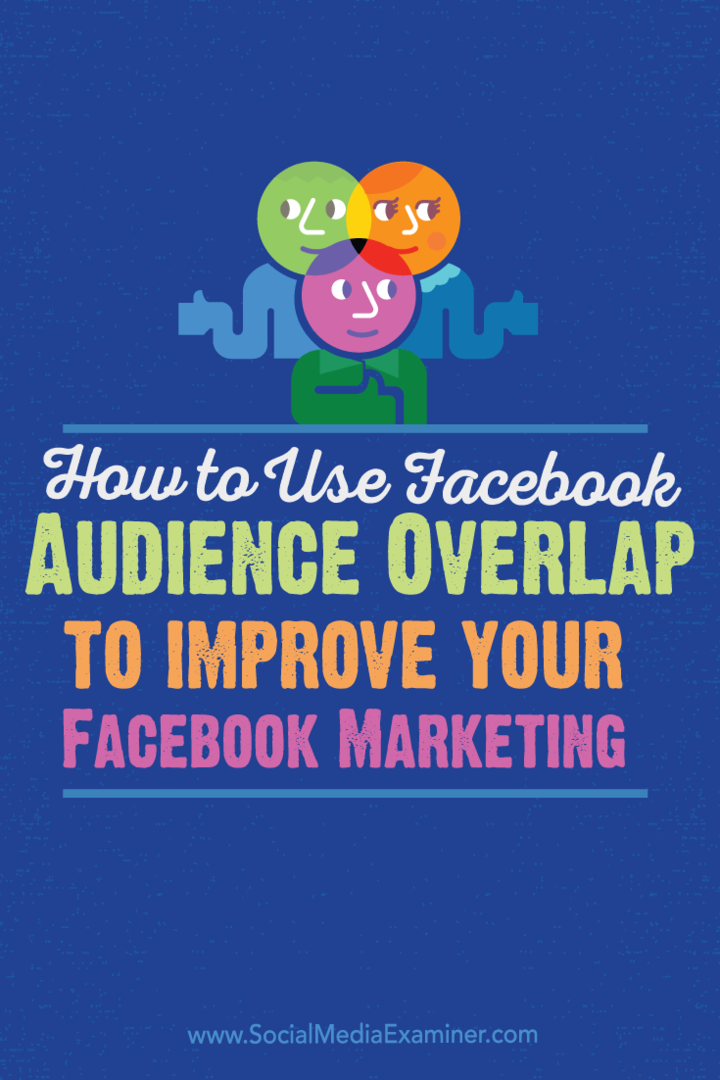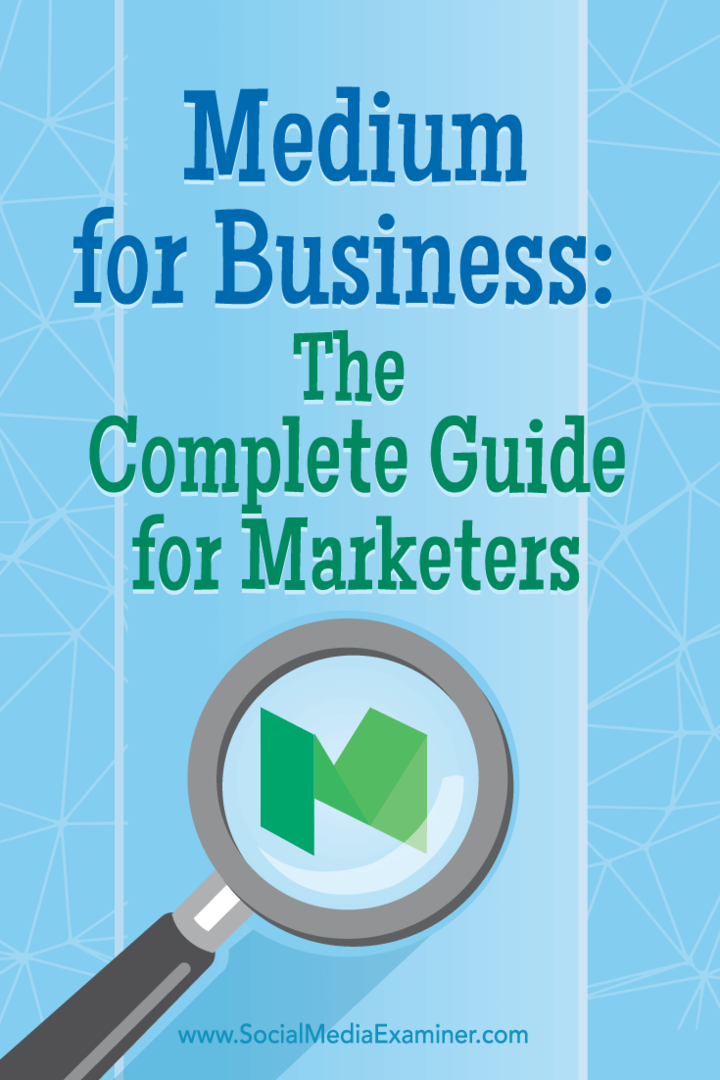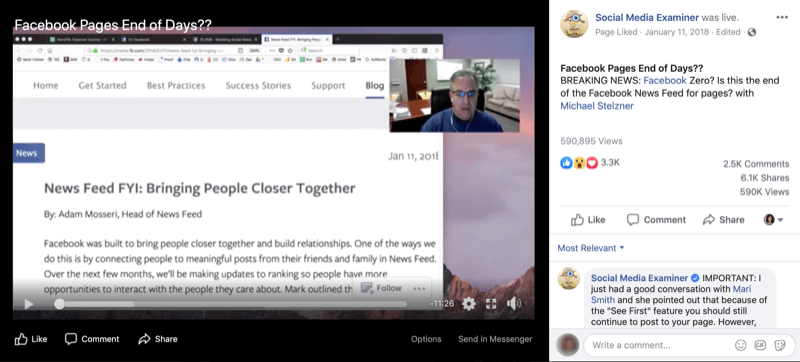Verwenden Sie Google Authenticator für die LastPass-Authentifizierung in zwei Schritten
Sicherheit Lastpass / / March 17, 2020
LastPass unterstützt jetzt Google Authenticator. Wenn Sie ein Android- oder iOS-Gerät haben, ist dies eine hervorragende Möglichkeit, Ihr Konto mit einer zusätzlichen Schutzschicht zu schützen.
In einem früheren Artikel haben wir Ihnen gezeigt, wie Sie einrichten Zwei-Faktor-Authentifizierung für LastPass Verwenden eines druckbaren Zahlen- und Buchstabenmatrixrasters. Dieses Mal verwenden wir eine andere Methode, für die ein Smartphone erforderlich ist. Nach der Aktivierung kann niemand mehr auf Ihr LastPass-Konto zugreifen, es sei denn, er hat Ihren Benutzernamen, Ihr Passwort und Ihr Telefon. Ohne alle drei kann nicht auf das Konto zugegriffen werden, auch nicht von Ihnen.
Der Schlüssel zur Smartphone-Methode ist Google Authenticator. Google Authenticator ist eine großartige App, die die Zwei-Faktor-Authentifizierung für mehrere Onlinedienste bietet. einschließlich Dropbox. Beachten Sie jedoch, dass Google Authenticator nicht mit der druckbaren Rasterauthentifizierungsmethode kompatibel ist. Sie müssen daher die eine oder andere verwenden.
Sie benötigen die Google Authenticator-App und ein iOS- oder Android-Telefon.
- Laden Sie Google Authenticator für iOS herunter
- Laden Sie Google Authenticator für Android herunter
Melden Sie sich bei Ihrem LastPass-Konto an und klicken Sie auf die Schaltfläche Einstellungen auf der linken Seite des Hauptbedienfelds.
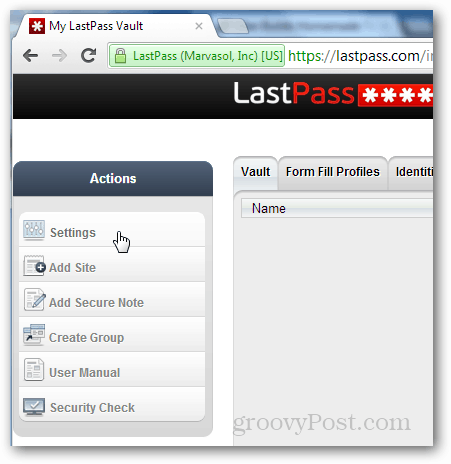
Klicken Sie im daraufhin angezeigten Fenster "Einstellungen" auf die Registerkarte "Google Authenticator". Nehmen Sie dann entweder Ihr iPhone oder Android-Handy heraus und laden Sie die Google Authenticator-App.
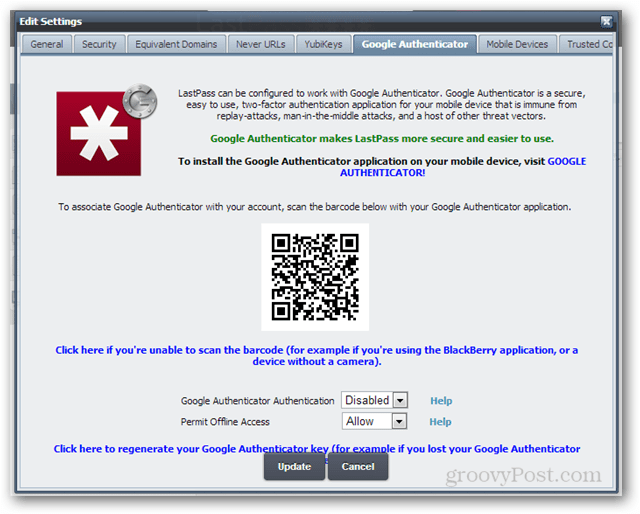
Wählen Sie, um ein neues Konto hinzuzufügen, und dann Barcode scannen.
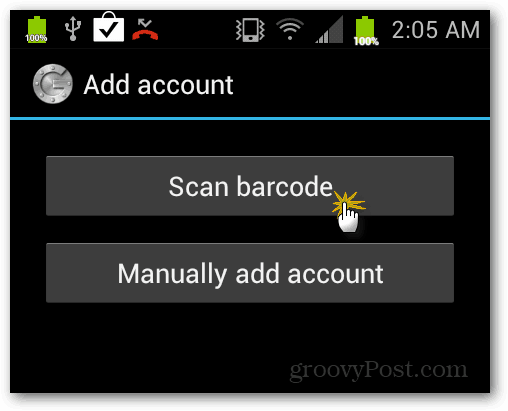
Verwenden Sie die Kamera, um den QR-Code in der Mitte der LastPass-Webseite zu scannen. Sobald der Vorgang abgeschlossen ist, wird Google Authenticator automatisch mit Ihrem LastPass-Konto synchronisiert. Es ist ziemlich gut, wie es funktioniert. Die benötigten Informationen werden einfach in der App gespeichert.
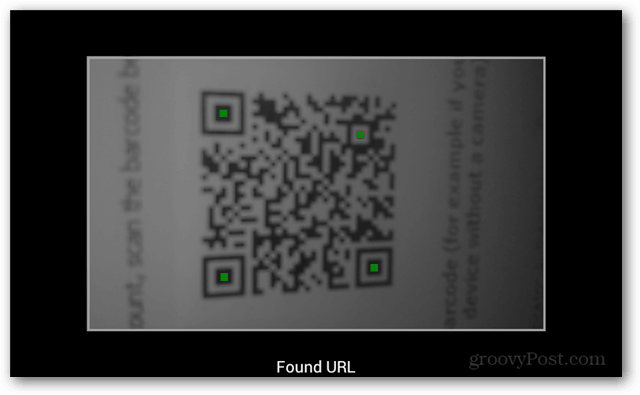
Sobald der QR-Code erfolgreich gescannt wurde, wird ein Code auf dem Android-Telefon angezeigt. Ignorieren Sie das Telefon für einen kurzen Moment und ändern Sie auf der LastPass-Einstellungsseite das Dropdown-Menü in Aktiviert für "Google Authenticator-Authentifizierung".
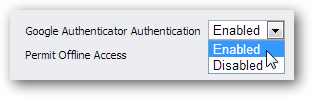
Schauen Sie sich nun den Code auf dem Telefon an und machen Sie sich bereit, ihn in die Website einzugeben.
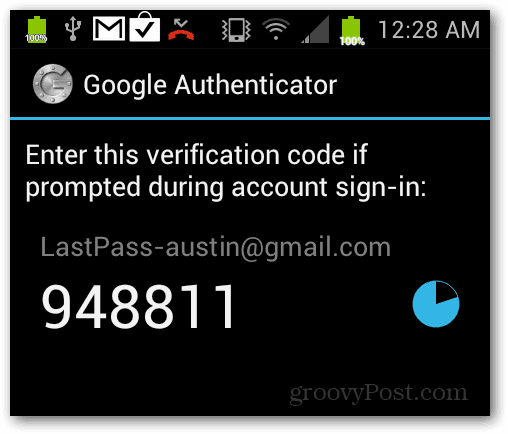
Geben Sie den Code genau so ein, wie er auf Ihrem Telefon angezeigt wird, wenn Sie von der LastPass-Webseite dazu aufgefordert werden. Beachten Sie, dass sich der Code jede Minute ändert. Geben Sie ihn daher schnell ein. Wenn Sie es verpassen, geben Sie einfach das neue ein, in das es geändert wurde. Klicken Sie nach der Eingabe auf OK und dann auf die Schaltfläche Aktualisieren, um die Änderungen zu bestätigen und zu speichern.
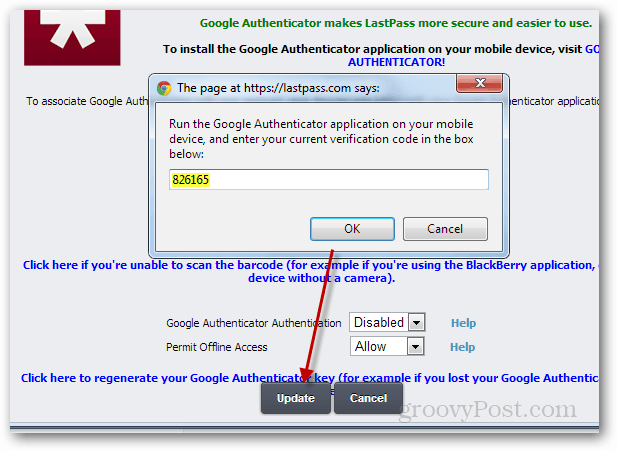
Wenn Sie sich jetzt bei LastPass anmelden, funktioniert dies wie gewohnt. Nachdem Sie Ihren Benutzernamen und Ihr Passwort eingegeben haben, haben Sie den besonders sicheren Schritt, Ihre Google Authenticator-App auf Ihrem Telefon zu öffnen und den Code auf der Website einzugeben.