So ändern Sie die Dateizugriffsberechtigungen für Windows 10-Apps
Privatsphäre Microsoft Windows 10 / / March 17, 2020
Zuletzt aktualisiert am
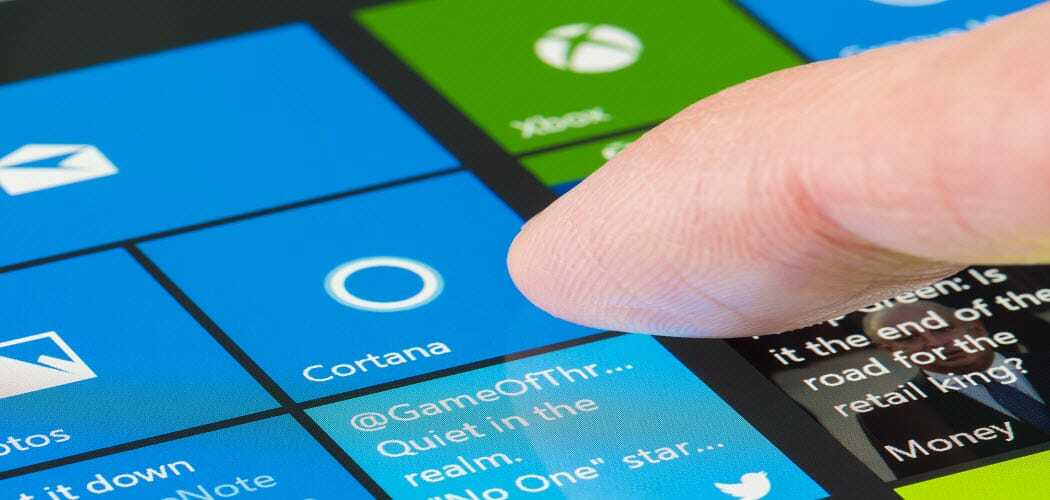
Mit Windows 10 1803 und höher können Sie steuern, welche Apps Berechtigungen für bestimmte Dateien auf Ihrem System haben.
Mit jedem neuen Windows 10-Feature-Update verbessert sich Microsoft Datenschutzeinstellungen. Ab Windows 10 1803 April Update gibt es weitere Möglichkeiten, den Dateizugriff zu steuern. Sie können den Zugriff der UWP-App (nicht win32) auf die in Ihren Bibliotheken für Dokumente und Bilder gespeicherten Dateien einschränken oder verweigern. Sie können sogar Apps sperren und Berechtigungen für das gesamte Dateisystem verweigern.
Dateizugriffsberechtigungen unter Windows 10
Um Berechtigungen festzulegen, können Sie dies App für App oder mehrere Apps gleichzeitig tun. Um loszulegen, gehen Sie zu Einstellungen> Apps> Apps & Funktionen um die Liste der auf Ihrem System installierten Apps anzuzeigen. Klicken oder tippen Sie auf eine App in der Liste und dann auf den Link Erweiterte Optionen.
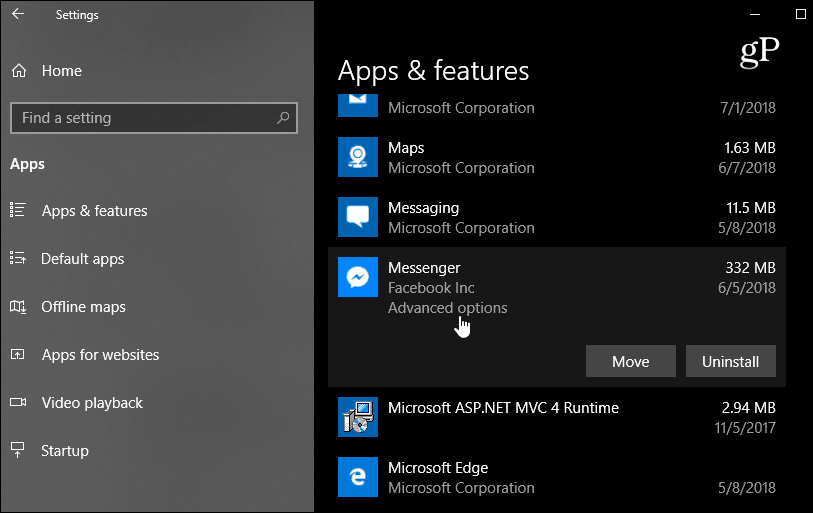
Schalten Sie im nächsten Bildschirm im Abschnitt App-Berechtigungen die Schalter ein oder aus, für welche Dateien die App Zugriff haben soll. Jede App ist unterschiedlich, Sie können jedoch den Zugriff auf Bibliotheken wie Bilder, Videos, Kontakte oder Dokumente zulassen oder verweigern.
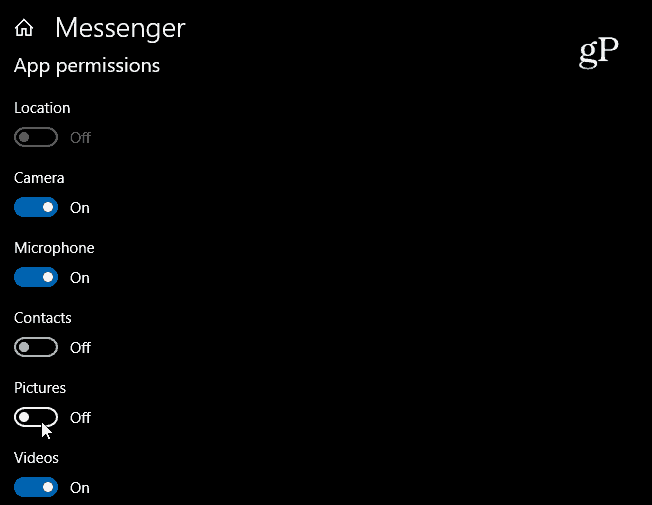
Hinweis: Sie können nur Berechtigungen für Windows Store- oder UWP-Apps verwalten. Obwohl herkömmliche Desktopanwendungen im Abschnitt "Einstellungen" aufgeführt sind, verfügen sie nicht über den Link "Erweiterte Optionen". In diesem Abschnitt können Sie auch auswählen, welche Apps über Hardwareberechtigungen verfügen. Vielleicht möchten Sie beispielsweise nicht, dass Facebook Zugriff auf Ihre Kamera hat.
Wenn Sie die Berechtigungen für Dateien aus mehreren Apps einschränken möchten, gehen Sie zu Einstellungen> Datenschutz. Scrollen Sie dann im linken Bereich nach unten und wählen Sie eine Bibliothek aus, die Sie einschränken möchten - Dokumente, Videos oder Bilder. Im rechten Bereich haben Sie dann die Möglichkeit, den Zugriff auf alle Apps auf einen Schlag zu deaktivieren. Oder scrollen Sie durch die Liste der Apps und deaktivieren Sie diejenigen, auf die Sie keinen Zugriff haben möchten.
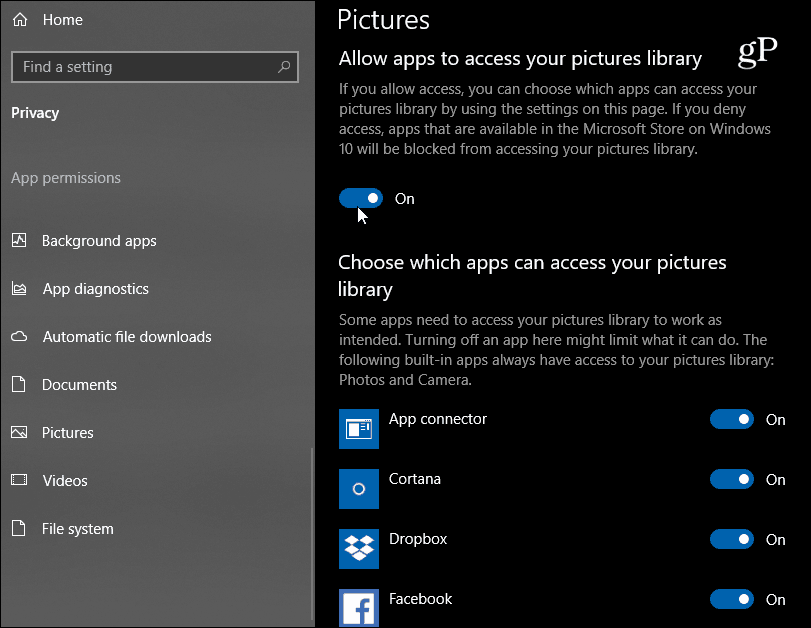
Beachten Sie auch, dass Sie den Zugriff von Apps auf das gesamte Dateisystem einschränken können. Dies ist eine "nukleare" Option und umfasst Dokumente, Videos, Bilder sowie synchronisierte Dateien im lokalen OneDrive-Ordner. Diese neue Funktion soll Ihnen mehr Kontrolle darüber geben, welche Apps auf Ihre Dateien zugreifen können. Auch wenn es nicht perfekt ist (einige native Apps wie Fotos können nicht eingeschränkt werden), kann man davon ausgehen, dass Microsoft seine Datenschutzeinstellungen weiter verbessern wird, wenn Windows 10 weiter ausgereift ist.
