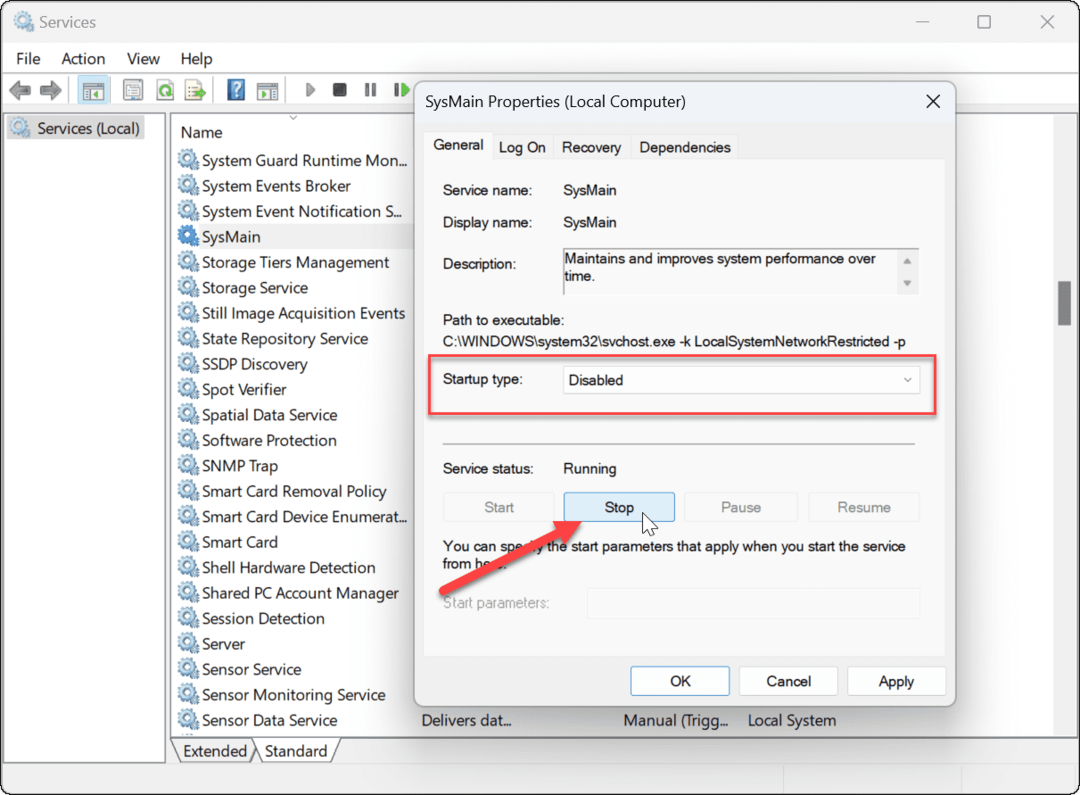Verwendung von Sparklines-Minidiagrammen in Excel 2010
Microsoft Office Microsoft Produktivität Excel 2010 / / March 17, 2020
 Excel 2010 stellt uns vor a groovige neue Funktion namens Sparklines. Eine Sparkline ist im Wesentlichen nur ein kleines Diagramm, das sich in einer einzelnen Excel-Zelle befindet. Die Diagramme werden mit grundlegenden Excel-Funktionen erstellt. Sobald Sie wissen, wie man sie verwendet, können Sie auf unglaublich effiziente Weise viele Informationen in einer einzigen Zelle von Microsoft Excel kommunizieren. Die Integration in Excel 2010 ist aufregend, da Sie früher Software von Drittanbietern verwenden mussten, um den gleichen Effekt zu erzielen.
Excel 2010 stellt uns vor a groovige neue Funktion namens Sparklines. Eine Sparkline ist im Wesentlichen nur ein kleines Diagramm, das sich in einer einzelnen Excel-Zelle befindet. Die Diagramme werden mit grundlegenden Excel-Funktionen erstellt. Sobald Sie wissen, wie man sie verwendet, können Sie auf unglaublich effiziente Weise viele Informationen in einer einzigen Zelle von Microsoft Excel kommunizieren. Die Integration in Excel 2010 ist aufregend, da Sie früher Software von Drittanbietern verwenden mussten, um den gleichen Effekt zu erzielen.
Artikelkarte
- So erstellen Sie Sparklines in Excel 2010
- So passen Sie Excel 2010-Sparkline-Diagramme an
- Was sind Win / Loss Sparklines und wie verwende ich sie?
Sparklines wurden direkt in Excel 2010 integriert! Sie sind WIRKLICH effektiv für die Kommunikation einer Tonne Daten in einer einzelnen Zelle. Lass uns einen Blick darauf werfen.
Zunächst benötigen Sie eine Excel 2010 Tabelle mit einigen Daten, die Sie zuordnen möchten.
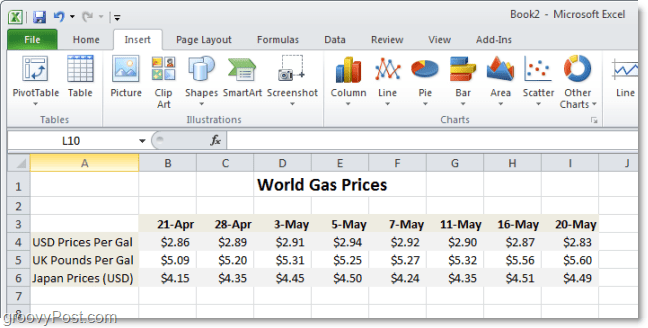
So erstellen Sie Sparklines in Excel 2010
Schritt 1
In Excel 2010 Wählen das Zelle(s) wo Ihre Sparkline (s) sein sollen. Denken Sie daran, dass Sie für jede Datenzeile oder -spalte nur eine Zelle verwenden können.
Eine Zeile oder Spalte = 1 Zelle für Sparklines
Im folgenden Beispiel werde ich drei erstellen, also habe ich drei Zellen verwendet.
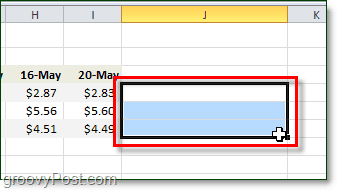
Schritt 2
Nächster,Klicken das Einfügen Band und Wählen ein Sparkline Art. Ich habe das gewählt Linie Stil.
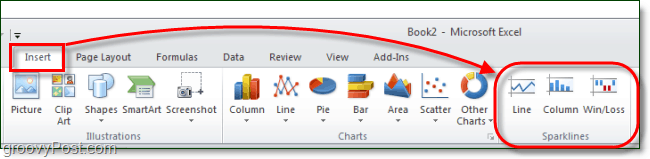
Schritt 3
Jetzt müssen wir nur noch tun Wählen das Zellen die die enthalten Daten Sie möchten von Sparklines grafisch dargestellt werden. Sie können die Koordinaten auch manuell eingeben, dies ist jedoch völlig optional. Sobald Sie das getan haben, Klickenin Ordnung.
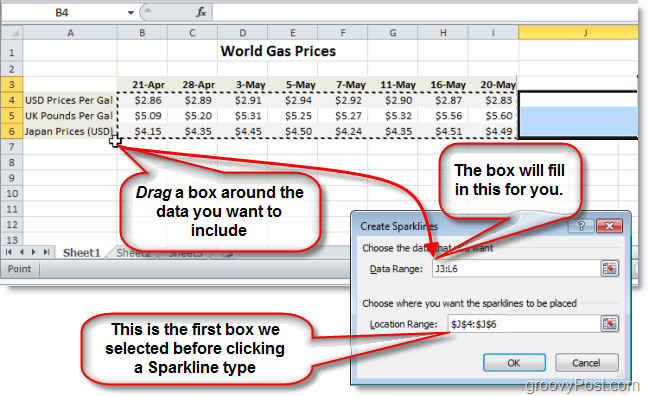
Schritt 4
Jetzt mit dem DesignTab Auf dem Menüband können Sie vollständig anpassen und “Zuhälter raus" Ihre Sparklines passend zu jedem visuellen Stil, den Sie brauchen. Für Linien, Marker neigen dazu, besonders hilfreich zu sein.
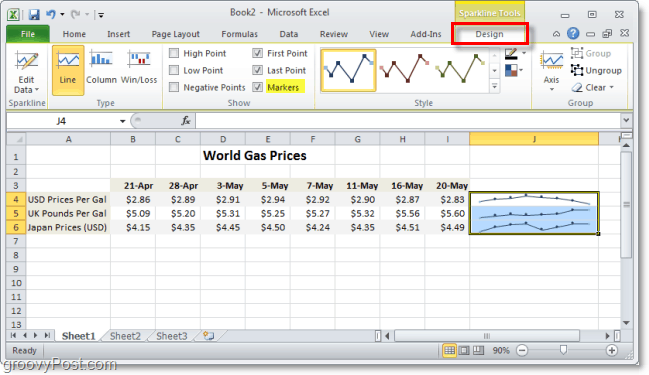
Schritt 5
So passen Sie das an Achse Option unter der Design Band. Hier können Sie viele großartige Funktionen einstellen, mit denen Ihre Sparklines noch professioneller aussehen.
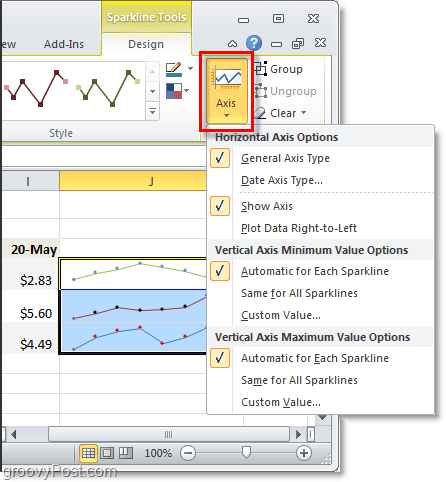
Sie können auch entscheiden, ob Sie bestimmte Informationen zu Ihrer Sparkline hervorheben möchten, z. B. die Höhepunkte oder Tiefpunkte. Dieses Highlight macht es noch einfacher, wichtige Informationen aus einer einzelnen Zelle auszuwählen. Fügen Sie ein wenig Farbe hinzu, und Sie können die in Ihrem Publikum wirklich beeindrucken!
Anpassen eines Excel 2010-Sparkline-Diagramms mit Farbe
Schritt 1
Klicken ein SparklineZelle,KlickenRegisterkarte Design, dann Wählen die zusätzlichen Datenpunkte, die hervorgehoben werden sollen.
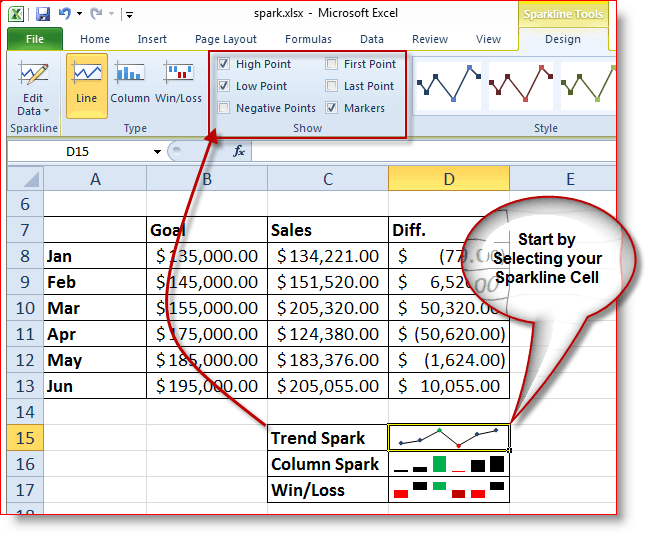
Jetzt lass uns Veränderung das Farbe ein bisschen von uns Sparkline Trendlinie
Schritt 2
Klicken das Sparkline-Zelle, KlickenRegisterkarte Design, KlickenMarkierungsfarbe, KlickenHochpunkt (oder was auch immer du willst) und Klicken das Farbe.
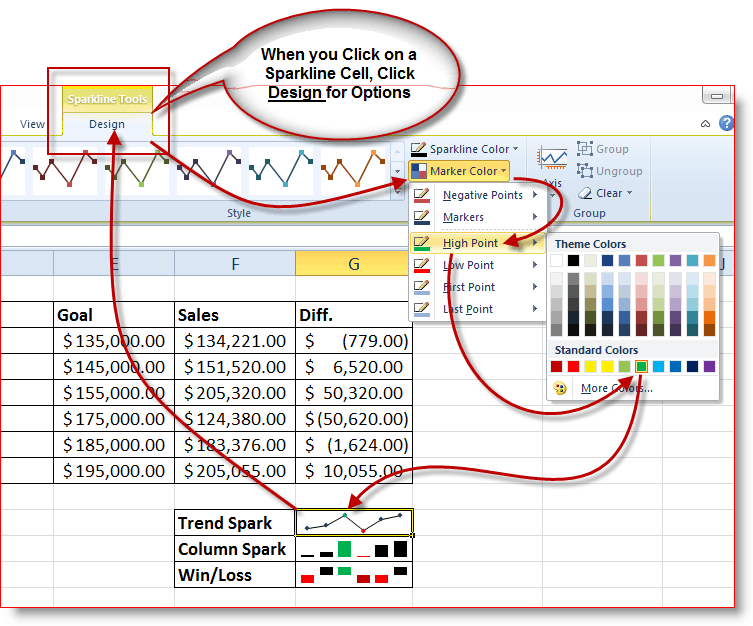
In meinem Beispiel sehen Sie, dass ich das geändert habe obenPunkt von meinem Trend Sparkline zu Grün um zu zeigen, dass dies mein bester Verkaufsmonat war. Ich habe dann die ausgewählt niedrigPunkt und änderte es zu rot für hinzugefügt Betonung. Das Ergebnis gibt mir eine hervorragende Zusammenfassung, die mein Führungsteam auf einen Blick sehen kann.
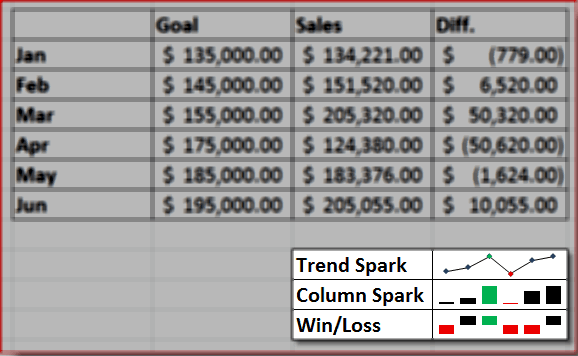
Jetzt können Sie dem Sparkline-Trend oder den Linien, Spalten und sogar dem Win / Loss-Bereich Farbe hinzufügen. Werfen wir einen Blick auf den Win / Loss-Teil von Sparklines.
Was sind Win / Loss Sparklines und wie verwende ich sie?
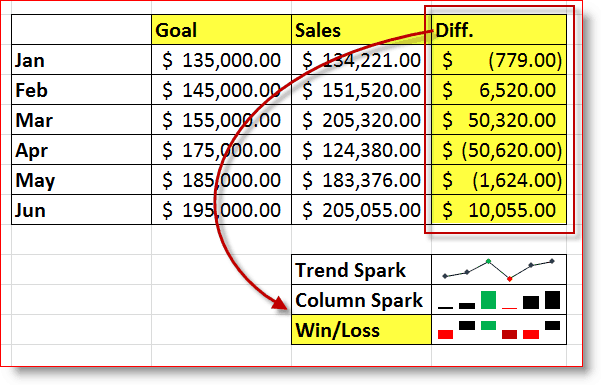
Einfach gesagt, die Win / Loss Sparkline zeigt Profit Vs. Verlust oder positive Vs. Negativ. Sie können auch das Aussehen der Win / Loss-Sparkline anpassen, indem Sie die folgenden Schritte ausführen 6 und 7 über.
In meinem obigen Beispiel zeigt meine Win / Loss Sparkline-Zelle 6 Monate an Der Umsatz Daten und Vergleichen es mit dem Tor für jeden Monat. Meine DIFF-Spalte ist ein Vergleich meiner Verkäufe mit meinen Zielen. Dann in der Win / Loss SparklineIch habe es so konfiguriert, dass es das anzeigt oben und Unterseite Monate und änderte die Farben auf rot (schlecht) und Schwarz (Gut und Dunkleres Rot für das Schlimmste und Grün zum Besten.
Dieses Szenario ist nur ein Beispiel für einige Dinge, die Sie mit der neuen Sparkline-Funktion in Excel 2010 tun können. Bei der Arbeit habe ich bereits einige coole Sparklines mit dem Plan erstellt, meine gesamte Abteilung von einem einzigen Blatt in Excel aus zu betreiben! Ich werde es später im veröffentlichen Forum sobald ich es fertig habe. Wenn jemand anderes ein cooles Beispiel für Sparklines hat, poste es bitte in unserem Forum oder schreiben Sie eine Notiz in die Kommentare mit einem Link!
Nun ist mir klar, dass noch nicht jeder auf Office 2010 aktualisiert hat. Wenn Sie also noch Excel 2003 ausführen oder Excel 2007, hier sind einige Alternativen, die Sie ausprobieren sollten, wenn Sie damit herumspielen möchten Sparklines. Meine Empfehlung jedoch: Holen Sie sich eine Kopie von Office 2010.; )
- TinyGraphs (Freeware)
- BonaVista Mikrocharts (nicht kostenlos, aber wirklich gut)
- Ozgrid (nicht frei)