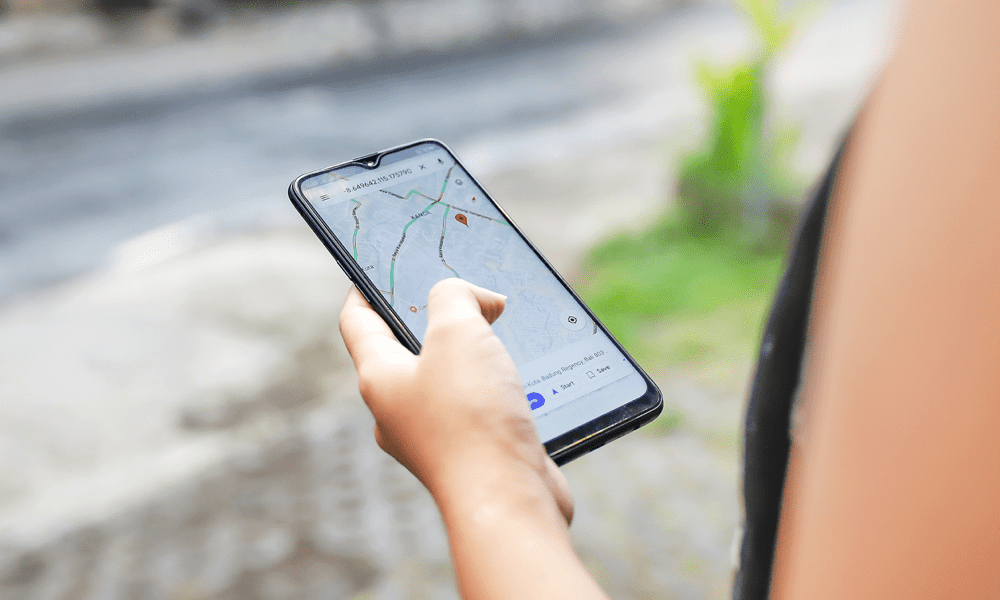So deaktivieren Sie Superfetch unter Windows 11
Microsoft Windows 11 Held / / September 05, 2022

Zuletzt aktualisiert am

Ist Ihr Windows 11-PC träge oder weist eine Festplattennutzung von 100 % auf? Sie können versuchen, Superfetch unter Windows 11 zu deaktivieren, um das Problem zu lösen. Hier ist wie.
Das Superfetch (SysMain) Funktion wurde in Windows Vista eingeführt und bleibt Teil des Windows-Betriebssystems. Es ist ein integrierter Dienst, der dazu dient, häufig verwendete Apps im RAM vorzuladen, die Startzeiten zu verlängern und die Leistung zu verbessern. Es wurde jedoch hauptsächlich für ältere PCs eingeführt. Für moderne PCs mit Windows 10 und Windows 11 ist dies nicht erforderlich.
Wenn Sie eine träge Erfahrung machen (wie 100 % Festplattennutzung) unter Windows 11 können Sie Superfetch ohne Probleme deaktivieren. Das Deaktivieren von Superfetch unter Windows 11 kann die Leistung Ihres PCs insgesamt verbessern.
Wenn Sie ein träges Windows 11-Erlebnis haben, zeigen wir Ihnen, wie Sie Superfetch unter Windows 11 deaktivieren.
Was ist Superfetch (SysMain)?
Superfetch oder SysMain, wie es jetzt heißt, ist ein Dienst, der im Hintergrund läuft und Ihre PC-Nutzung analysiert. Die gesammelten Daten des Dienstes helfen Windows zu bestimmen, welche App Sie auswählen werden. Dies wiederum verbessert die Geschwindigkeit beim Starten Ihrer am häufigsten verwendeten Apps.
Obwohl es in Ordnung sein sollte, SysMain aktiviert zu lassen, möchten Sie es vielleicht deaktivieren und sehen, ob Ihr PC träge ist. Das Deaktivieren kann die Geschwindigkeit und die Startzeit verbessern.
So deaktivieren Sie Superfetch unter Windows 11
Das Deaktivieren von Superfetch oder SysMain kann die Geschwindigkeit verbessern und die Festplattennutzung zu 100 % beheben. Andererseits kann die Deaktivierung auf älteren PCs zu Problemen führen.
Eine gute Möglichkeit, Dinge zu testen, besteht darin, sie auszuschalten und zu sehen, ob sich die Leistung Ihres PCs verbessert. Wenn es keinen merklichen Unterschied gibt, schalten Sie es danach einfach wieder ein.
So deaktivieren Sie Superfetch unter Windows 11:
- Drücken Sie die Tastenkombination Windows-Taste + R um die zu starten Laufen Dialog.
- Typ Dienstleistungen.msc und klicken OK.
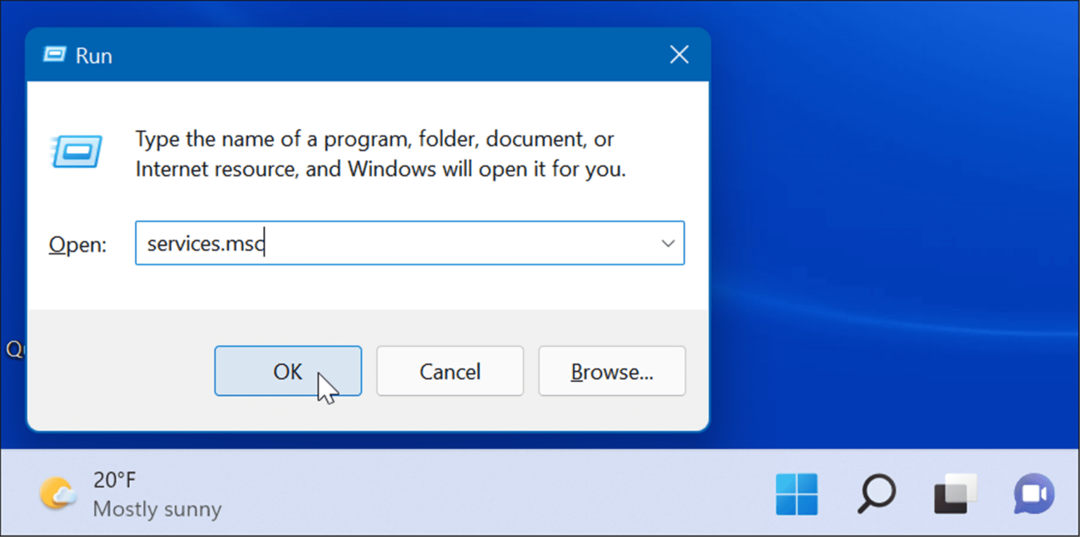
- Wenn der Dienstleistungen Konsole öffnet, doppelklicken Sie auf die SysMain Option und drücken Sie die Halt Taste.
- Klicken Sie anschließend auf das Dropdown-Menü neben Starttyp und stelle es ein Deaktiviert.
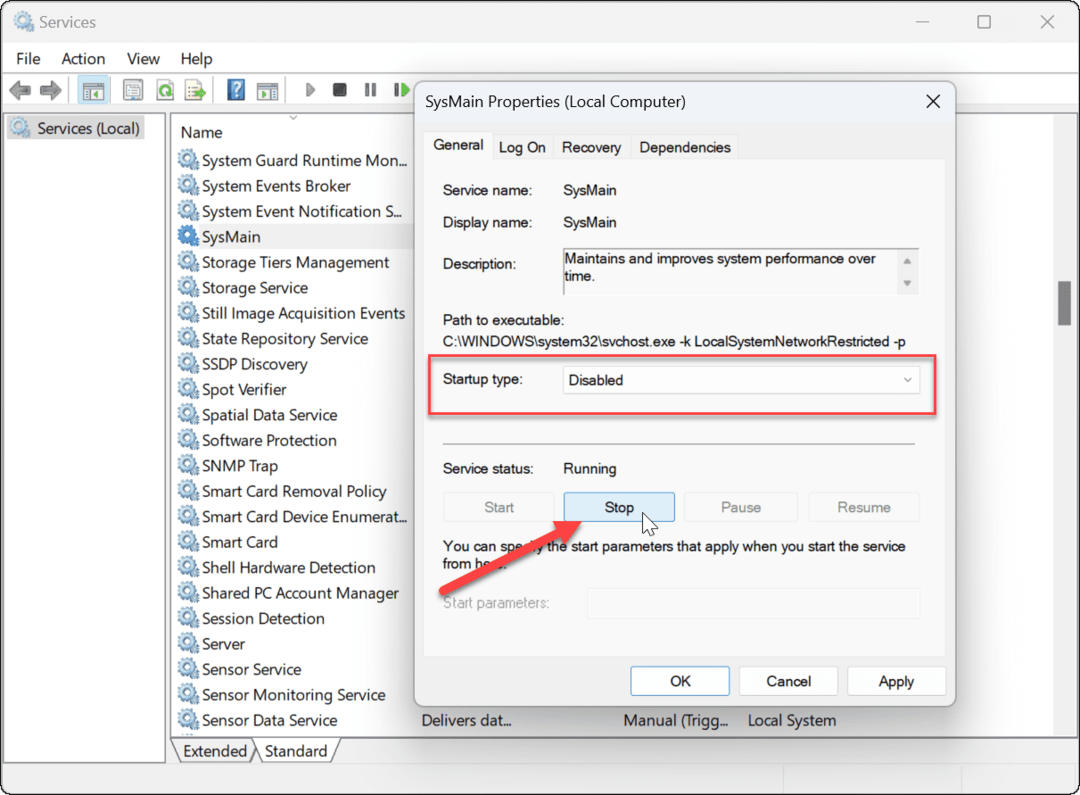
- Klicken Sich bewerben und OK aus dem schließen Dienstleistungen Konsole.
Nachdem Sie Superfetch (SysMain) deaktiviert haben, sollten Sie eine Verbesserung der Systemgeschwindigkeit feststellen. Wenn Sie eine hohe Festplattennutzung feststellen, sollte sich dies ebenfalls verbessern.
Du möchtest vielleicht Windows 11 neu starten nachdem Sie die Anpassungen vorgenommen haben, um sicherzustellen, dass das Problem behoben ist.
So deaktivieren Sie Superfetch unter Windows 11 über das Terminal
Sie können Superfetch auch über das Windows-Terminal, PowerShell oder eine ältere Eingabeaufforderung deaktivieren. Diese Anweisungen funktionieren für alle drei Tools.
So deaktivieren Sie Superfetch über das Terminal oder die Eingabeaufforderung:
- Drücke den Anfang Taste oder drücken Sie die Windows-Taste auf deiner Tastatur.
- Suchen nach cmd oder Windows-Terminal.
- Drücke den Als Administrator ausführen Option rechts.
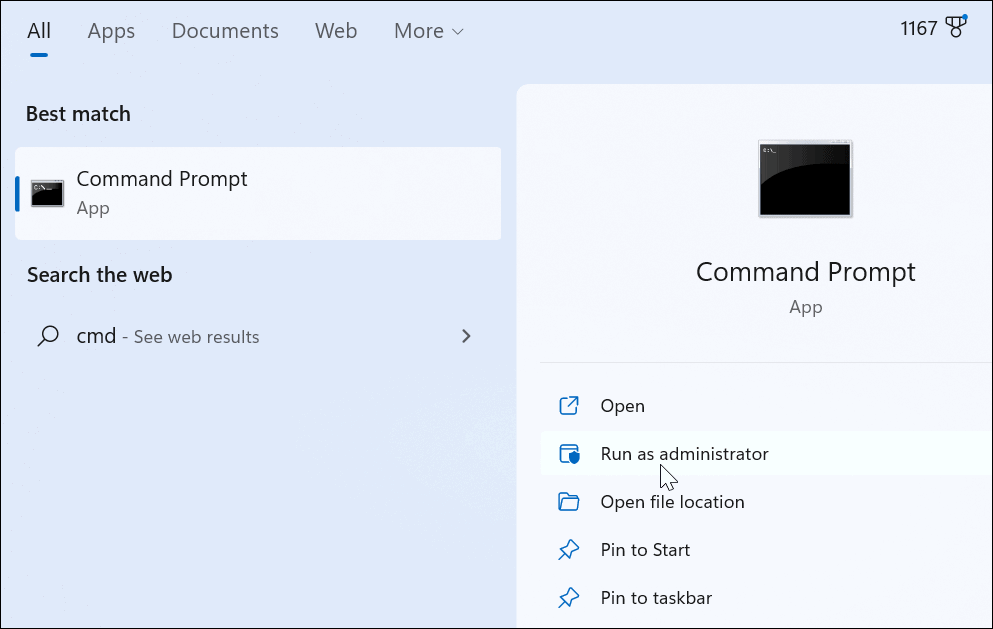
- Führen Sie in der Eingabeaufforderung den folgenden Befehl aus:
sc stop "SysMain" & sc config "SysMain" start=deaktiviert
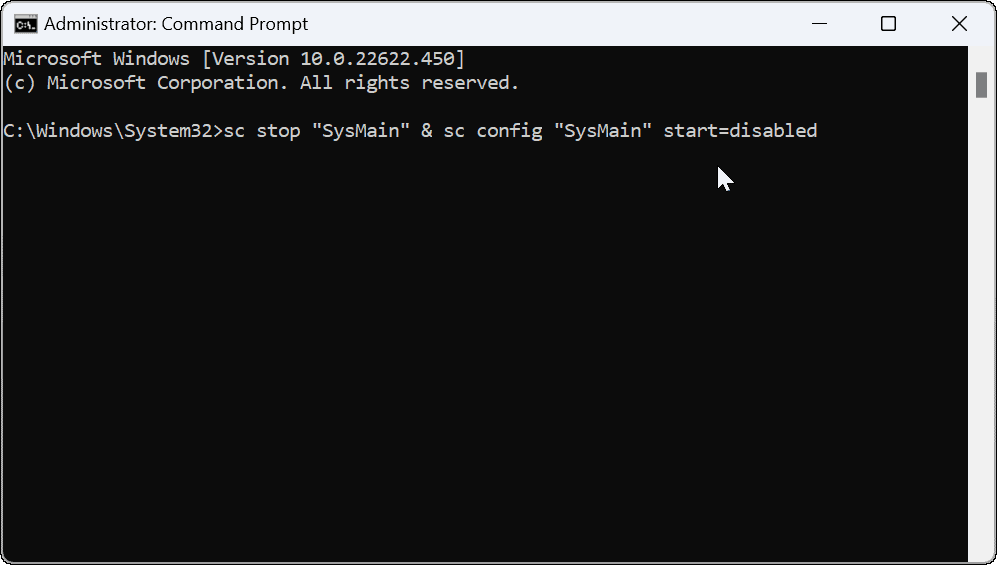
- Nachdem Sie den Befehl ausgeführt haben, sollten Sie den folgenden Bildschirm sehen, der Ihnen anzeigt, dass er erfolgreich war.
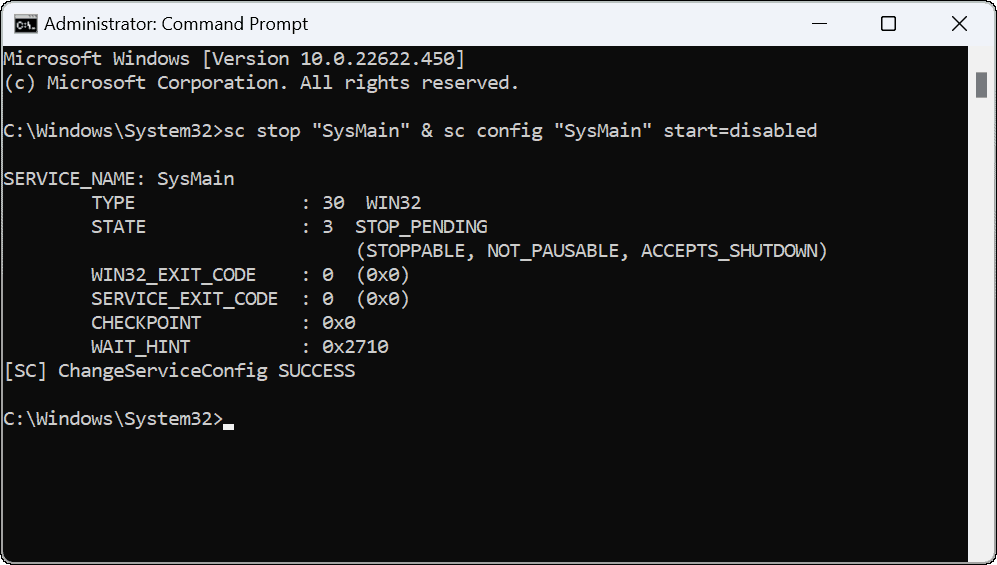
Nach dem Ausführen des Befehls wird Superfetch deaktiviert und startet nicht mehr, wenn Sie Ihren Computer neu starten.
Verbesserung der Festplattennutzung unter Windows 11
Microsoft fügt häufig neue Funktionen hinzu, um die allgemeine Windows-Erfahrung zu verbessern. So gut gemeint diese auch sind, es funktioniert nicht immer so, und Sie müssen diese möglicherweise ausschalten. Wenn Sie dieses Problem mit SysMain unter Windows 11 haben, sollten die obigen Schritte helfen, es auszuschalten und zu beheben.
Wenn es um die Verwaltung Ihrer Festplatte unter Windows 11 geht, gibt es mehrere Optionen. Es gibt zum Beispiel Sechs Möglichkeiten zum Öffnen der Datenträgerverwaltung unter Windows 11. Du kannst auch Begrenzen Sie den Speicherplatz, der vom Papierkorb verwendet wird.
Es ist auch erwähnenswert, dass Sie damit Speicherplatz freigeben können Bereinigungsempfehlungen unter Windows 11.
So finden Sie Ihren Windows 11-Produktschlüssel
Wenn Sie Ihren Windows 11-Produktschlüssel übertragen müssen oder ihn nur für eine Neuinstallation des Betriebssystems benötigen,...
So löschen Sie den Google Chrome-Cache, Cookies und den Browserverlauf
Chrome leistet hervorragende Arbeit beim Speichern Ihres Browserverlaufs, Cache und Cookies, um die Leistung Ihres Browsers online zu optimieren. Ihre Anleitung...
Preisanpassung im Geschäft: So erhalten Sie Online-Preise beim Einkaufen im Geschäft
Der Kauf im Geschäft bedeutet nicht, dass Sie höhere Preise zahlen müssen. Dank Preisgarantien erhalten Sie Online-Rabatte beim Einkaufen in...