Sichern, Wiederherstellen und Migrieren von Haftnotizen in Windows 10
Microsoft Windows 10 / / March 16, 2020
Zuletzt aktualisiert am
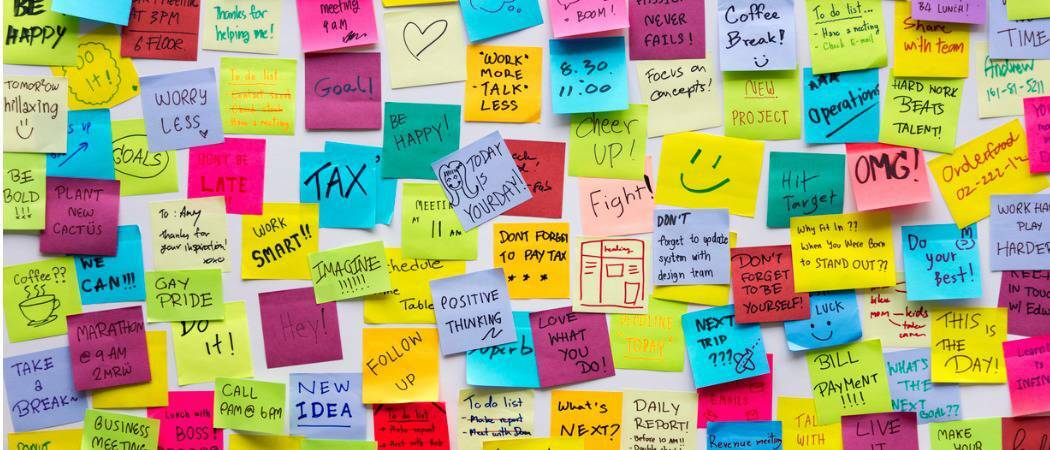
Windows 10 verfügt nicht über eine integrierte Möglichkeit, Ihre Haftnotizen auf einen anderen PC zu verschieben. Aber wir zeigen Ihnen hier, wie es geht.
Haftnotizen in Windows 10 sind das digitale Äquivalent zu den allgegenwärtigen Haftnotizen, die Sie auf Monitoren in Kabinen im ganzen Land sehen. Obwohl dies eine schnelle und informelle Möglichkeit ist, Informationen aufzuschreiben, sind sowohl die Papier- als auch die Digitalversion von Haftnotizen können manchmal überraschend wichtige Daten enthalten (Passwörter, Tracking-Nummern, Jubiläumsdaten, etc.). Dies wird jetzt noch wahrscheinlicher, da Sticky Notes seinen Funktionsumfang erweitert hat. Haftnotizen haben einen langen Weg zurückgelegt, seit sie erstmals in Windows Vista enthalten waren. Es enthält jetzt eine Menge integrierter Informationen, wie die Fähigkeit, geplante Flüge zu erkennen, Unterstützung für digitales Einfärben und natürlich können Sie sie wie in der Vergangenheit eingeben.
Eine Funktion, die in Haftnotizen noch nicht vorhanden ist: Sichern, Speichern und Wiederherstellen Ihrer Haftnotizen.
Dies macht es etwas schwierig, all diese wichtigen Daten auf ein anderes Gerät mitzunehmen. Microsoft bietet keine bequeme Möglichkeit zum Sichern Ihrer Haftnotizen, aber Sie können dies trotzdem tun. In diesem Artikel zeigen wir, wie Sie Ihre Haftnotizen auf einem anderen Gerät sichern und wiederherstellen können.
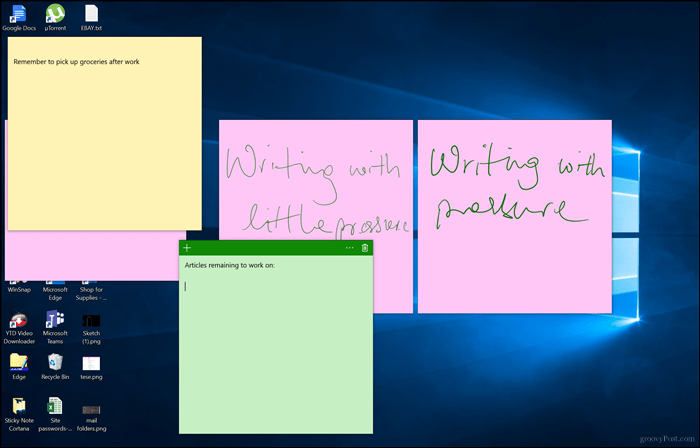
So sichern und wiederherstellen Sie Haftnotizen in Windows 10 auf einem anderen Computer
Der erste Schritt zum Speichern und Wiederherstellen Ihrer Haftnotizen besteht darin, herauszufinden, wo Windows 10 sie aufbewahrt. Drücken Sie dazu die Windows-Taste + R, geben Sie Folgendes in das Suchfeld ein und drücken Sie die Eingabetaste:
% LocalAppData% \ Packages \ Microsoft. MicrosoftStickyNotes_8wekyb3d8bbwe \ LocalState
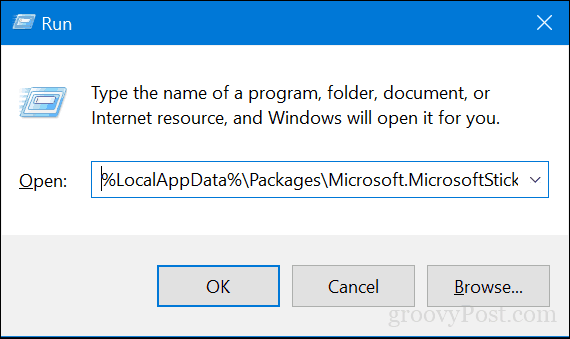
Kopieren Sie die Datei plum.sqlite Datei auf einen USB-Stick oder eine andere Sicherungsquelle.

Schließen Sie das USB-Laufwerk an das andere Gerät an, auf dem Sie es wiederherstellen möchten, öffnen Sie denselben Haftnotizenordner und kopieren Sie das plum.sqlite Datei in den gleichen Ordner. Klicken Ersetzte die Datei im Ziel wenn Sie dazu aufgefordert werden.

Schließen Sie den Ordner, starten Sie Ihren Computer neu, um die Änderungen zu bestätigen, und starten Sie dann Sticky Notes auf dem anderen Gerät. Sie sollten Ihre Haftnotizen auf Ihrem neuen Gerät sehen. Das ist es!
Lassen Sie uns wissen, was Sie denken. Sind Sie ein großer Fan von digitalen Haftnotizen oder bevorzugen Sie die guten, altmodischen Haftnotizen?
