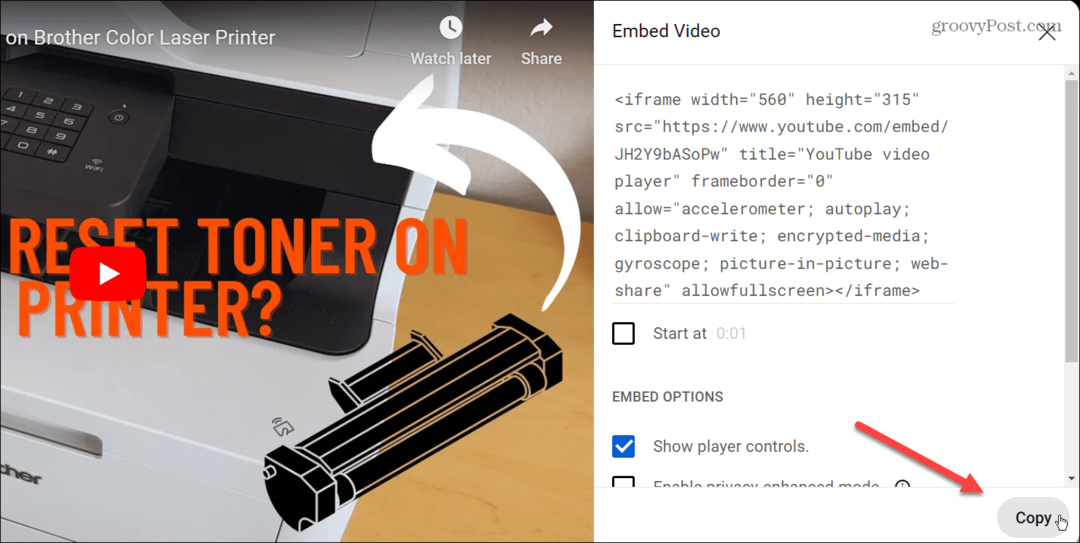So erstellen Sie ein Dateneingabeformular in Excel
Microsoft Office Microsoft Held Übertreffen / / March 16, 2020
Zuletzt aktualisiert am

Excel bietet ein vorgefertigtes Formular, mit dem Sie Daten schnell in Sekunden anstatt in Minuten eingeben können. Hier erfahren Sie, wie Sie ein Dateneingabeformular in Excel erstellen und die Produktivität Ihrer Tabellenkalkulation steigern.
Wenn Sie in Excel Tabellen haben, in denen Sie viele Daten eingeben müssen, wissen Sie, wie mühsam es werden kann. Wenn Sie jedoch wissen, wie Sie ein Dateneingabeformular in Excel erstellen, werden Sie weitaus produktiver.
Wenn die meisten Leute an Formulare in Excel denken, denken sie daran, ein VBA-Formular von Grund auf neu zu erstellen. Excel bietet jedoch ein vorgefertigtes Formular, mit dem Sie Daten schnell in Sekunden anstatt in Minuten eingeben können. Von allen Excel-Tipps, die Sie möglicherweise lernenDieser spart Ihnen die meiste Zeit.
Befolgen Sie dieses Tutorial, um diese Funktion zu nutzen und die Produktivität Ihrer Tabellenkalkulation zu steigern.
Vorbereiten der Erstellung eines Dateneingabeformulars in Excel
Bevor Sie ein Dateneingabeformular erstellen können, benötigen Sie eine Tabelle, in die Sie (offensichtlich) Daten eingeben, und Sie müssen die Funktion zur Eingabe von Daten in Excel hinzufügen Schnellzugriffsleiste. Nehmen wir eine Beispieltabelle in Excel, die wie folgt aussieht.
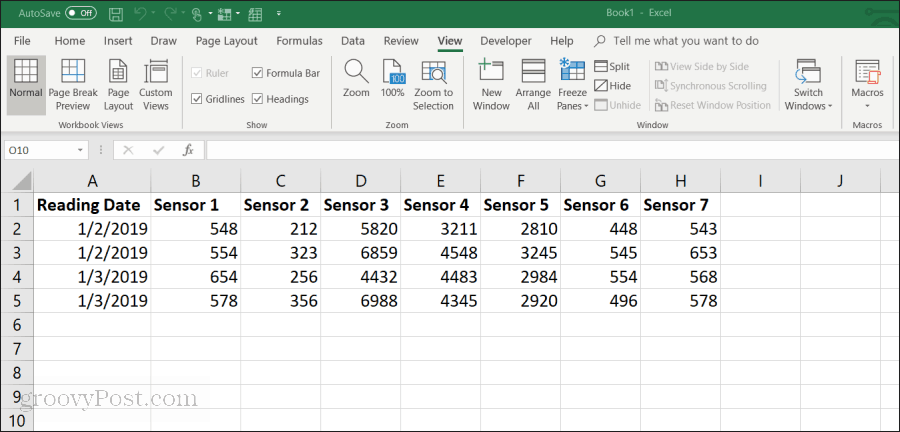
Dies ist ein Beispiel dafür, wie eine Tabelle in einem Unternehmen aussehen könnte, in dem Mitarbeiter manuell Sensordaten von Geräten erfassen. Die manuelle Eingabe dieser Daten ist:
- Mühsam und zeitaufwändig
- Anfällig für menschliches Versagen
- Möglicherweise können frühere Einträge versehentlich geändert werden
Sie können diesen Prozess verbessern, indem Sie ein Dateneingabeformular erstellen. Zunächst müssen Sie jedoch das Dateneingabeformular in der Symbolleiste für den Schnellzugriff anzeigen.
Hinzufügen des Dateneingabeformulars in der Symbolleiste für den Schnellzugriff
Das Dateneingabeformular wird in der Standardsymbolleiste von Excel nicht angezeigt. Es ist eigentlich eine versteckte Funktion, die Sie aktivieren müssen. Klicken Sie dazu mit der rechten Maustaste auf eine beliebige Stelle in der Symbolleiste für den Schnellzugriff und wählen Sie Passen Sie die Symbolleiste für den Schnellzugriff an.
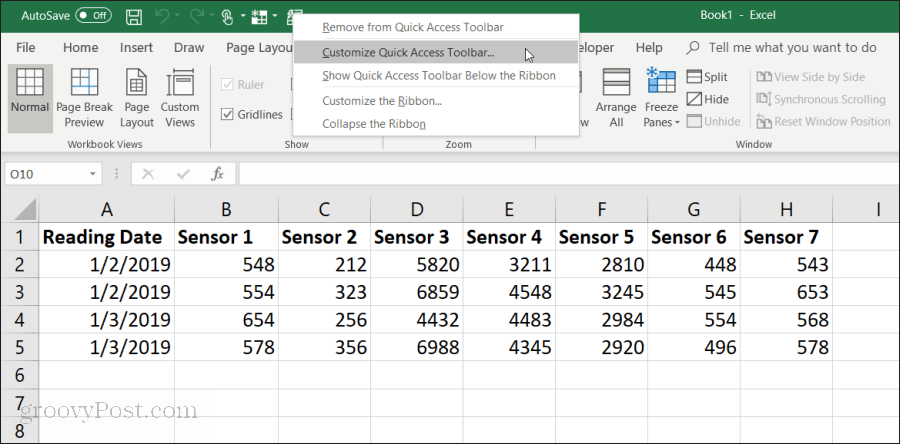
In dem Excel-Optionen Klicken Sie im Fenster auf Wählen Sie Befehle aus die Symbolleiste und wählen Sie Alle Befehle.
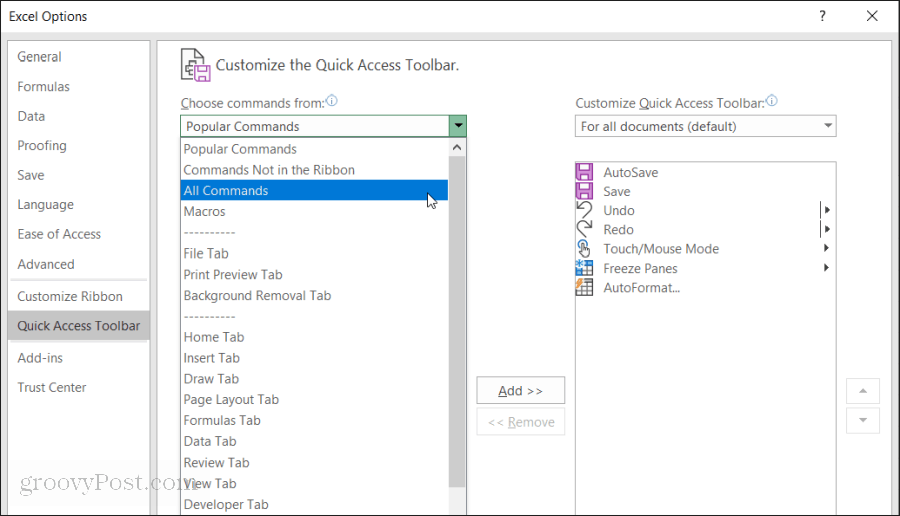
Scrollen Sie durch die Liste der Befehle und wählen Sie Bilden. Wählen Sie dann die “Hinzufügen >>Schaltfläche, um der Symbolleiste für den Schnellzugriff das Formular hinzuzufügen.

Klicken in Ordnung Das Dateneingabeformular wird jetzt in der Symbolleiste für den Schnellzugriff angezeigt. Jetzt können Sie das Excel-Dateneingabeformular in Ihrer Excel-Tabelle verwenden.
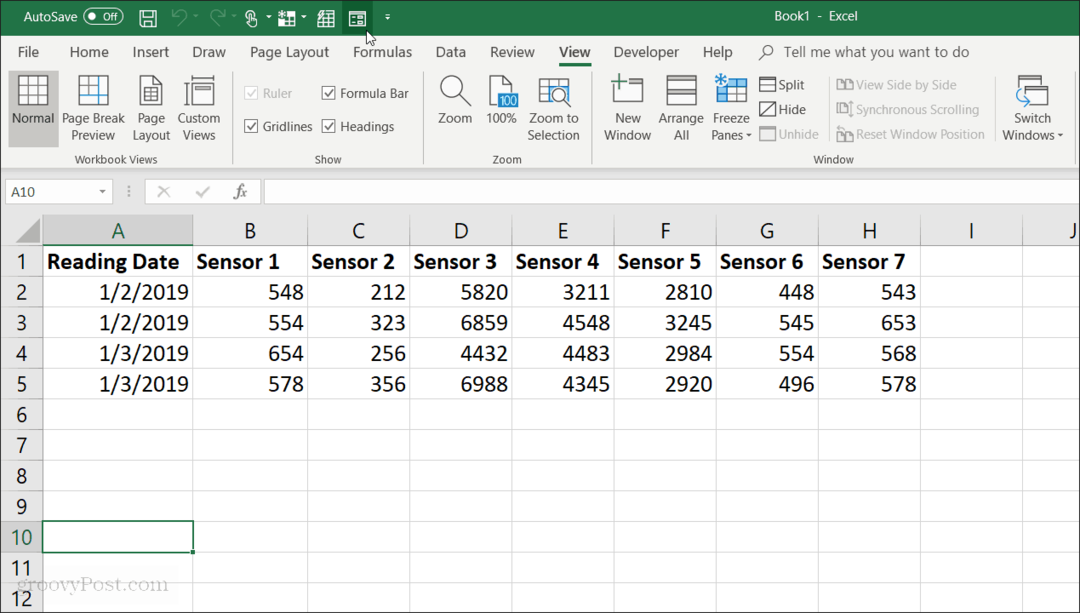
Erstellen Sie ein Dateneingabeformular in Excel
Bevor Sie das Dateneingabeformular in Excel verwenden können, müssen Sie Ihre Tabelle in eine Tabelle konvertieren.
Sie können dies tun, indem Sie drücken Cntrl + T.. Die Daten in Ihrer Tabelle werden in Ihre Standardtabellenformatierung konvertiert.
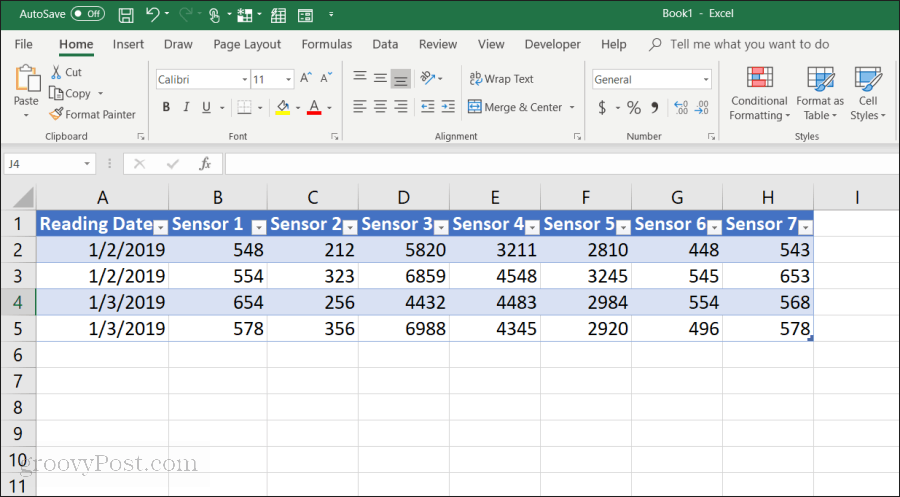
Nachdem Sie Ihr Blatt in eine Tabelle konvertiert haben, wählen Sie das Formularsymbol in der Symbolleiste für den Schnellzugriff aus, um Ihr Dateneingabeformular zu öffnen.
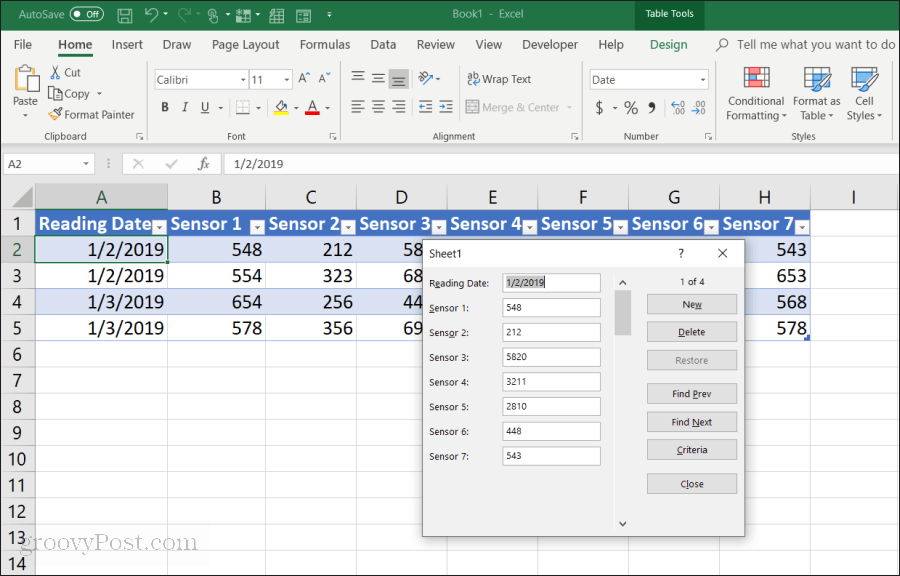
Wenn Sie jemals ein Dateneingabeformular in Access verwendet haben, werden Sie viele Ähnlichkeiten feststellen. Das Formular bietet eine sehr kontrollierte Methode zur Eingabe von Daten in Ihre Tabelle. Sie müssen nicht auf eine andere Zeile klicken, wenn Sie dort Daten eingeben möchten. Mit den Schaltflächen im Formular können Sie sich auf die aktuelle Zeile konzentrieren und mit den Formularnavigationsschaltflächen durch das Blatt navigieren.
So funktionieren die Schaltflächen für Dateneingabeformulare:
- Neu: Fügt der vorhandenen Tabelle eine neue, leere Zeile hinzu.
- Löschen: Löscht die aktuelle Zeile, die Sie bearbeiten.
- Wiederherstellen: Stellt das Datenfeld, das Sie bearbeiten, auf seine ursprünglichen Werte zurück (setzt es zurück).
- Finden Sie Prev: Verschiebt den Datensatz, den Sie bearbeiten, in die vorherige Zeile.
- Nächstes finden: Verschiebt den Datensatz, den Sie bearbeiten, in die nächste Zeile.
- Kriterien: Ermöglicht die Suche nach bestimmten Datensätzen in der Tabelle.
- Schließen: Schließt das Dateneingabeformular.
Die Verwendung des Dateneingabeformulars ist sehr intuitiv. Sobald Sie damit beginnen, Ihre Tabellen zu verwalten, werden Sie sich fragen, wie Sie jemals ohne sie zurechtgekommen sind.
Als Nächstes werden wir untersuchen, wie Sie die einzelnen Funktionen des Formulars zum Verwalten Ihrer Tabellenkalkulationsdaten verwenden.
Hinzufügen und Löschen von Datensätzen
Das Neu und Löschen Die Schaltflächen im Dateneingabeformular funktionieren genau wie erwartet.
Das Neu Mit der Schaltfläche wird ein neuer Datensatz an das Ende der Tabelle angehängt. Im Dateneingabeformular werden leere Felder angezeigt, in die Sie Daten eingeben können, indem Sie Einträge eingeben und die Taste drücken Tab Taste, um zum nächsten Feld zu gelangen.
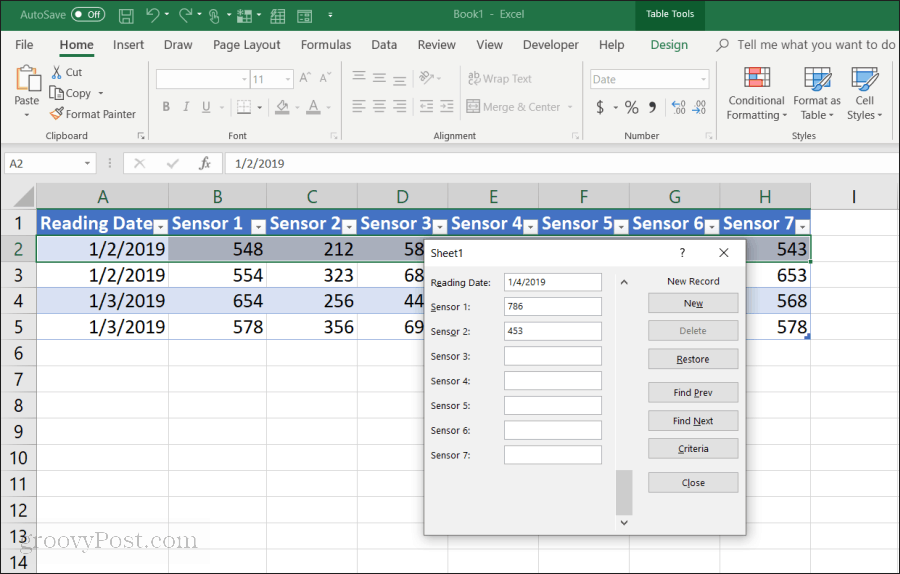
Wenn Sie alle Felder ausgefüllt haben, wählen Sie einfach die Neu Klicken Sie erneut auf die Schaltfläche, und die neue Zeile wird an Ihre Tabelle angehängt. Das Formular wird gelöscht, sodass Sie weiterhin Daten für eine andere neue Zeile eingeben können, wenn Sie möchten.
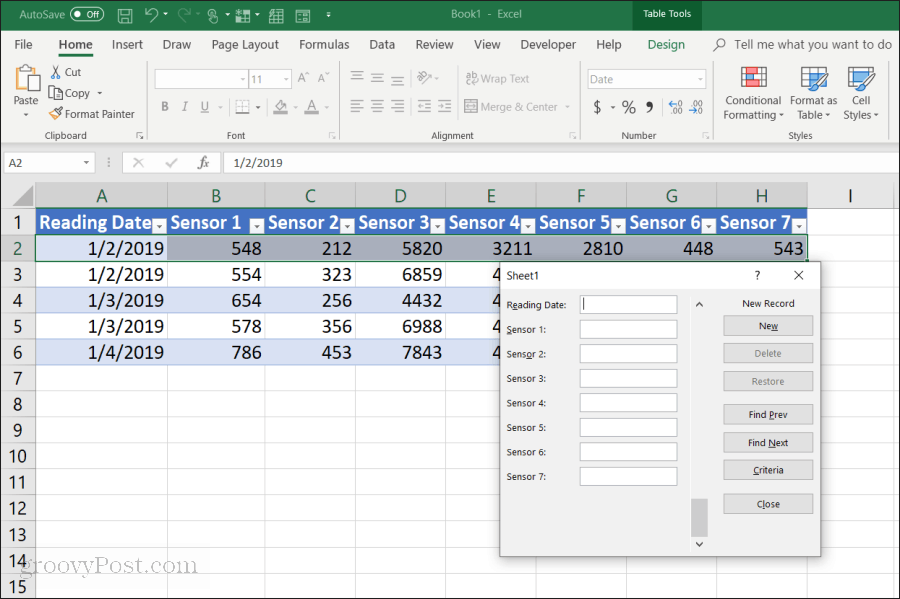
Der Vorteil davon ist:
- Sie können schnell durch das Hinzufügen von Datensätzen fliegen, indem Sie einfach die Tabulatortaste drücken.
- Es ist viel weniger wahrscheinlich, dass andere Datensätze versehentlich geändert werden.
- Sie müssen niemals die Maus verwenden, da Sie schnell Datensätze eingeben.
Das Löschen von Datensätzen aus einer Tabelle ist ebenso einfach. Klicken Sie einfach mit der Maus auf einen der Datensätze, die Sie löschen möchten.
Verwenden Sie einfach die Finden Sie Prev oder Nächstes finden Schaltflächen, um zu dem Datensatz zu navigieren, den Sie löschen möchten. Diese Schaltflächen ähneln die Auf- / Ab-Schaltflächen in den Entwicklertools von Excel. Klicken Sie auf die Schaltfläche Löschen, um diesen Datensatz zu entfernen.
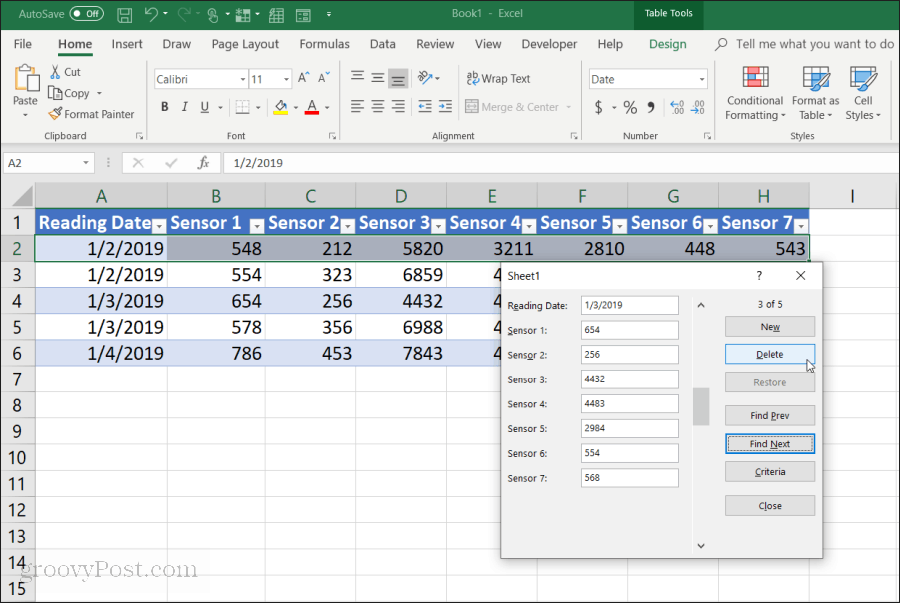
Es wird eine Warnmeldung angezeigt, dass der Datensatz dauerhaft gelöscht wird. Wählen in Ordnung bestätigen.

Hinweis: Diese Warnung ist nicht wahr. Wenn Sie feststellen, dass Sie den Datensatz wiederherstellen müssen, können Sie das Dateneingabeformular schließen und einfach drücken Cntrl + Z. die letzte Änderung rückgängig machen. Dadurch wird die gelöschte Zeile wieder in die Tabelle aufgenommen.
Datensätze suchen
Wenn Sie mit einem sehr großen Datensatz arbeiten, sind die vorherigen und nächsten Schaltflächen nicht sehr sinnvoll. Anstatt auf diese Weise Tausende von Datensätzen zu bearbeiten, können Sie die Taste drücken Kriterien Klicken Sie auf die Schaltfläche, um nur die gewünschten Datensätze zu durchsuchen.
Wenn Sie in diesem Beispiel nur die Einträge vom 03.01.2019 durchsuchen möchten, drücken Sie zuerst die Taste Kriterien Taste. Dadurch wird das Dateneingabeformular in ein gefiltertes Formular geändert. Geben Sie "1/3/2019" in das Feld "Lesedatum" ein.

Nun, wenn Sie auswählen Finden Sie Prev oder Nächstes findenDas Formular durchsucht nur die Einträge, die den Kriterien entsprechen, die Sie im Feld "Lesedatum" angegeben haben. In diesem Fall sind dies nur die Datensätze, bei denen das Lesedatum der 03.01.2019 ist.
Sie können auch logische Operatoren wie verwenden > oder < Datenbereiche trimmen. Wenn Sie beispielsweise alle Datensätze anzeigen möchten, die älter als 1/4/2019 sind, geben Sie "<1/4/2019" in das Feld "Lesedatum" ein. Sie können auch verwenden * als Platzhalter. Wenn Sie beispielsweise alle Datensätze von Sensor 1 anzeigen möchten, die mit „54“ enden, geben Sie „* 54“ in das Feld „Sensor 1“ ein.
Verwenden von Excel-Dateneingabeformularen
Wie Sie sehen können, erleichtert das Aktivieren des Dateneingabeformulars in Excel die Ausführung von Dateneingabeaufgaben erheblich und vereinfacht.
Sie können die Anzahl der Fehler bei der Eingabe von Daten in Tabellenkalkulationen reduzieren und die Dateneingabe viel angenehmer gestalten, da Sie weniger klicken und Ihre Hände auf der Tastatur halten.