Wie man ein YouTube-Video repariert, das nicht in PowerPoint abgespielt wird
Microsoft Power Point Held / / April 19, 2023

Zuletzt aktualisiert am
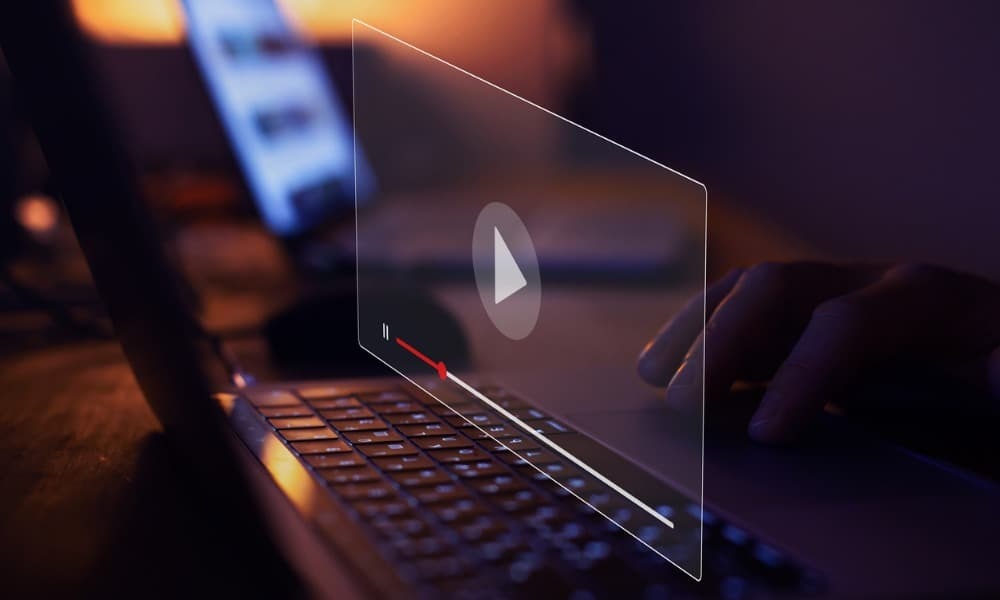
Ein YouTube-Video kann das Ansehen einer PowerPoint-Präsentation interessanter machen. Wenn ein YouTube-Video nicht in PowerPoint abgespielt wird, befolgen Sie diese Anleitung.
Hinzufügen eines Videos zu einer PowerPoint-Präsentation ist ein unkomplizierter Prozess und macht eine Präsentation ansprechender. Neben der Steigerung des Engagements kann die Integration eines YouTube-Videos in Ihre PowerPoint-Präsentation die Interaktivität verbessern.
Es kann jedoch frustrierend sein, wenn das Video nicht abgespielt wird. Glücklicherweise gibt es verschiedene Methoden zur Fehlerbehebung, die Ihnen bei der Lösung dieses Problems helfen.
Wenn Sie Probleme mit einem YouTube-Video haben, das nicht in PowerPoint abgespielt wird, sehen Sie sich die folgenden Korrekturen an.
Überprüfen Sie Ihren YouTube-Video-Einbettungscode
Wenn Sie ein YouTube-Video in Ihrer Präsentation verwenden, müssen Sie überprüfen, ob Sie den Einbettungscode verwenden und nicht eine Verbindung. Dies gilt insbesondere für ältere PowerPoint-Versionen.
Neue Versionen wie Office 2019 und Büro 365 unterstützen das Hinzufügen des Linkcodes, aber Sie haben möglicherweise mehr Glück, wenn Sie stattdessen den Einbettungscode verwenden.
So überprüfen Sie, ob der YouTube-Einbettungscode funktioniert:
- Öffnen Sie einen Browser, gehen Sie zu die YouTube-Website, und suchen Sie das Video, das Sie hinzufügen möchten.
- Klicken Sie auf der Seite des Videos auf Aktie Schaltfläche unter dem Video.
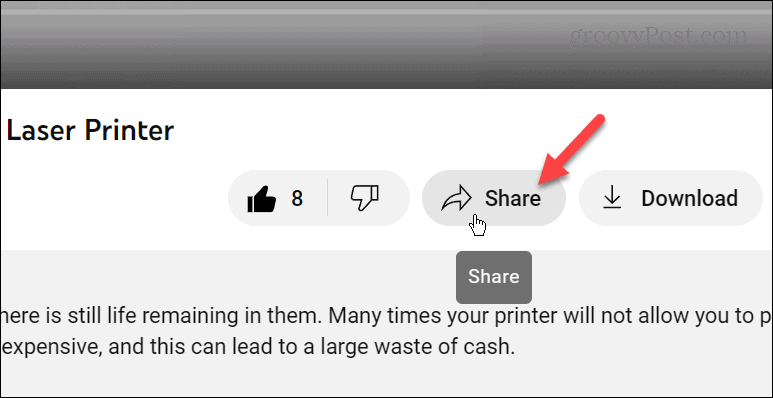
- Wenn die Freigabeoptionen angezeigt werden, klicken Sie auf Einbetten Taste.

- Wenn das Video einbetten Bildschirm erscheint, klicken Sie auf Kopieren Schaltfläche unter dem Code.
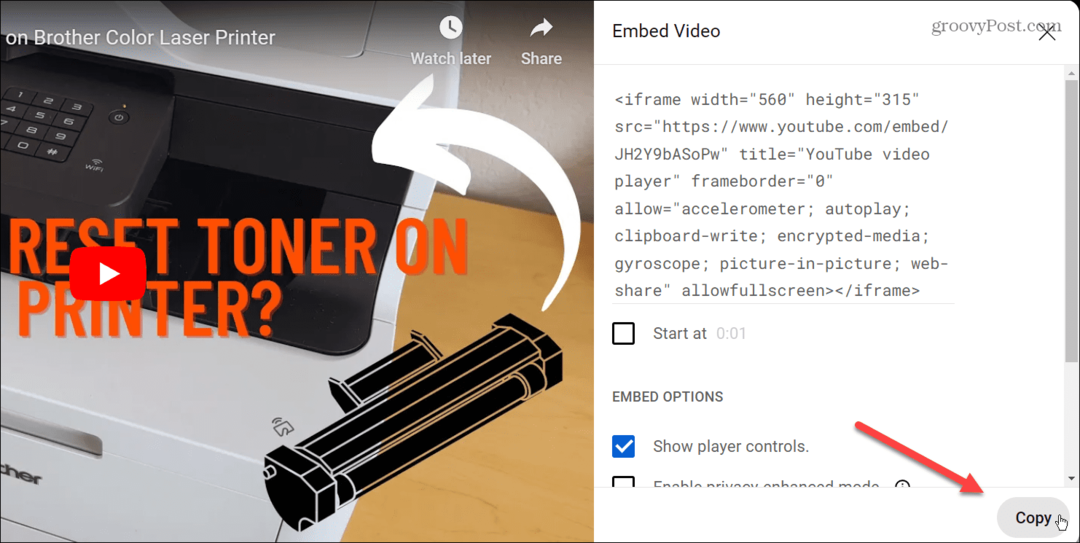
- Öffnen Sie Ihre PowerPoint-Präsentation und klicken Sie auf Einfügen > Video > Online-Videos.

- Fügen Sie den Einbettungscode in das URL-Feld ein und klicken Sie auf die Einfügung Taste.
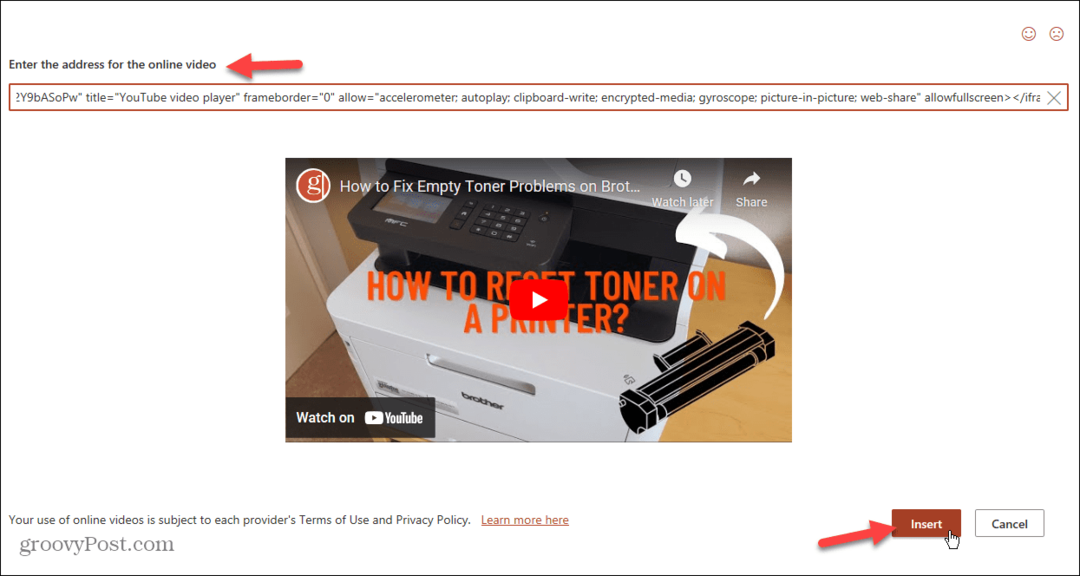
- Das Video wird Ihrer Folie hinzugefügt – klicken Sie darauf, um die Wiedergabe zu starten.

Überprüfen Sie Ihre Netzwerk- und Internetverbindung
Wenn Sie keine Verbindung zum Unternehmensnetzwerk und Internet herstellen, wird kein YouTube-Video abgespielt. Das gilt auch, wenn Sie den Einbettungscode verwenden. Stellen Sie also sicher, dass Sie über Wi-Fi oder Ethernet (falls möglich) online gehen können.
Vor der Präsentation muss unbedingt überprüft werden, ob Sie über eine Internetverbindung verfügen. Wenn Sie nicht verbunden sind, öffnen Sie die Netzwerk- und Interneteinstellungen und Finden Sie das WLAN-Passwort für das Netzwerk, mit dem Sie sich verbinden.
Es ist auch wichtig sicherzustellen, dass Sie die Verbindungsgeschwindigkeiten erhalten, die Sie für die wachsende Zahl von HD-Videos im Dienst benötigen. So können Sie beispielsweise einen Dienst wie nutzen Speedtest.net oder Fast.com von Netflix um zu überprüfen, ob Ihre Download-Geschwindigkeiten reaktionsschnell sind.
Wenn Sie immer noch Probleme haben, sollte die IT-Abteilung des Unternehmens in der Lage sein, Sie zu verbinden.
Speichern Sie nicht als alte PowerPoint-Formate
Alle Office-Apps, einschließlich PowerPoint, ermöglichen es Ihnen, Ihre Präsentationen für eine bessere Kompatibilität in älteren Formaten zu speichern. Wenn Sie jedoch ein Video in Ihrer Präsentation haben, speichern Sie es als „Mein_PowerPoint_2003.PPT“ funktionieren beispielsweise nicht wie typische Präsentationen.
Verwenden Sie beim Speichern von Präsentationen mit Video die Standardeinstellung PPTX Format für moderne Versionen von Office. Andernfalls kann die Datei beschädigt werden und dazu führen, dass das Video nicht funktioniert.

Aktualisieren Sie Microsoft Office
Wenn YouTube-Videos zuvor in PowerPoint funktioniert haben, könnte ein Fehler in der Office-Suite vorliegen, der über ein Update behoben werden muss. Office hält sich normalerweise automatisch auf dem neuesten Stand, aber Sie können manuell nach Updates suchen und diese herunterladen.
Notiz: Sie können alle Office-Apps von jeder anderen in der Suite enthaltenen App aktualisieren. Wenn Sie Office von einer App aus aktualisieren, aktualisieren Sie alle.
So suchen Sie in PowerPoint nach Office-Updates:
- Öffnen Sie PowerPoint und klicken Sie Datei aus der Symbolleiste oben links.
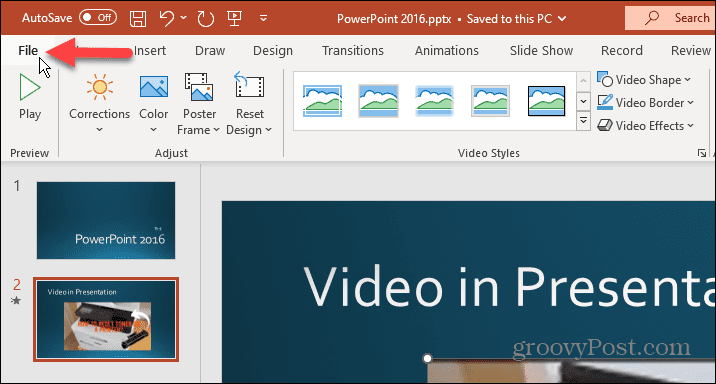
- Klicken Konto aus der linken Spalte.

- Unter dem Produktinformation Abschnitt auf der rechten Seite, klicken Sie auf Update-Optionen Schaltfläche und wählen Sie die aus Jetzt aktualisieren Option aus dem Menü.
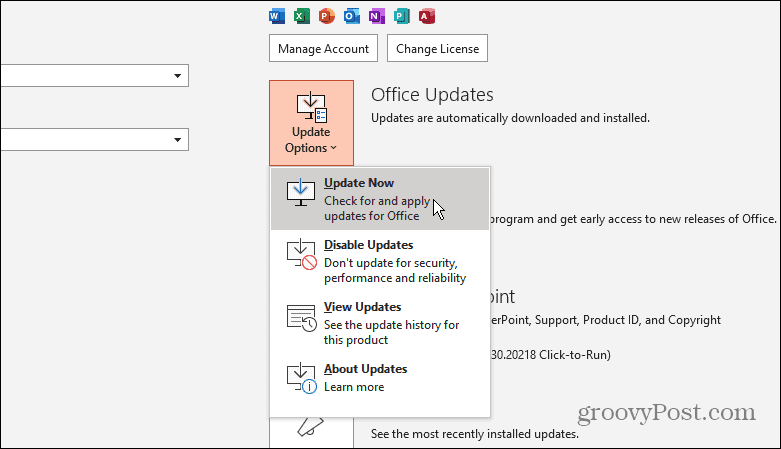
- Warten Sie, während verfügbare Updates heruntergeladen werden, speichern Sie Ihre Arbeit und starten Sie neu, wenn Sie dazu aufgefordert werden.
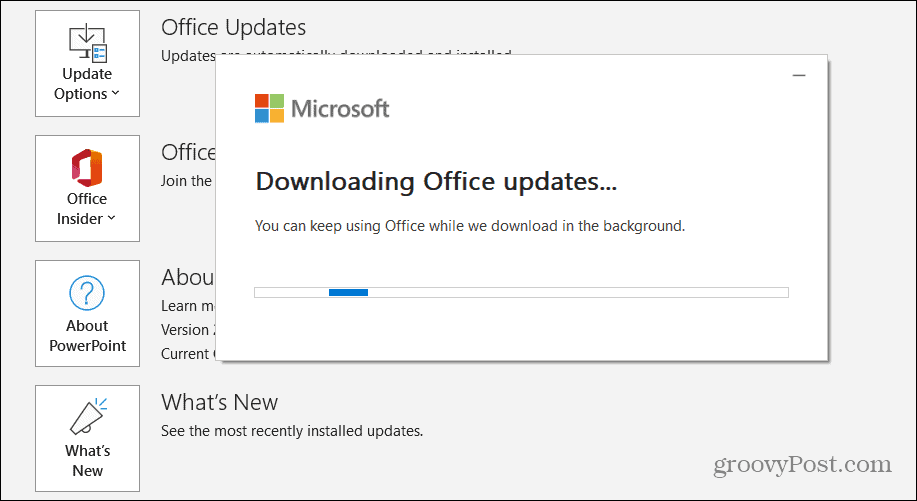
- Starten Sie PowerPoint neu und prüfen Sie, ob Ihr Video funktioniert.
Videos einblenden
PowerPoint verfügt über eine Funktion, mit der Sie Videos ausblenden können, während sie nicht abgespielt werden. Wenn Sie diese Option versehentlich ausgewählt haben, wird Ihr Video nicht in der Präsentation angezeigt.
So blenden Sie Videos während einer Diashow in PowerPoint ein:
- Start Steckdose und wählen Sie Ihr Video auf der Folie aus.
- Drücke den Wiedergabe Registerkarte, die oben im Menüband angezeigt wird.
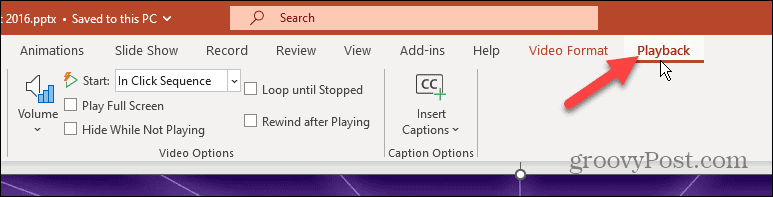
- Sicherstellen, dass die Ausblenden, während nicht gespielt wird Option im Abschnitt Videooptionen deaktiviert ist.
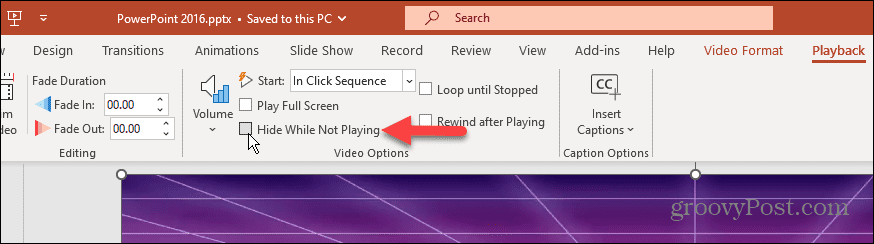
Stellen Sie sicher, dass das Video noch verfügbar ist
Ein weiteres Problem, auf das Sie stoßen könnten, ist, wenn das Video auf YouTube nicht verfügbar ist.
Um dies zu überprüfen, starten Sie Ihren Browser und stellen Sie sicher, dass das Video noch im Dienst verfügbar ist. Wenn nicht, wird das Video nicht abgespielt und Sie sehen möglicherweise a nicht länger verfügbar Fehler. Ein Video wird aus verschiedenen Gründen entfernt, z. B. wenn der Benutzer sein Konto schließt, gesperrt wird oder das Video einfach entfernt.
In diesem Fall müssen Sie stattdessen eine andere Version oder ein ähnliches Video finden, das funktioniert. Oder, wenn es Ihr Video ist, laden Sie es erneut auf YouTube hoch und verwenden Sie den Einbettungscode, um es Ihrer PowerPoint-Präsentation hinzuzufügen.
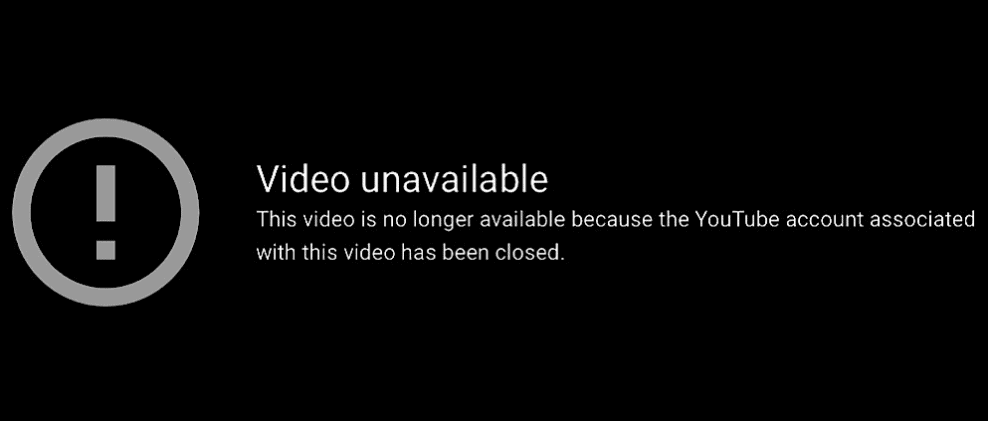
Suchen Sie nach Kompatibilitätsproblemen
Kompatibilitätsprobleme können dazu führen, dass das YouTube-Video nicht in PowerPoint abgespielt wird. Um nach Kompatibilitätsproblemen zu suchen, können Sie die Präsentation überprüfen.
So überprüfen Sie die PowerPoint-Präsentation auf Kompatibilitätsprobleme:
- Öffnen Sie PowerPoint und drücken Sie Datei aus der oberen Symbolleiste.
- Wählen Die Info aus der Spalte links.

- Drücke den Auf Problem prüfen Schaltfläche neben der Präsentation prüfen Möglichkeit.
- Wählen Kompatibilität prüfen aus dem Menü.
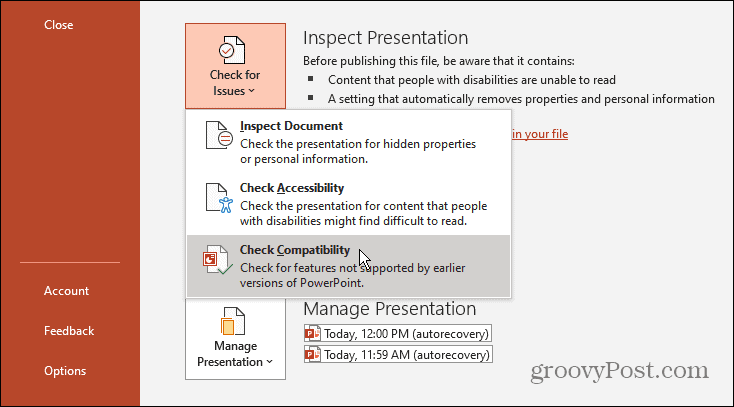
PowerPoint sucht nach potenziellen Problemen mit Inkompatibilität und repariert diese. Es ist auch erwähnenswert, dass dies der Abschnitt ist, in dem Sie dies tun können Anzeigen und Entfernen von versteckten Daten aus Office-Dokumenten vor der Freigabe.
Temporäre Dateien löschen
Haben Sie einen ausgelasteten Computer mit Dokumenten überall? Ein weiterer Grund, warum ein YouTube-Video nicht in PowerPoint abgespielt wird, ist, dass sich zu viele temporäre Dateien auf Ihrem Laufwerk befinden.
Wenn das der Fall ist, ist es ein guter Zeitpunkt dafür Löschen Sie temporäre Dateien unter Windows. Sobald Sie sie bereinigt haben, starten Sie Ihren PC neu und prüfen Sie, ob das Video funktioniert. Zusätzlich zur Behebung des Problems mit PowerPoint gewinnen Sie Speicherplatz zurück.
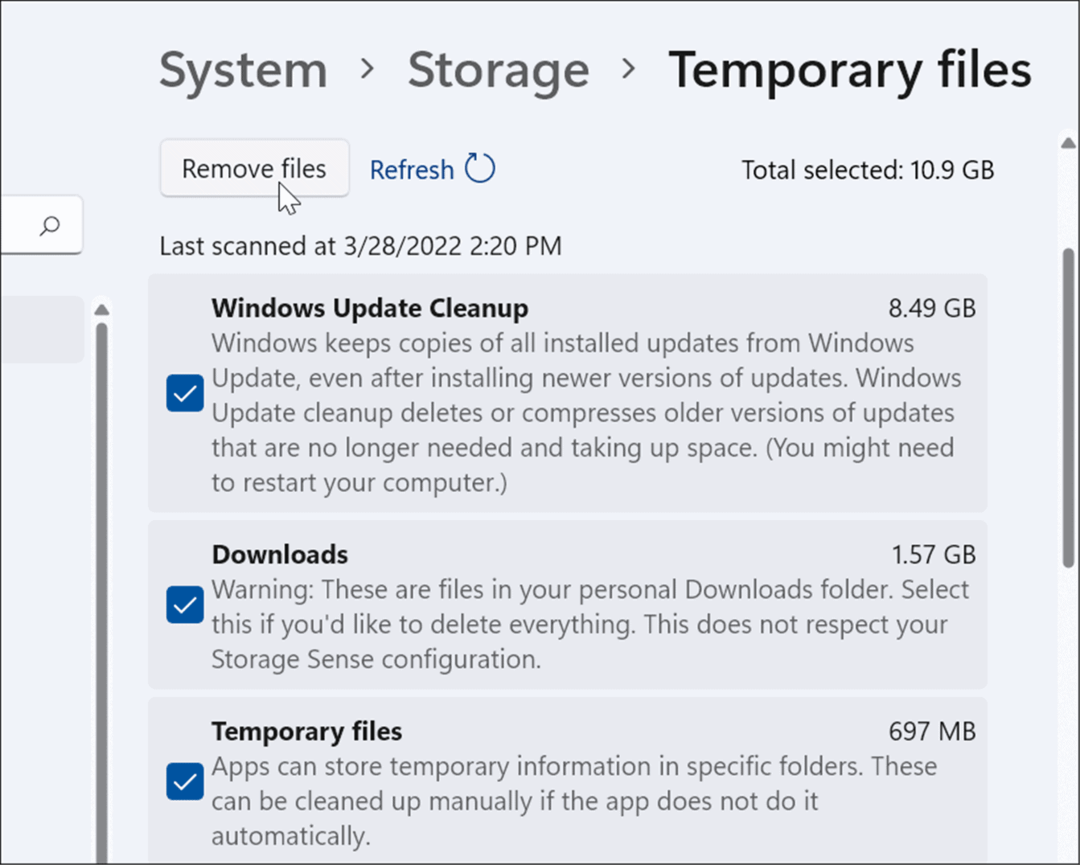
Abspielen von Videos in PowerPoint
Wenn Sie Ihrer Präsentation ein YouTube-Video hinzufügen müssen, kann es ärgerlich sein, wenn es in PowerPoint nicht richtig abgespielt wird. Die Verwendung einer der oben genannten Lösungen sollte jedoch helfen, ein YouTube-Video zu beheben, das nicht in PowerPoint abgespielt wird.
Weitere Informationen zum Erstellen ansprechender Präsentationen und zur optimalen Nutzung von PowerPoint finden Sie unter Gewusst wie Fügen Sie ein Bild oder eine Form in PowerPoint ein. Oder Sie könnten an der Verwendung interessiert sein Animationen in Powerpoint Präsentationen.
Eine andere Möglichkeit, die Dinge aufzupeppen, ist die Verwendung der Option to Sprachaufnahmen aufnehmen für Ihre Folien. Und anstatt wie ein Roboter von Rutsche zu Rutsche zu springen, lernen Sie es Verwenden Sie Folienübergänge in PowerPoint oder wie Sie Objekte in Ihren Präsentationen ausrichten.



