So fügen Sie Excel-Daten in PowerPoint ein
Microsoft Office Microsoft Power Point Held Übertreffen / / March 19, 2020
Zuletzt aktualisiert am

Es gibt verschiedene Möglichkeiten, Microsoft Excel-Daten in eine PowerPoint-Präsentation einzufügen. Hier ist was zu tun ist.
Mit der gesamten Microsoft Office-Software können Sie Inhalte aus anderen Office-Apps kombinieren. Wenn Sie beispielsweise eine datenintensive PowerPoint-Präsentation haben, möchten Sie diese möglicherweise mit weiteren Daten aus Microsoft Excel unterstützen.
Dies ist durchaus möglich, und es gibt einige Möglichkeiten, dies zu tun. Sie können eine gesamte Excel-Tabelle einfügen, ähnlich wie Sie es möchten PDFs in PowerPoint einfügen. Sie können auch Teile einer Tabelle mithilfe Ihrer Zwischenablage in eine PowerPoint-Folie einfügen.
Hier erfahren Sie, wie Sie Excel-Daten mit beiden Methoden in Powerpoint einfügen. Diese Anweisungen sollten für alle neueren Versionen von Microsoft Office funktionieren, einschließlich Office 365 und Online.
Einfügen einer Excel-Tabelle in PowerPoint
Verwendung der Objekt einfügen
Sie müssen sicherstellen, dass das Arbeitsblatt, das Sie verwenden möchten, sichtbar und aktiv ist, wenn Sie Ihre Excel-Tabelle das nächste Mal speichern.
Öffnen Sie zunächst Ihre PowerPoint-Präsentation und drücken Sie die Taste Einfügen Registerkarte in der Multifunktionsleiste.
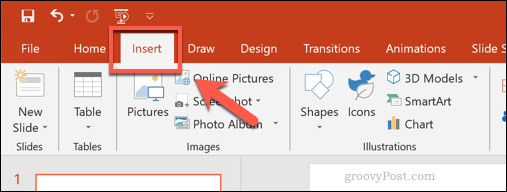
Klicken Sie auf, um Ihre Excel-Daten einzufügen Objekt Taste. Dies kann abhängig von Ihrer aktuellen Bildschirmauflösung und der Größe des PowerPoint-Fensters als großes oder kleines Symbol angezeigt werden.
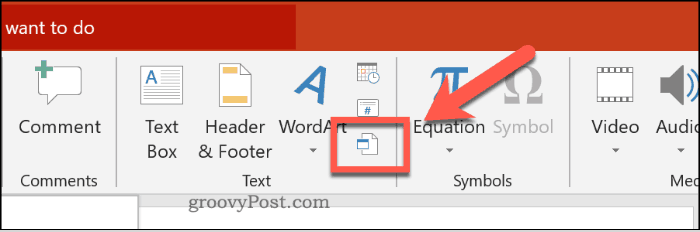
Dadurch wird die geladen Objekt einfügen Optionsfeld. Drücken Sie die Taste, um Ihre Excel-Daten hinzuzufügen Aus Datei erstellen Optionsfeld, und drücken Sie dann Durchsuche um Ihre Excel-Tabelle zu finden und auszuwählen.
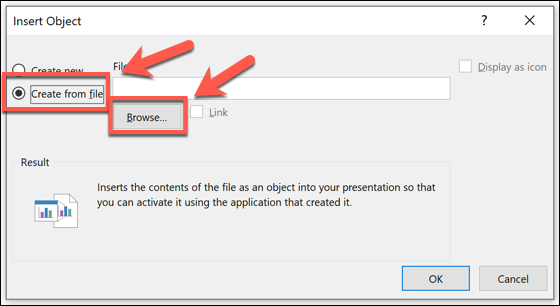
Wenn Sie die wählen Verknüpfung Option, werden Ihre Daten kontinuierlich aktualisiert. Alle Änderungen, die Sie in Excel vornehmen, werden beim nächsten Speichern Ihrer Excel-Datei in PowerPoint übernommen.
Drücken Sie die Taste, um Ihre Daten zu PowerPoint hinzuzufügen in Ordnung Taste.
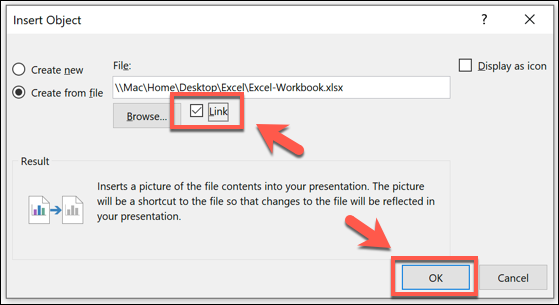
Die Daten werden als Objekt in Ihre PowerPoint-Folie eingefügt, die Sie dann in der Größe ändern und bearbeiten können.
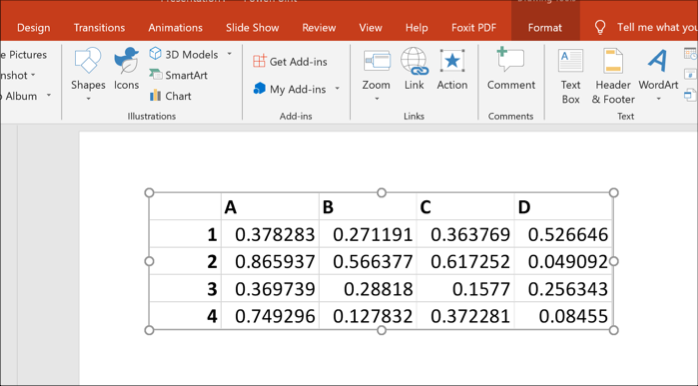
Durch Doppelklicken auf das Objekt wird die Datei in Excel geladen, sodass Sie bei Bedarf weitere Änderungen vornehmen können.
Kopieren von Excel-Daten in PowerPoint
Mit den leistungsstarken Tools zum Kopieren und Einfügen, die Microsoft in seiner Office-Suite anbietet, können Sie Excel-Daten direkt in PowerPoint kopieren und einfügen. Diese Daten können auf verschiedene Arten formatiert werden. Sie können es in eine Tabelle formatieren, als Bild einfügen oder alle Formatierungen entfernen und die Daten in ein Textfeld einfügen.
Öffnen Sie dazu Ihre Excel-Tabelle und wählen Sie die Daten aus. Drücken Sie, um die Daten zu kopieren Strg + C. oder drücken Sie Home> Kopieren.
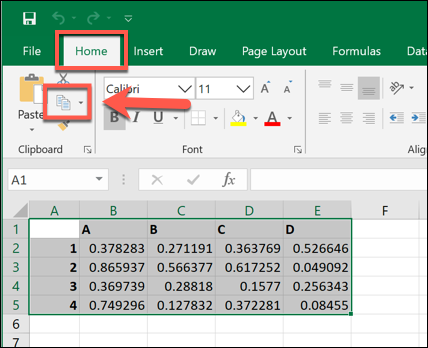
Kehren Sie zu Ihrer PowerPoint-Präsentation zurück und wählen Sie die Folie aus, auf der Sie die Daten einfügen möchten.
An der Stelle, an der Sie die eingefügten Daten auf Ihrer Folie platzieren möchten, Rechtsklick und wählen Sie eine der Einfügen Optionen.
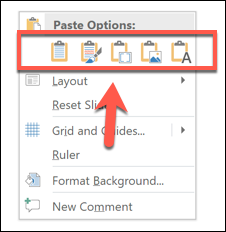
Alternativ drücken Sie die Taste Zuhause Klicken Sie auf die Multifunktionsleiste, und drücken Sie dann die Taste Einfügen Klicken Sie auf die Schaltfläche, um stattdessen die verfügbaren Optionen anzuzeigen.
Wenn Sie auf klicken Verwenden Sie Zielstile (1) Mit dieser Option werden die Daten als Tabelle eingefügt und mit dem Stil Ihres PowerPoint-Themas zusammengeführt. Wählen Quellformatierung beibehalten (2) fügt es auch als Tabelle ein, behält jedoch die Formatierung aus Ihrer Excel-Tabelle bei.
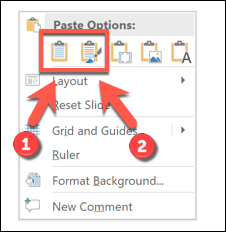
Sie können auch die auswählen Einbetten (3) Option, mit der es als Objekt eingefügt wird und Sie die Daten später in Excel bearbeiten können. Sie können auch drücken Bild (4) um die Daten als Bild einzufügen, sodass Sie sie nicht bearbeiten können.
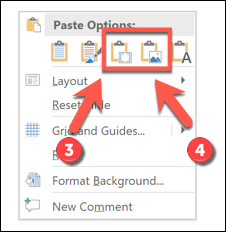
Wenn Sie eine Formatierung entfernen möchten, wählen Sie Nur Text behalten. Dadurch werden die Daten in ein neues Textfeld eingefügt.
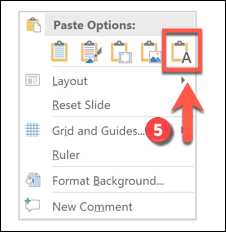
Abhängig von der von Ihnen gewählten Option werden Ihre Excel-Daten zu diesem Zeitpunkt in PowerPoint eingefügt. Sie können es dann mit den verfügbaren Optionen bearbeiten, je nachdem, welche Einfügemethode Sie wählen.
Verwenden von PowerPoint mit anderen Office-Apps
Durch das Einfügen von Excel-Daten in PowerPoint nutzen Sie die gesamte Microsoft Office-Suite zu Ihrem Vorteil. Sie können die Dinge noch weiter gehen Konvertieren einer PowerPoint-Präsentation in ein Word-Dokument, zum Beispiel.
Sie können sogar darüber nachdenken Reduzieren Sie die Größe Ihrer PowerPoint-Datei wenn es zu groß wird, um es zu teilen. Teilen Sie uns Ihre Tipps zum Erstellen besserer PowerPoint-Präsentationen in den Kommentaren unten mit.
