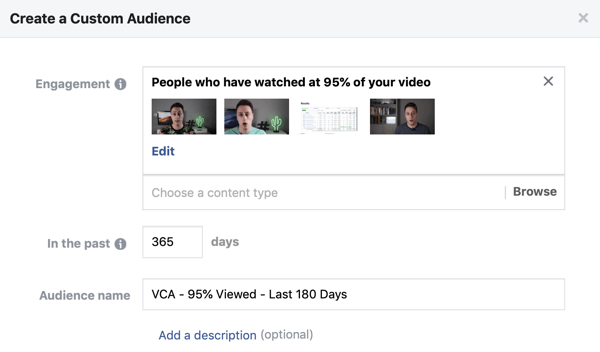Excel-Tipp: Entfernen Sie Leerzeichen und Zeilenumbrüche von Zellen
Microsoft Office Übertreffen / / March 19, 2020
Das Entfernen von Sonderzeichen und Leerzeichen sowie von Microsoft Excel erleichtert das Vergleichen und Verarbeiten von Daten.
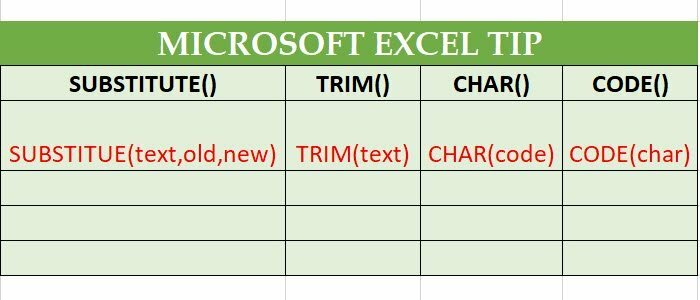
Leerzeichen, Zeilenumbrüche, Bindestriche und andere Zeichen machen Daten für uns gebrechliche Menschen lesbarer, aber wenn dies der Fall ist Wenn es darum geht, Daten aus verschiedenen Quellen in Excel zu analysieren, lohnt es sich, die Formatierung schön und einheitlich zu gestalten Gold. Ich verbrachte einen schönen Nachmittag im Büro, um Hunderte von Zeilen mit Hash-Werten zu analysieren, wurde aber durch die inkonsistente Verwendung von Leerzeichen und Zeilenumbrüchen gestolpert. Also habe ich mir eine kleine Formel gemacht, um das alles rauszuholen. Es war einfacher als ich dachte.
Hör zu.
Verwenden Sie die Microsoft Excel TRIM-Funktion, um zusätzliche Leerzeichen zu entfernen
Einige Leute werden bei der Eingabe von Daten mit der Leertaste ein wenig überfordert. Es wird schlimmer, wenn Sie sie kopieren und einfügen. Verwenden Sie die TRIM-Funktion, um diese lästigen zusätzlichen Leerzeichen zu entfernen.
= TRIM (Text)
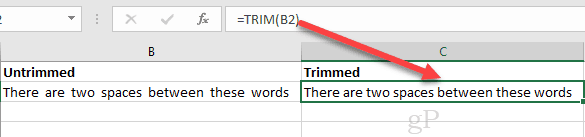
Verwenden Sie die Microsoft Excel SUBSTITUTE-Funktion, um Sonderzeichen zu entfernen
Trimmen ist alles schön und gut. Aber was ist, wenn ein Trottel Zeilenumbrüche in Ihre Excel-Tabelle einfügt? Oder was ist, wenn Sie ALLE Räume loswerden wollen? Sie können dies mit SUBSTITUTE tun.
Die Syntax für SUBSTITUTE lautet:
= SUBSTITUTE (Text, alter_Text, neuer_Text, [Instanznummer])
Verstanden?
Aber Jack, wie soll ich ein Leerzeichen in eine Formel eingeben?
Ich bin froh, dass du gefragt hast. Tipp einfach " ".
So was:
= ERSATZ (B2, "", "")
In dieser Funktion ersetzen Sie ein Leerzeichen durch nichts. Nett.
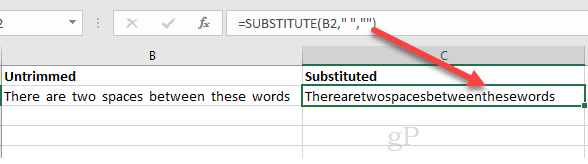
Etwas eingeben Ja wirklich seltsam, wie ein Zeilenumbruch, müssen Sie CHAR () verwenden. Auf diese Weise können Sie ein bestimmtes Zeichen auswählen, das nicht in eine Formel eingegeben werden kann. Die Zeichennummer für einen Zeilenumbruch ist 10. Also machst du das:
= SUBSTITUT (B2, CHAR (10), "")
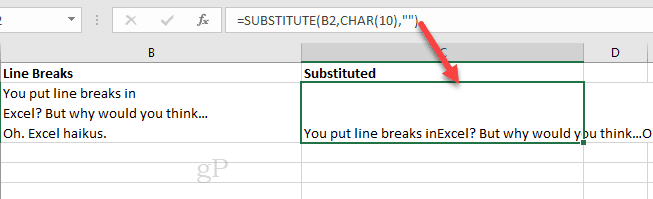
Mit dem optionalen Argument [instance_num] können Sie beispielsweise nur die erste oder zweite Instanz des alten Textes entfernen. Beispielsweise:
= SUBSTITUT (B2, CHAR (10), "", 1)
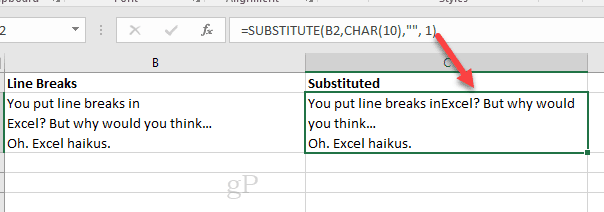
Sie können auch SUBSTITUTE-Funktionen verschachteln. Wenn Sie beispielsweise die Sonderzeichen aus einer Reihe von Telefonnummern analysieren möchten:
= SUBSTITUTE (SUBSTITUTE (SUBSTITUTE (SUBSTITUTE (SUBSTITUTE (B5, CHAR (40), ""), CHAR (41), ""), CHAR (45), ""), CHAR (32), ""), CHAR (46), "")
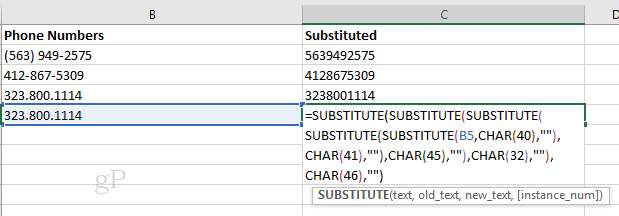
CHAR () und CODE () ANSI / ASCII-Code-Referenz
Der Trick für SUBSTITUTE () besteht darin, jede einzelne Zahl zu speichern, um sie an CHAR () anzuschließen. Ich habe den ganzen Nachmittag gebraucht, aber ich habe mich endlich verpflichtet jeder ANSI-Zeichencode in Erinnerung.
Ich mache nur Spaß. Ich kann mich nicht einmal daran erinnern, wie alt ich bin, geschweige denn, wie der ANSI-Code für ein Leerzeichen oder das @ -Zeichen lautet. Zum Glück brauchen Sie das nicht. Sie können entweder ausdrucken dieses Diagramm von MSDN Oder verwenden Sie die Excel-Funktion CODE (), um Zeichencodes im Handumdrehen nachzuschlagen.
= CODE (Text)
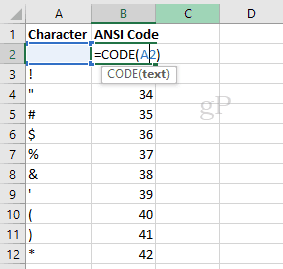
Stellen Sie sich CODE () als das Gegenteil von CHAR () vor.
Fazit
Und es gibt Ihren Excel-Tipp für diesen Tag. Viel Spaß beim Trimmen und Ersetzen!