So zeigen Sie Ihr WLAN-Passwort auf Ihrem Mac an
Sicherheit Apfel Macos / / March 19, 2020
Zuletzt aktualisiert am

Haben Sie jemals Ihr WLAN-Passwort vergessen? Wenn Sie einen Mac verwenden, haben wir zwei Möglichkeiten, Ihr Wi-Fi-Passwort zu ermitteln, sofern Ihr Konto über Administratorrechte verfügt.
Haben Sie jemals Ihr WLAN-Passwort vergessen? Möglicherweise müssen Sie Ihrem Heimnetzwerk ein neues Telefon hinzufügen, oder Sie haben Ihr Netzwerk auf einem Gerät vergessen, und jetzt müssen Sie erneut eine Verbindung zu Ihrem Netzwerk herstellen.
Wenn Sie einen Mac verwenden, ist es einfach, Ihr WLAN-Passwort herauszufinden, solange Sie Ihr Kontokennwort kennen und Ihr Konto über Administratorrechte verfügt. Heute zeigen wir Ihnen zwei Möglichkeiten, eine über eine grafische Benutzeroberfläche (Keychain Access) und eine über einen Befehl im Terminal.
Hinweis: Seien Sie vorsichtig, wenn Sie Ihr WLAN-Passwort mit diesen Methoden auf Ihrem Bildschirm anzeigen. Stellen Sie sicher, dass niemand über Ihre Schulter schaut, und schließen Sie das Fenster mit dem Passwort, sobald Sie es nicht mehr verwenden.
Zeigen Sie Ihr WLAN-Passwort mit dem Schlüsselbund an
Öffnen Sie die Keychain Access-App.
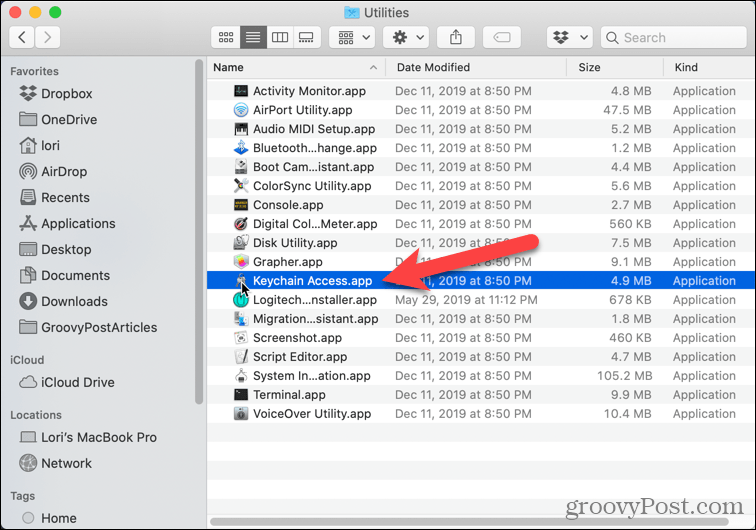
Wählen System links. Im rechten Bereich wird eine Liste der Netzwerke angezeigt, mit denen Sie verbunden waren oder mit denen Sie in der Vergangenheit eine Verbindung hergestellt haben.
Doppelklicken Sie auf Ihr Wi-Fi-Netzwerk.
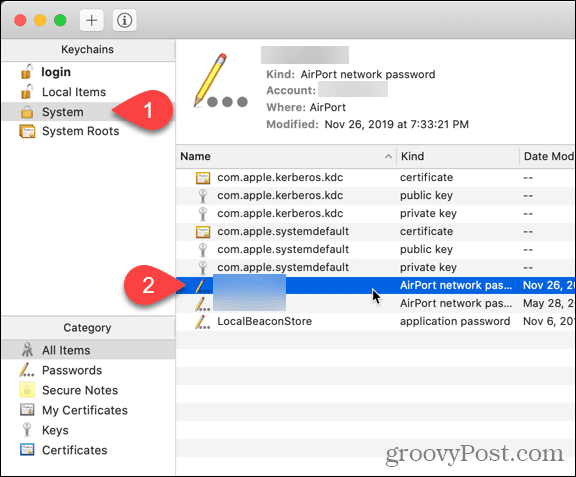
Überprüf den Passwort anzeigen Kontrollkästchen.
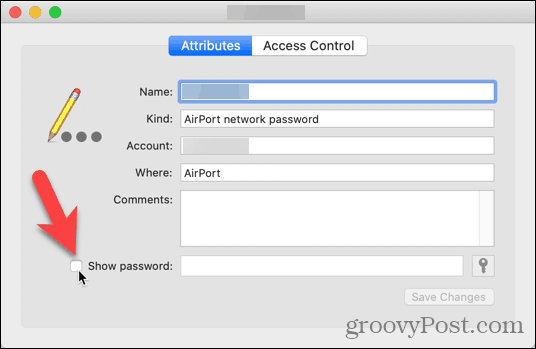
Ihr Passwort wird erst angezeigt, wenn Sie Ihren Administrator eingeben Nutzername und Passwort im angezeigten Dialogfeld. Geben Sie Ihre Daten ein und klicken Sie auf in Ordnung.
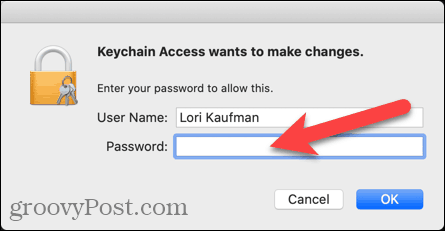
Ihr WLAN-Passwort wird im angezeigt Passwort anzeigen Bearbeitungsfeld.

Stellen Sie sicher, dass Sie den Schlüsselbundzugriff beenden, sobald Sie Ihr WLAN-Passwort verwendet haben.
Zeigen Sie Ihr WLAN-Passwort über das Terminal an
Wenn Sie lieber einen Befehl eingeben möchten, um Ihr WLAN-Passwort anzuzeigen, können Sie das Terminal verwenden.
Öffnen Terminal in dem Dienstprogramme Ordner innerhalb der Anwendungen Ordner und führen Sie den folgenden Befehl aus.
Sicherheit find-generic-password -wa Name des Wi-Fi-Netzwerks
Stellen Sie sicher, dass Sie "Wi-Fi-Netzwerkname" durch den Namen des Wi-Fi-Netzwerks ersetzen, für das Sie das Kennwort möchten. Beispielsweise:
Sicherheit find-generic-password -wa myWiFiNetwork
Drücken Sie Eingeben um den Befehl auszuführen.
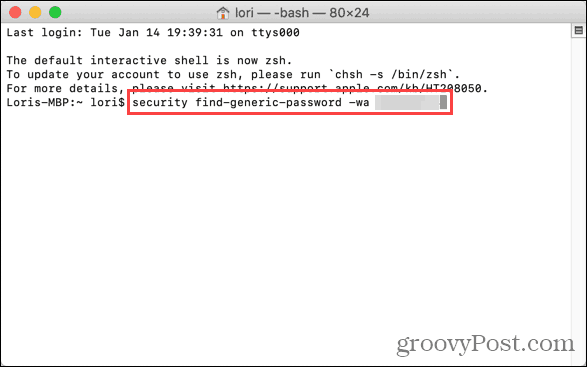
Geben Sie Ihre administrative ein Nutzername und Passwort und klicken Sie auf ermöglichen.
Hinweis: Möglicherweise müssen Sie auch Ihren Benutzernamen und Ihr Passwort in das Terminal eingeben.
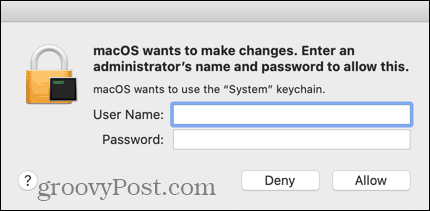
Ihr WLAN-Passwort wird im Terminalfenster angezeigt.
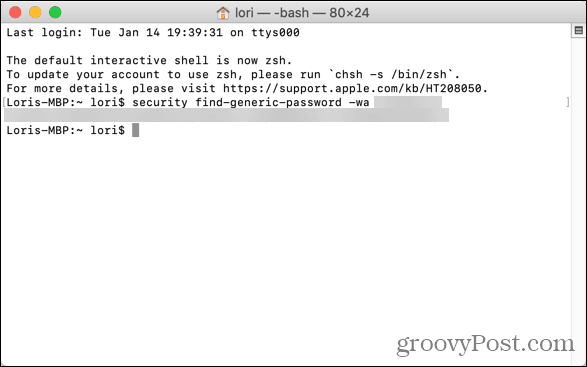
Stellen Sie sicher, dass Sie das Terminalfenster schließen, sobald Sie Ihr WLAN-Passwort verwendet haben.
Es ist eine gute Idee, Ihr Wi-Fi-Passwort in einem Passwort-Manager wie zu speichern 1Passwort zur sicheren Aufbewahrung und zum späteren Nachschlagen.



