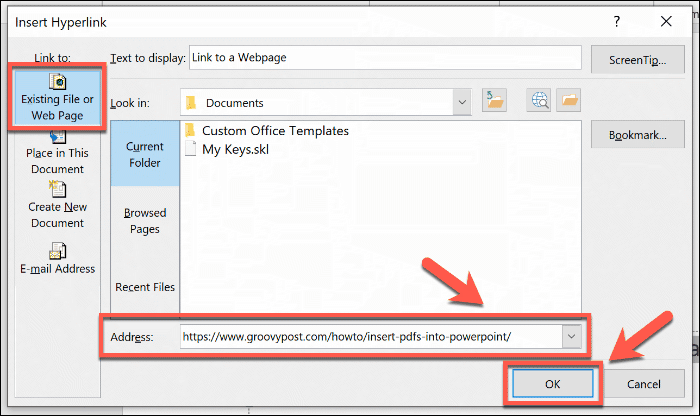So fügen Sie einen Link in PowerPoint ein
Microsoft Office Power Point Büro Held / / March 19, 2020
Zuletzt aktualisiert am

Durch Hinzufügen von Links zu einer PowerPoint-Präsentation können Sie schnell zu verschiedenen Folien, Dateien oder Websites wechseln. Hier ist wie.
Wenn Sie interaktive PowerPoint-Präsentationen erstellen möchten, müssen Sie Links einfügen. Sie können diese verwenden, um schnell zu anderen Folien zu wechseln, auf andere Dokumenttypen zu verlinken und Referenzlinks zu Websites hinzuzufügen.
Folgendes müssen Sie tun, um Links, unabhängig vom Typ, in eine PowerPoint-Präsentation einzufügen.
Hinzufügen von Links zu anderen PowerPoint-Folien
Die Navigation ist wichtig, insbesondere bei größeren PowerPoint-Präsentationen. Anstatt endlos durch Ihre Präsentation zu klicken, können Sie Links zu verschiedenen Folien einfügen, um alles zu überspringen, was Sie nicht behandeln müssen.
Dies ist der erste Schritt beim Erstellen einer interaktiven Präsentation, die Sie für andere Benutzer freigeben können. Das Hinzufügen von Links zu anderen Folien ist ein einfacher Vorgang. Zu Beginn müssen Sie eine PowerPoint-Präsentation mit mehreren Folien öffnen.
Sie können einen Link mit Text oder einem Objekt wie einer Form oder einem Bild erstellen, das Sie zuerst auswählen müssen. Drücken Sie in der Multifunktionsleiste auf Einfügen Klicken Sie auf die Registerkarte Hyperlink oder Verknüpfung Schaltfläche, abhängig von Ihrer Version von PowerPoint.

Dies öffnet die Hyperlink einfügen Optionsfenster. Klicke auf das In dieses Dokument einfügen Registerkarte im linken Menü.
Eine Liste Ihrer verfügbaren Folien wird angezeigt. Sie können wählen, ob Sie einen Link zu der ersten, letzten, nächsten oder vorherigen Folie oder zu einer Folie Ihrer Wahl erstellen möchten.
Wählen Sie die Folie, zu der Sie einen Link erstellen möchten, aus der Liste aus und drücken Sie die Taste in Ordnung Taste zur Bestätigung.
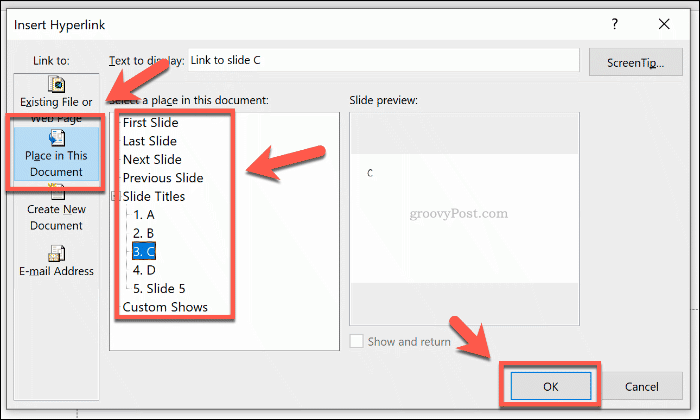
Nach der Bestätigung wird der Link in Ihre PowerPoint-Präsentation eingefügt.
Wenn die Präsentation in ist Diashow Im Modus können Sie auf diese Links klicken, um zu der ausgewählten Folie zu gelangen. Um dem Link zu folgen, während Sie in sind Normal Modus, drücken Sie die Strg-Taste auf Ihrer Tastatur, bevor Sie auf den Link klicken.
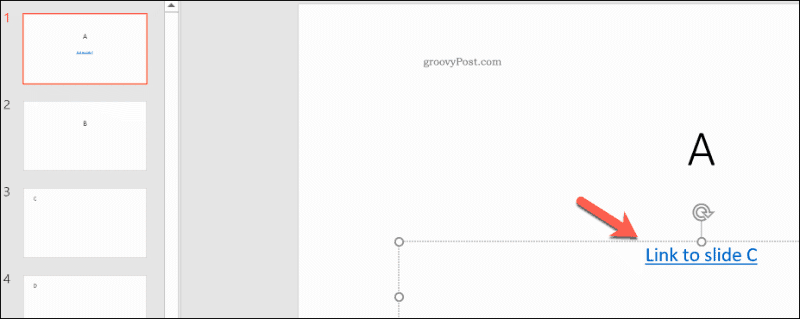
Einfügen von Links zu Dateien oder Webseiten in PowerPoint
Es ist nicht immer möglich, alle benötigten Informationen in einer einzigen Präsentation zusammenzufassen. In diesem Fall ist es möglicherweise hilfreich, Links zu anderen Dateien auf Ihrem PC oder zu einer Website mit zusätzlichen Informationen zu erstellen. Sie könnten sich dazu entscheiden PDFs in PowerPoint einfügen Zum Beispiel als Link zu einer separaten Datei.
Dazu müssen Sie Text oder ein Objekt auswählen, das als Hyperlink verwendet werden soll. Klicken Sie hier auf Einfügen Klicken Sie in der Multifunktionsleiste auf die Registerkarte und drücken Sie dann die Taste Verknüpfung oder Hyperlink Taste.

In dem Hyperlink einfügen Optionsfeld, klicken Sie auf Vorhandene Datei oder Webseite Registerkarte im Menü auf der linken Seite.
Wenn Sie einer Datei auf Ihrem lokalen PC einen Link hinzufügen möchten, suchen Sie ihn mithilfe von Nachsehen in Navigations-Dropdown-Menü. Klicken Sie auf die Datei und drücken Sie in Ordnung um den Link hinzuzufügen.
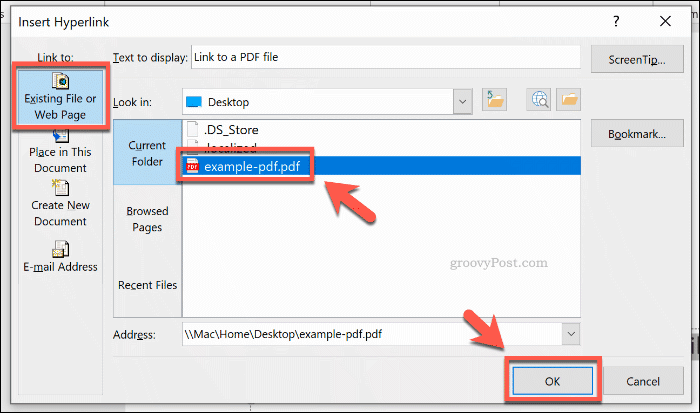
Um stattdessen einen Link zu einer Webseite hinzuzufügen, fügen Sie einfach die Website-Adresse in das Feld ein Adresse Textfeld am unteren Rand des Fensters. Drücken Sie in Ordnung um den Link einzufügen.
Der Link zu der von Ihnen ausgewählten Datei oder Website wird dann in Ihre Präsentation eingefügt. Sie können dann darauf klicken, um Ihre Datei oder Webseite zu öffnen, wenn Sie in der Diashow Modus.
Andernfalls halten Sie die Taste gedrückt Strg-TasteDrücken Sie dann auf den Link, um Ihre Datei oder Seite zu öffnen, wenn Sie sie bearbeiten Normal Modus.
Erstellen interaktiver PowerPoint-Präsentationen
Anstatt eine langweilige, lineare Präsentation zu erstellen, können Sie in PowerPoint einen Link zu verschiedenen Folien, Websites oder Dateien einfügen, um eine interaktivere Erfahrung für Ihr Publikum zu schaffen. Gehen Sie noch einen Schritt weiter Hinzufügen von Videos zu Ihrer PowerPoint-Präsentation, auch.
Vergiss es nicht Reduzieren Sie die Dateigröße Ihrer PowerPoint-Präsentation wenn Ihre Arbeitsdatei zu groß wird, um sie freizugeben. Sie können keine interaktiven Präsentationen erstellen, wenn die Datei schließlich nicht geöffnet werden kann.