Tipps für das Control Center auf dem iPhone
Ipad Apfel Iphone Kontrollzentrum Held / / March 19, 2020
Zuletzt aktualisiert am

Control Center wurde mit iOS 13 eingeführt und ist eine der robustesten Funktionen. Hier sind einige Tipps und Tricks, mit denen Sie es in kürzester Zeit meistern können.
Das Control Center ist eines der nützlichsten Tools auf dem iPhone und iPad. Das Tool wurde erstmals in iOS 13 eingeführt und bietet Ihnen direkten Zugriff auf wichtige Einstellungen auf Ihrem Gerät von einem Ort aus. Mit der Anpassung können Sie das Control Center so anpassen, dass es nur bestimmte Einstellungen enthält, die Ihren Anforderungen entsprechen.
In diesem Artikel erfahren Sie mehr über das Control Center und dessen Verwendung sowie einige nützliche Tipps.
Kontrollzentrum: Die Grundlagen
Über das Control Center können Sie auf verschiedene Steuerelemente zugreifen. Jedes wird durch schnelles Tippen oder durch Drücken und Halten gesteuert. Die meisten, aber nicht alle fallen in eine von zwei Kategorien: Netzwerkeinstellungen und Audio.
Netzwerkeinstellungen
Im Control Center stehen sechs Netzwerkeinstellungen zur Verfügung. Vier davon werden auf der Netzwerkeinstellungskarte in der oberen linken Ecke des Control Centers angezeigt:
- Flugzeugmodus: Wenn aktiviert, werden Mobilfunkverbindungen deaktiviert.
- Mobilfunkdaten: Standardmäßig können Sie Mobilfunkdaten durch einfaches Tippen ausschalten.
- Wi-Fi: Sie können dasselbe mit dem Wi-Fi-Symbol tun.
- Bluetooth: Wenn aktiviert, können Sie Ihr Gerät mit Kopfhörern, Tastaturen und mehr verbinden.
Durch Drücken und Halten der Netzwerkeinstellungskarte werden zwei zusätzliche Einstellungen angezeigt: AirDrip und Personal Hotspot. Auf der erweiterten Karte können Sie auch andere Symbole gedrückt halten, um zusätzliche Funktionen aufzurufen.
Wenn Sie beispielsweise das WLAN-Symbol gedrückt halten, können Sie das WLAN-Netzwerk wechseln. Wenn Sie dasselbe mit dem Bluetooth-Symbol tun, können Sie Bluetooth-Geräte usw. ändern.
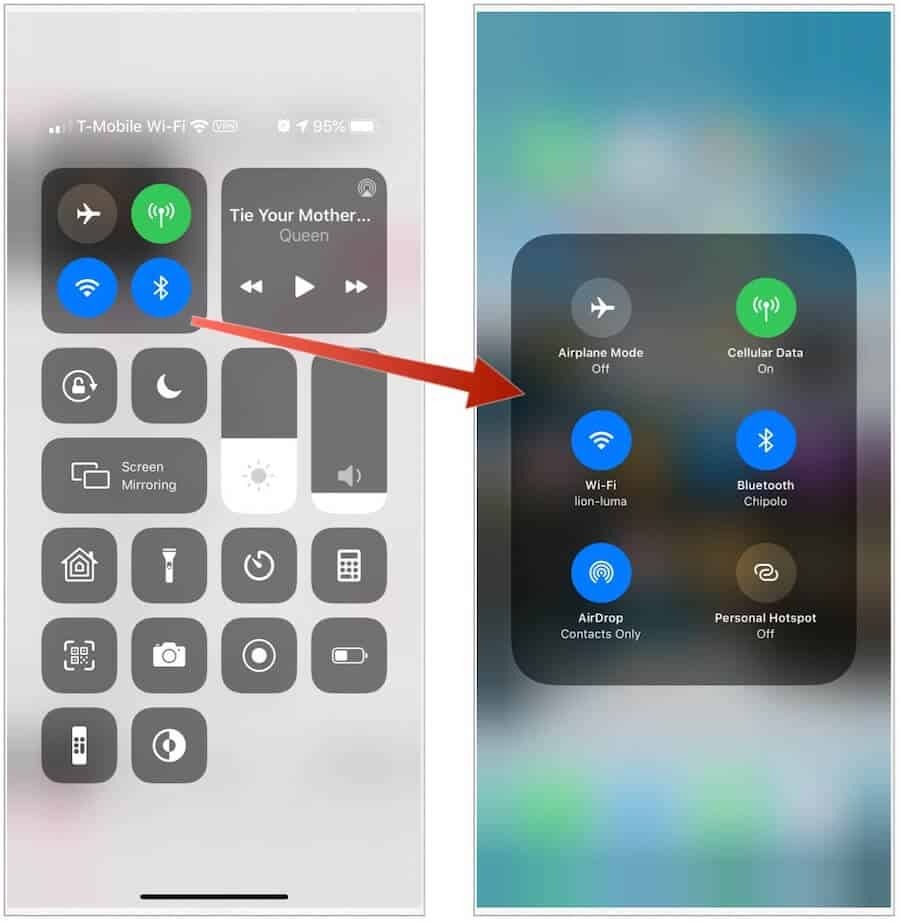
Audio
Oben rechts befindet sich eine Audiokarte. Wie bei der Netzwerkeinstellungskarte gibt es weitere Einstellungen, sobald Sie gedrückt halten. Auf der Standardkarte finden Sie Steuerelemente zum schnellen Abspielen, Anhalten oder Vorrücken des aktuellen Songs, Audios oder Videos.
Nach dem Drücken der Audiokarte können Sie den Audioausgang auf verfügbare Lautsprecher, Kopfhörer, Apple TV oder ein anderes Audiogerät umschalten. Wenn möglich, können Sie auch Kontrollkästchen aktivieren, um dieselbe Musik über mehrere Lautsprecher abzuspielen. Wenn Audio auf Geräten in der Nähe abgespielt wird, finden Sie unten einen Link zu diesen Geräten.
Direkt unter der Audiokarte befindet sich ein Lautstärkeregler, mit dem Sie den aktuell wiedergegebenen Audioton nach oben oder unten drehen können. Halten Sie gedrückt, um dieses Steuerelement zu erweitern.
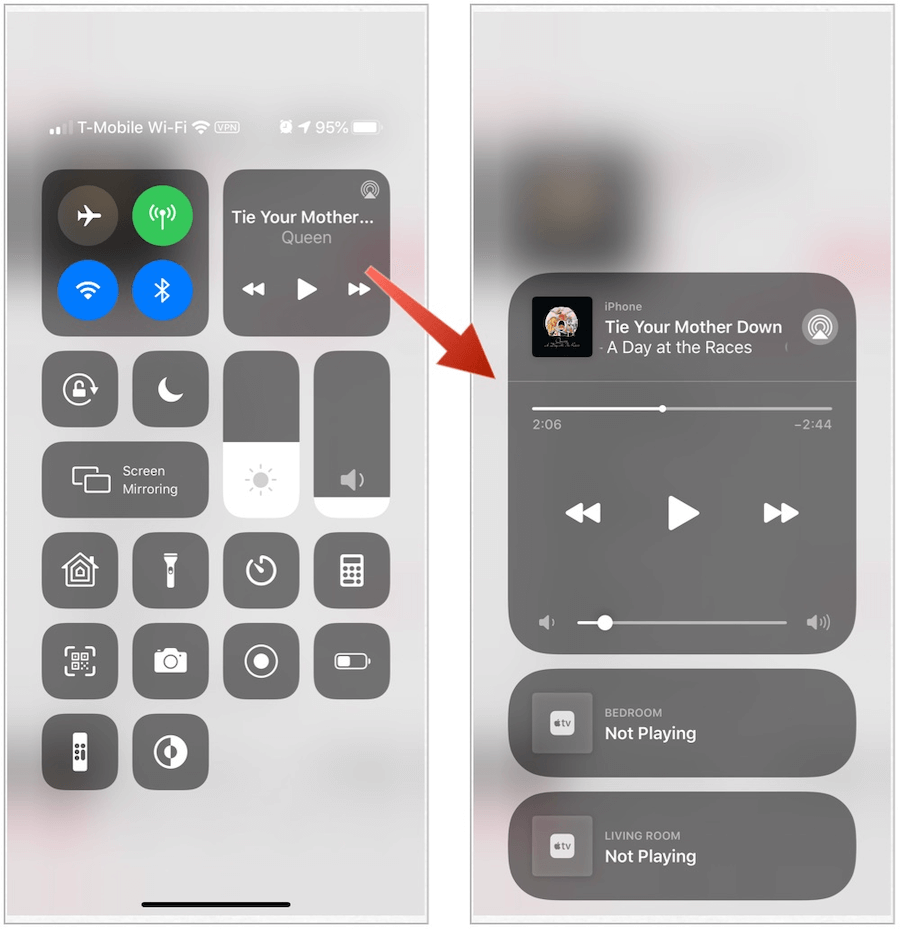
Kontrollzentrum: Andere Kontrollen
Über die Netzwerk- und Audiosteuerung hinaus ist es am besten, die anderen Control Center-Tools nach ihrer Aktivierung zu gruppieren, indem Sie entweder tippen oder drücken und dann gedrückt halten.
Hinweis: Einige der unten aufgeführten Funktionen sind standardmäßig nicht im Control Center verfügbar. Sie können sie mit der App "Einstellungen" Ihres Geräts hinzufügen (siehe unten).
Tippen
Sie können auf die folgenden Apps, Funktionen und Einstellungen tippen, um sie zu aktivieren, schnell zu verwenden oder anzupassen:
- Alarm: Sie können auf das Alarmsymbol tippen, um einen Weckalarm einzustellen oder Ihre Apple BedTime-Einstellungen zu ändern.
- Helligkeit: Ändern Sie das Licht Ihres Geräts mühelos, indem Sie den Controller nach oben oder unten ziehen.
- Rechner: Tippen Sie hier, um den Standardrechner aufzurufen.
- Dunkler Modus: Sie können den drehen Dunkler Modus Ein / Aus vom Control Center.
- Mit Nicht stören können Sie Anrufe und Benachrichtigungen stumm schalten.
- Während der Fahrt nicht stören: Verwenden Sie die Taste, um diese Lösung manuell ein- und auszuschalten, anstatt darauf zu warten, dass Ihr iPhone erkennt, wann Sie fahren.
- Guided Access: Verwenden Sie Guided Access, um Ihr Gerät auf eine einzelne App zu beschränken und zu steuern, welche App-Funktionen zur Verfügung stehen.
- Rotationssperre: Verhindern Sie, dass sich Ihr Bildschirm dreht, wenn Sie Ihr Gerät bewegen.
- Stummschaltungsmodus: Stummschalten von Warnungen und Benachrichtigungen, die Sie auf Ihrem Gerät erhalten.
- Stoppuhr: Messen Sie die Dauer eines Ereignisses und verfolgen Sie die Rundenzeiten.
- Textgröße: Tippen Sie auf und verwenden Sie den Schieberegler, um den Text auf Ihrem Gerät zu vergrößern oder zu verkleinern.
- Sprachnotizen: Erstellen Sie eine Sprachnotiz mit dem eingebauten Mikrofon Ihres Geräts.
Drücken und halten
Greifen Sie auf die folgenden Apps und Einstellungen zu, um weitere Steuerelemente mithilfe von Drücken und Halten-Befehlen anzuzeigen:
- Eingabehilfen: Verwenden Sie diese Option, um die Einstellungen für AssistiveTouch, Switch Control, VoiceOver und mehr anzupassen.
- Apple TV Remote: Steuern Sie Ihr Fernsehgerät ohne physische Fernbedienung.
- Kamera: Nehmen Sie schnell ein Bild, ein Selfie oder ein Video auf, ohne die Kamera zuerst zu öffnen.
- Taschenlampe: Verwandeln Sie den LED-Blitz Ihrer Kamera in eine Taschenlampe. Halten Sie die Taschenlampe gedrückt, um die Helligkeit anzupassen.
- Hören: Koppeln oder entkoppeln Sie Ihr Mobilgerät mit unterstützten Hörprodukten.
- Home: Verwenden und steuern Sie die Home-App hier.
- Nachtschicht: Passen Sie die Farben in Ihrem Display an Ihren Modus oder Ihre Situation an.
- Hinweise: Erfassen Sie eine Idee, erstellen Sie eine Checkliste, eine Skizze und vieles mehr.
- Bildschirmspiegelung: Streamen Sie Musik, Fotos und Videos drahtlos auf Apple TV und andere AirPlay-fähige Geräte.
- Bildschirmaufnahme: Tippen Sie hier, um Ihren Bildschirm aufzunehmen.
- Timer: Ziehen Sie den Schieberegler nach oben oder unten, um die Zeitdauer festzulegen, und tippen Sie dann auf Start.
- True Tone: Passen Sie die Farbe und Intensität Ihres Displays an Ihre Umgebung an.
- Brieftasche: Zugangskarten für Apple Pay oder Bordkarten, Kinokarten und mehr.
- Nachrichten mit Siri ankündigen: Wenn Sie Ihre AirPods oder kompatiblen Beats-Kopfhörer tragen, kann Siri Ihre eingehenden Nachrichten ankündigen.
Einige Steuerelemente sind nur auf das iPhone oder iPhone / iPod touch beschränkt.
Wo ist das Kontrollzentrum?
Der Zugriff auf das Control Center unterscheidet sich je nach Apple-Gerät. Sobald Sie dort sind, funktioniert es unabhängig von Ihrer iPhone- oder iPad-Version gleich.
Auf dem iPhone
Greifen Sie auf dem iPhone X oder höher auf das Control Center zu, indem Sie von der oberen rechten Ecke Ihres Bildschirms nach unten wischen. Wischen Sie zum Schließen des Control Centers vom unteren Bildschirmrand nach oben oder tippen Sie auf den Bildschirm.
Wischen Sie auf dem iPhone 8 oder früher vom unteren Bildschirmrand nach oben, um auf das Control Center zuzugreifen. Tippen Sie oben auf den Bildschirm oder drücken Sie die Home-Taste, um das Werkzeug zu schließen.
Auf dem iPad
Unabhängig von der iPad-Version können Sie auf einem Tablet auf das Control Center zugreifen, indem Sie vom oberen rechten Rand nach unten wischen. Wischen Sie von unten nach oben, um es zu schließen.
Anpassen des Control Centers
Abhängig von Ihrer Situation ist nicht jede Einstellung im Control Center erforderlich. Sie können Änderungen in der Einstellungen-App auf Ihrem Gerät vornehmen.
- Tippen Sie auf die Einstellungen App auf Ihrem iPhone oder iPad.
- Wählen Kontrollzentrum.
- Wählen Steuerelemente anpassen.
- Zapfhahn + neben Steuerelementen, die im Control Center angezeigt werden sollen; Zapfhahn – um Steuerelemente aus dem Control Center zu entfernen.
- Klicken und halten Sie auf Hamburger Symbol zum Verschieben von Steuerelementen an verschiedene Stellen im Control Center.
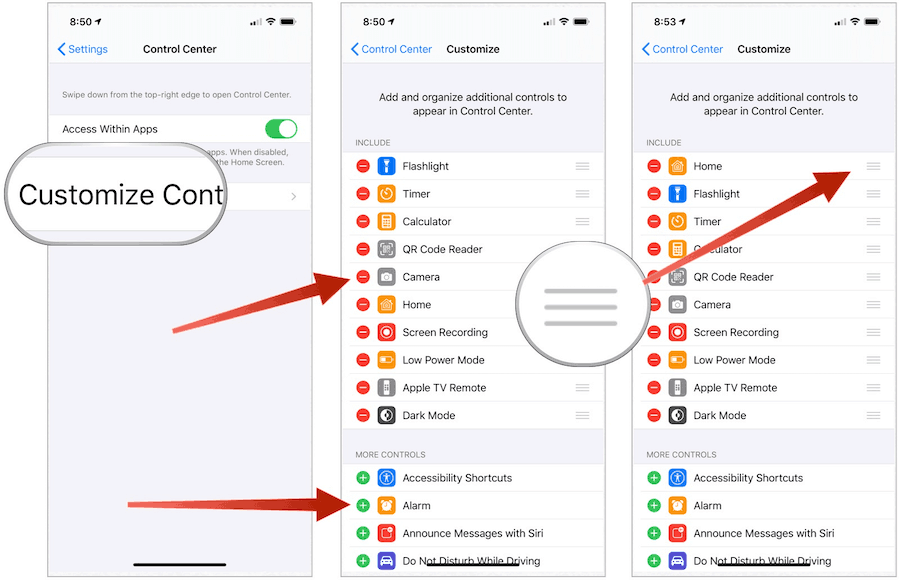
Wichtige Tipps zum Control Center
Nachdem Sie nun wissen, wie Sie das Control Center auf Ihrem Gerät verwenden, möchten wir Ihnen einige nützliche Tipps geben.
Mach es dir selbst
Es gibt keinen Grund, das Control Center mit Steuerelementen zu überladen, die Sie niemals verwenden werden. Nehmen Sie sich daher Zeit, um die Einstellungen (siehe oben) an Ihre Bedürfnisse anzupassen.
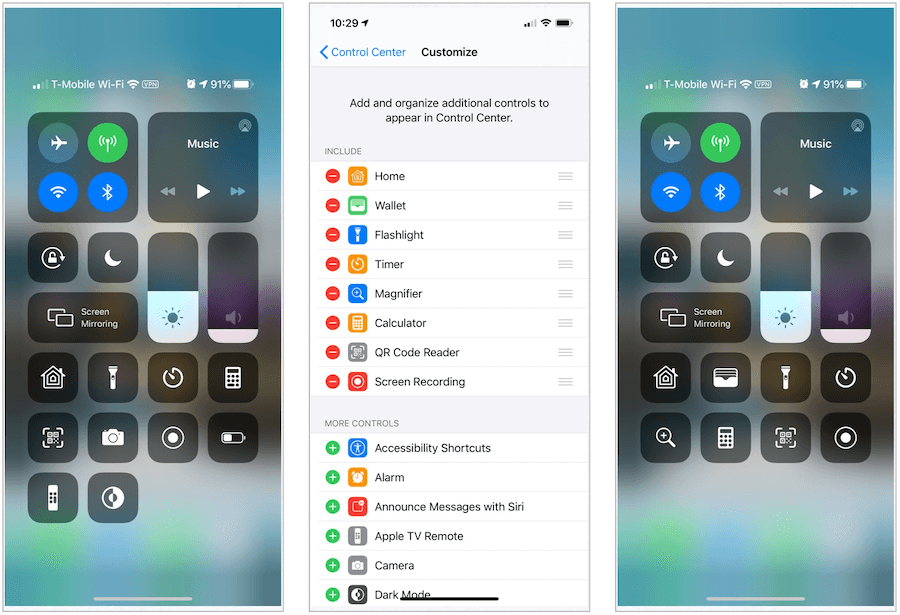
Nie wieder einen Schuss verpassen
Ihr iPhone wird mit einer leistungsstarken Kamera geliefert, die nur darauf wartet, die perfekte Aufnahme zu machen. Leider ist der Moment zum Zeitpunkt des Öffnens der Kamera-App möglicherweise vergangen. Im Control Center können Sie schneller auf Ihre Kamera zugreifen, einschließlich der beliebtesten Funktionen.
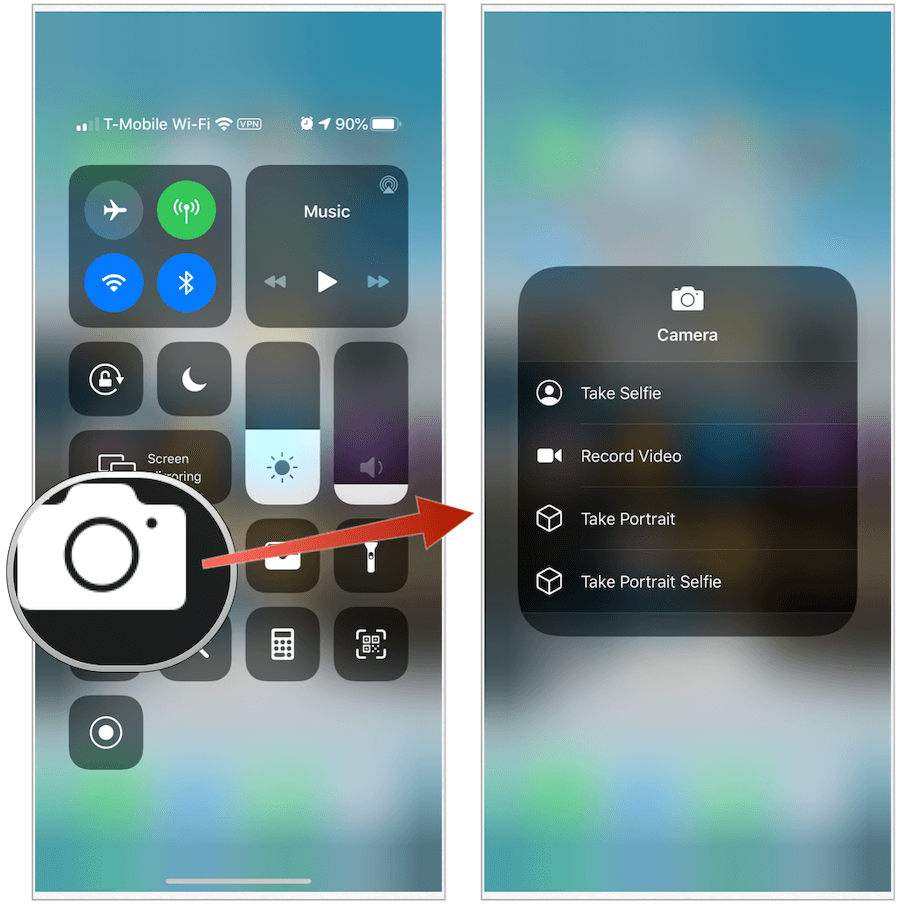
Sparen Sie Batterielebensdauer
Mit jedem neuen Apple-Gerät hat sich die Akkulaufzeit verbessert. Dank des Control Centers können Sie auf einfache Weise die Akkulaufzeit verlängern. Von hier aus können Sie Prozesse, die sich auf die Akkulaufzeit auswirken, wie z. B. Wi-Fi, Mobiltelefon und Bluetooth, schnell deaktivieren. Wenn Sie beispielsweise zu Hause sind, schalten Sie das Mobiltelefon auf Ihrem iPhone aus.
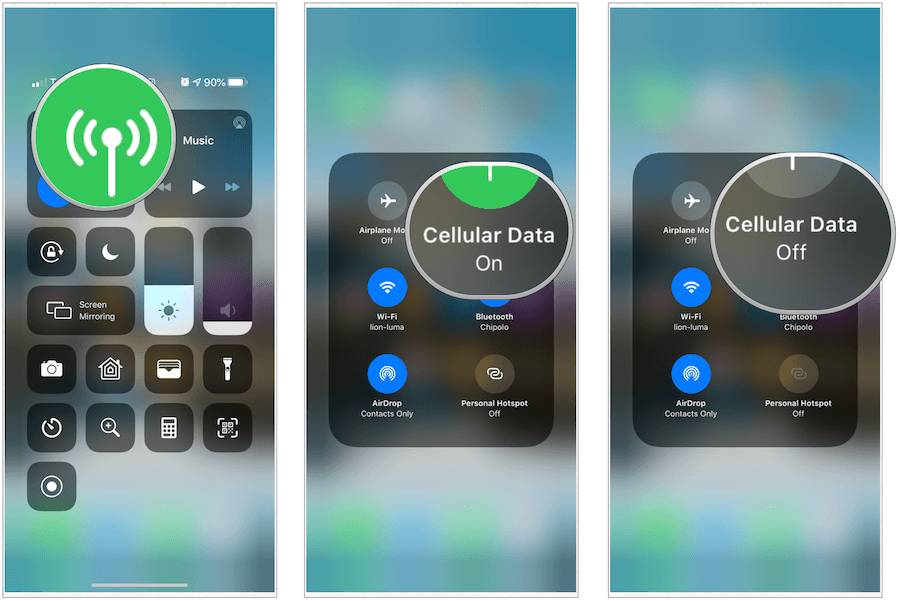
Hallo, AirPods Pro
Es gibt keinen Grund, die Geräuscheinstellungen Ihres AirPods Pro über die Einstellungen-App auf Ihrem iPhone anzupassen. Verwenden Sie stattdessen das Control Center. Halten Sie bei eingeschalteten und angeschlossenen Ohrhörern den Lautstärkeregler im Control Center gedrückt. Du kannst Ändern Sie die Audioeinstellung zu Rauschunterdrückung, Aus oder Transparenz.
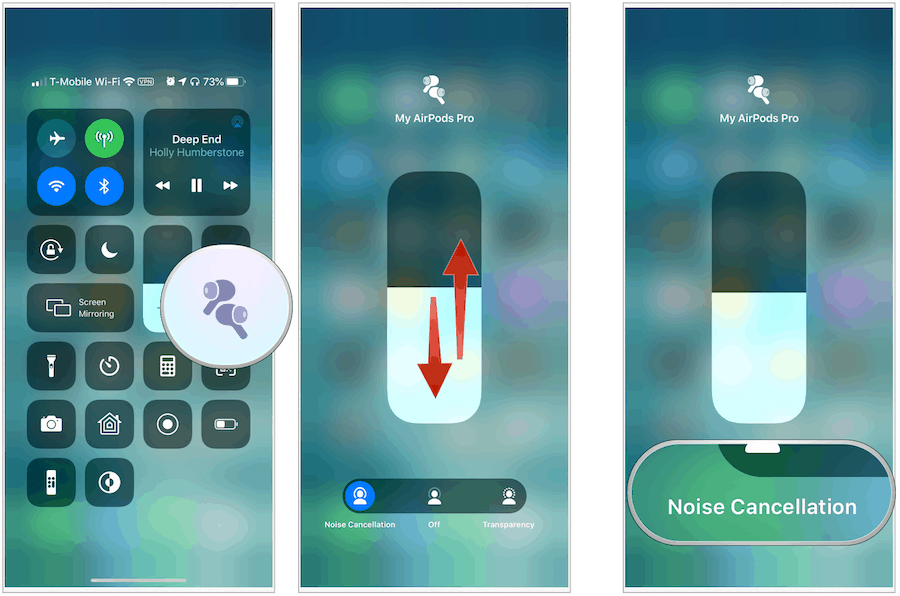
Verwenden Sie den wissenschaftlichen Rechner
Wenn Sie den integrierten Taschenrechner auf unterstützten Geräten aktiviert haben, drehen Sie Ihr Gerät in die horizontale Position, um den noch nützlicheren wissenschaftlichen Taschenrechner aufzurufen. Ja, so einfach ist das.
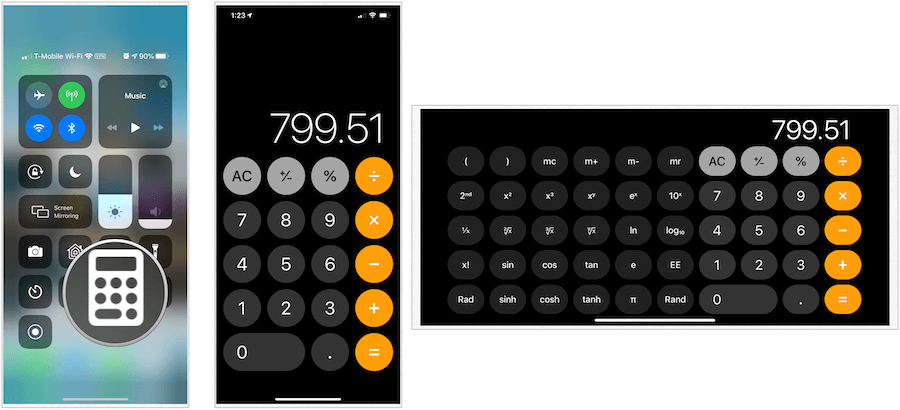
Vermeiden Sie schließlich das Control Center
Wenn Sie das Control Center mögen, aber keinen Zugriff darauf haben, wenn Sie etwas anderes auf Ihrem Gerät tun, haben Sie Glück. Mit Apple können Sie das Control Center deaktivieren, wenn Sie in einer App arbeiten. Schalten Sie einfach den Zugriff innerhalb von Apps in der Einstellungen-App im Control Center aus, und schon kann es losgehen.
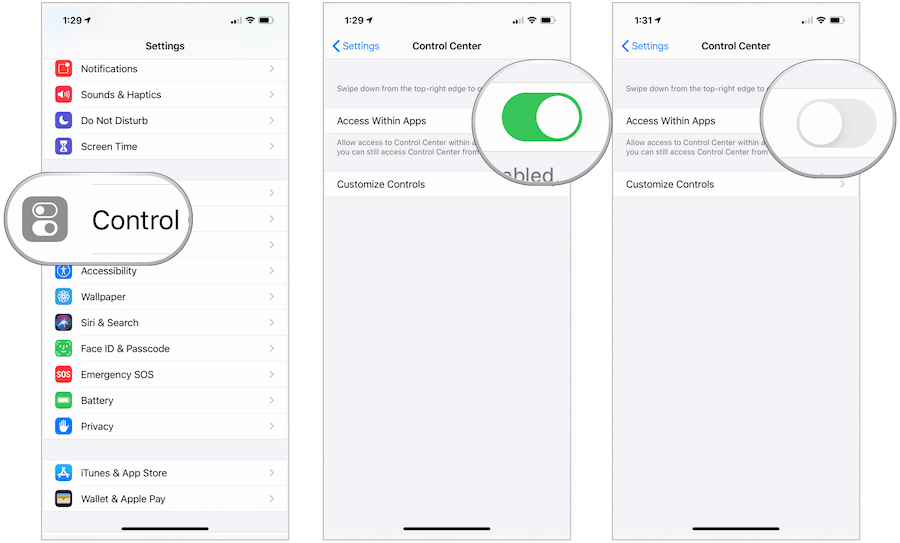
Wie Sie sehen, ist das Control Center ein nützliches Tool, mit dem Sie schnell auf Netzwerk-, Audio- und andere Einstellungen auf Ihrem iPhone, iPad oder iPod touch zugreifen können. Es wird interessant sein zu sehen, ob Apple seine Reichweite in zukünftigen Softwareversionen erweitert.



