So finden Sie Ihre Router-IP-Adresse unter Windows 11
Microsoft Windows 11 Held / / April 03, 2023

Zuletzt aktualisiert am
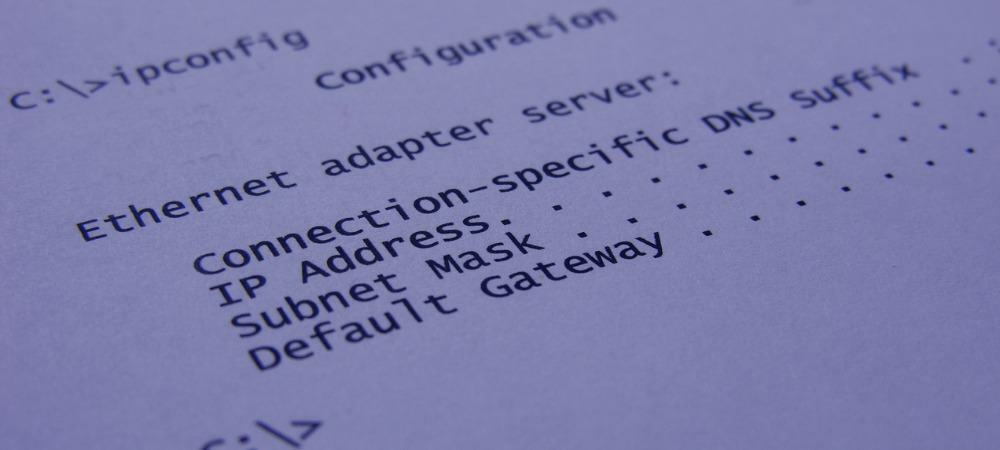
Sie müssen die IP Ihres Routers aus mehreren Gründen kennen. Die gute Nachricht ist, dass Sie Ihre Router-IP-Adresse unter Windows 11 mithilfe dieser Anleitung finden können.
Manchmal „einstellen und vergessen“ Sie den Router Ihres Netzwerks und wählen sich aus verschiedenen Gründen nie ein. Die gute Nachricht ist, wenn Sie Windows 11 ausführen, gibt es verschiedene Möglichkeiten, die IP Ihres Routers zu finden.
Zuvor haben wir Ihnen gezeigt, wie es geht Finden Sie die IP-Adresse Ihres PCs unter Windows 11. Glücklicherweise können Sie auch Windows 11 verwenden, um die IP-Adresse Ihres Routers zu finden. Zusätzlich zur Verwendung der Admin-Tools des Routers (Firmware aktualisieren, zum Beispiel ), können Sie es verwenden, um andere Geräte zu verbinden.
Wir zeigen Ihnen unten, wie Sie Ihre Router-IP-Adresse unter Windows 11 finden.
So finden Sie Ihre Router-IP-Adresse unter Windows 11
Es gibt mehrere Gründe, warum Sie Ihren Router benötigen würden
Sie können die Befehlszeile (entweder die Eingabeaufforderung oder PowerShell-Terminals) oder über die App „Einstellungen“ unter Windows 11 verwenden. Zuerst sehen wir uns an, wie Sie dies mit der App "Einstellungen" tun.
So finden Sie Ihre Router-IP-Adresse über die Windows 11-Einstellungen:
- Drücken Sie die Fenster auf Ihrer Tastatur oder klicken Sie auf die Start drücken und klicken Einstellungen aus dem Menü.

- Wenn Einstellungen startet, klicken Sie Netzwerk & Internet aus den Optionen auf der linken Seite.
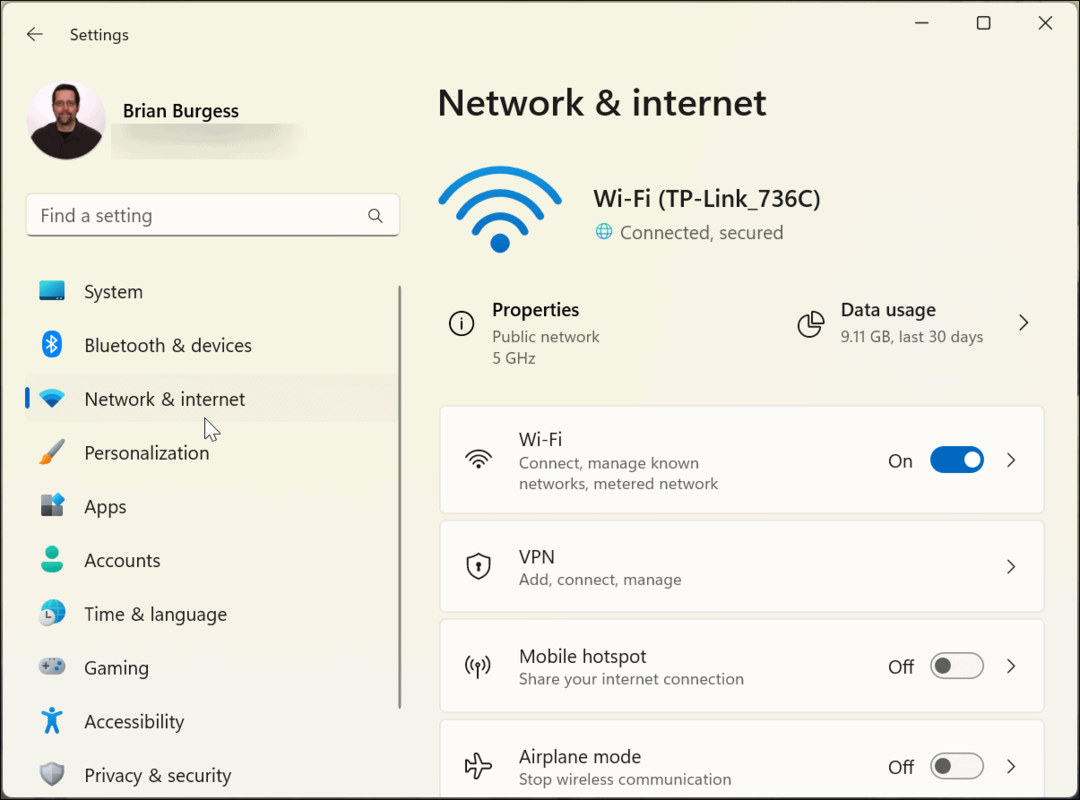
- Scrollen Sie in der rechten Spalte nach unten und klicken Sie auf Erweiterte Netzwerkeinstellungen.
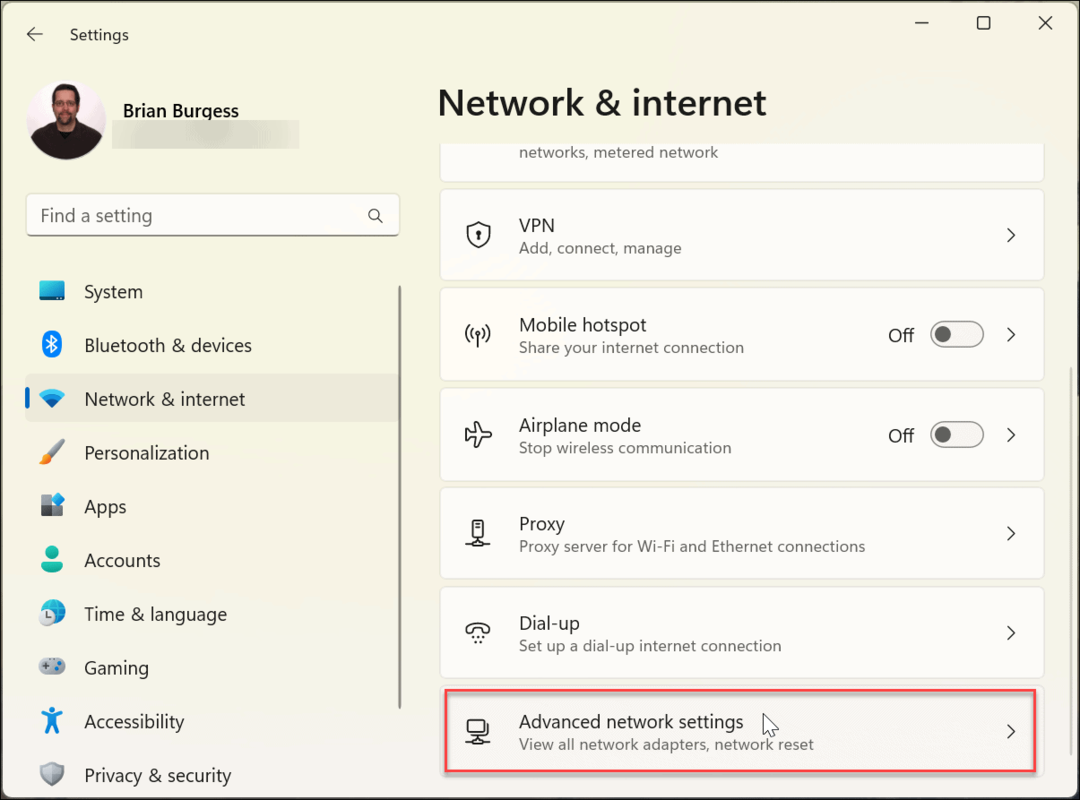
- Jetzt unter der Mehr Einstellungen Abschnitt, klicken Sie auf die Hardware- und Verbindungseigenschaften Möglichkeit. Scrollen Sie nach unten zu IPv4-Standardgateway Abschnitt, um die IP-Adresse Ihres Routers zu überprüfen.
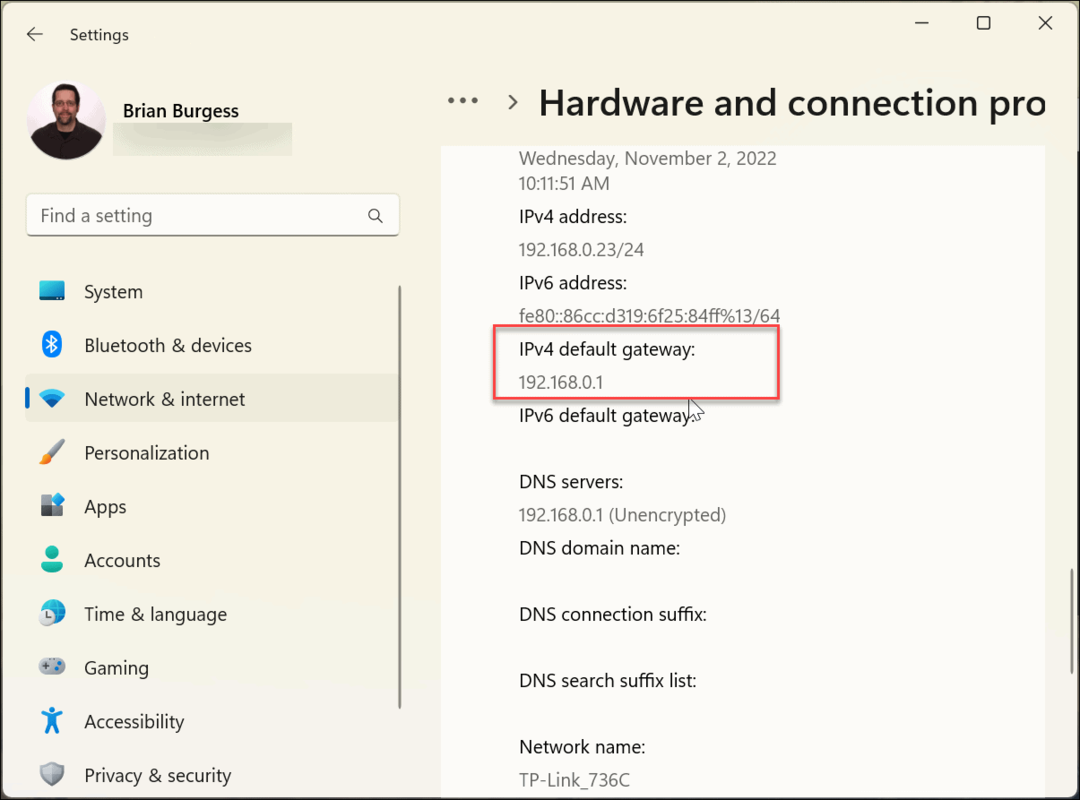
So finden Sie die IP-Adresse Ihres Routers über die Eingabeaufforderung
Wenn Sie es vorziehen, die Eingabeaufforderung zu verwenden, um die IP Ihres Routers zu finden und andere Befehle auszuführen, können Sie dies tun. Hier zeigen wir Ihnen, was Sie tun müssen, um es zu finden.
So finden Sie Ihre Router-IP über die Eingabeaufforderung:
- Drücke den Start Taste oder drücken Sie die Windows-Taste Geben Sie auf Ihrer Tastatur ein Eingabeaufforderung, und klicken Sie Als Administrator ausführen aus der rechten Spalte.
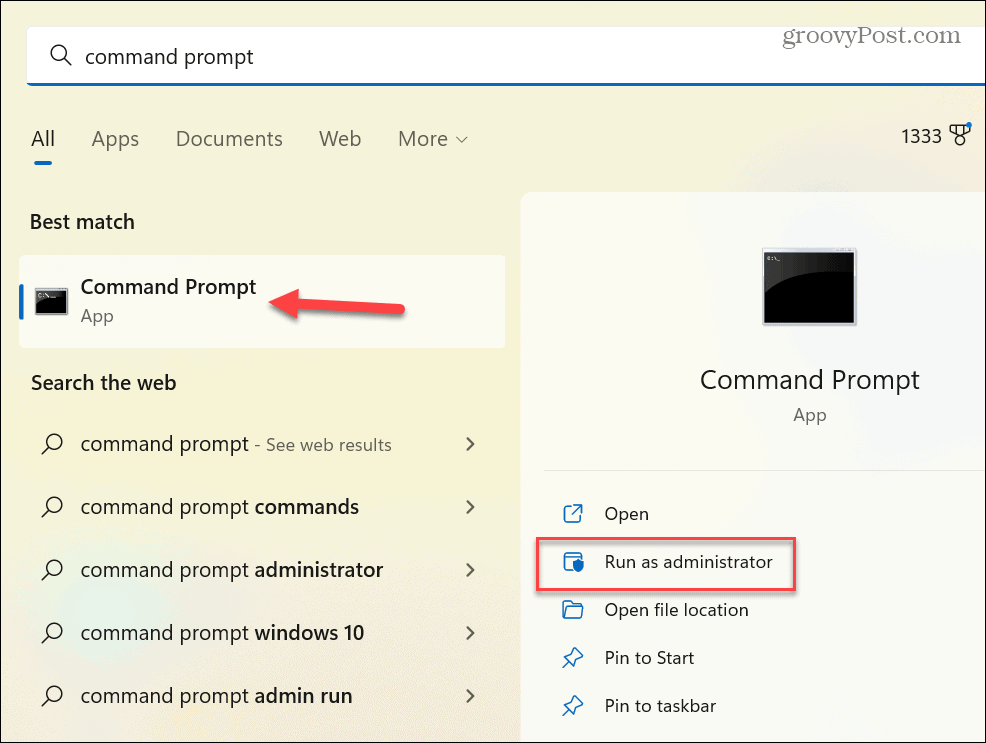
- Führen Sie den folgenden Befehl aus und klicken Sie auf Eingeben:
ipconfig

- Wenn die Ergebnisse angezeigt werden, bestätigen Sie die IP-Adresse Ihres Routers, die als gekennzeichnet ist Standard-Gateway.
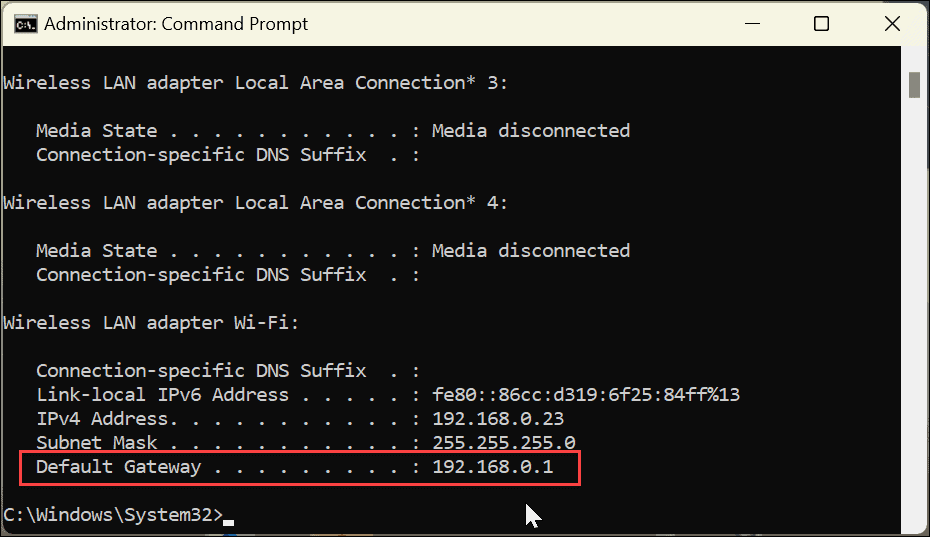
So finden Sie Ihre Router-IP über das PowerShell-Terminal
Apropos Befehlszeile: Sie können auch PowerShell verwenden und einen Befehl im Terminal eingeben.
So finden Sie Ihre Router-IP über Windows PowerShell:
- Drücke den Start Taste oder drücken Sie die Windows-Taste, Typ Power Shell, und klicken Sie Als Administrator ausführen aus den Optionen auf der rechten Seite.
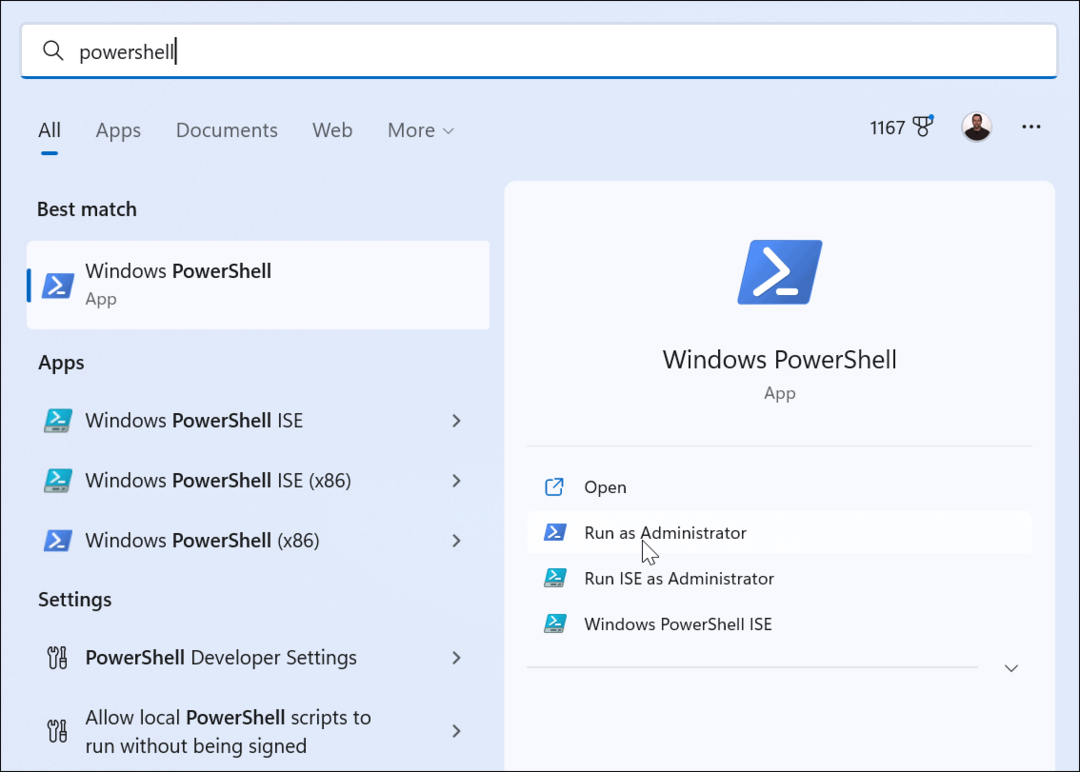
- Geben Sie den folgenden Befehl ein und drücken Sie Eingeben um den Befehl auszuführen:
Get-NetIPConfiguration -detailliert
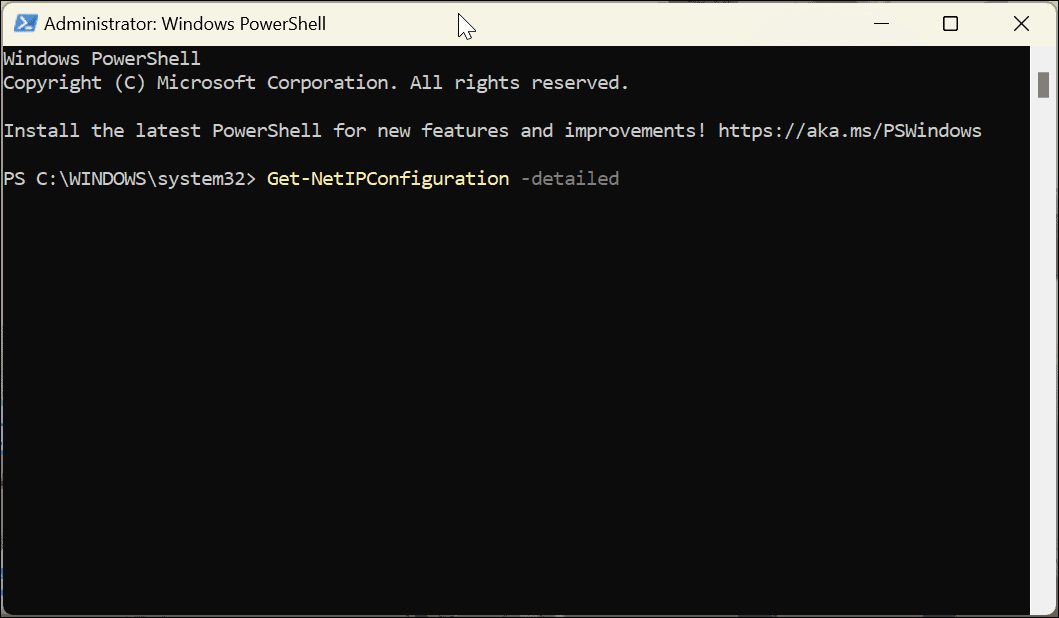
- Es dauert einige Augenblicke, bis die Ausführung ausgeführt und Ergebnisse zurückgegeben werden. Wenn die Informationen angezeigt werden, überprüfen Sie die Zahl neben IPV4Standardgateway, das ist die IP-Adresse Ihres Routers.
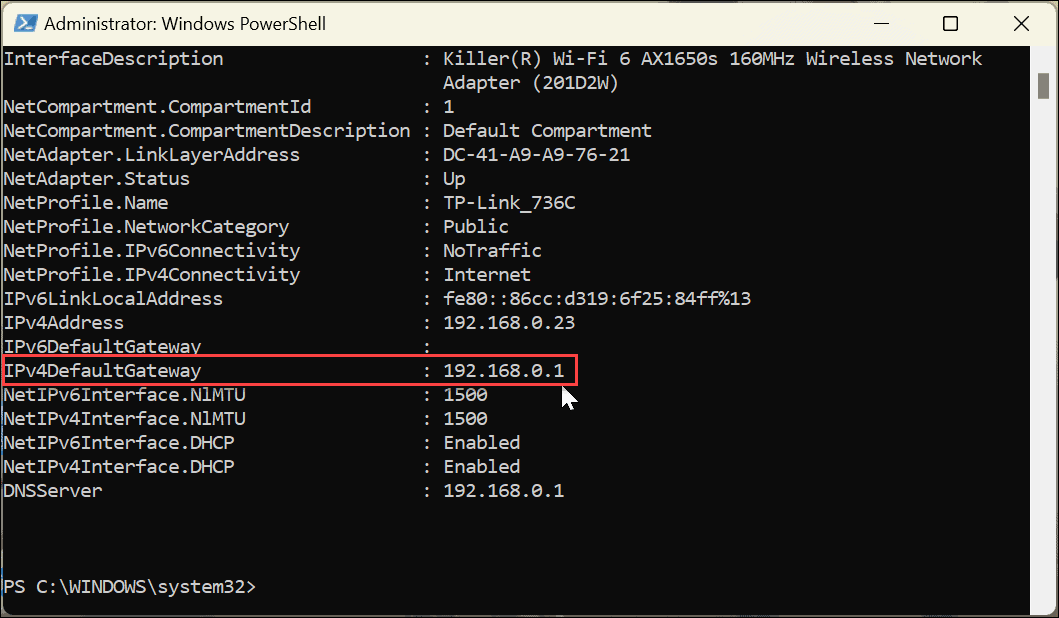
Zugriff auf die Router-IP unter Windows 11
Egal, ob Sie die Befehlszeile verwenden oder in der App „Einstellungen“ navigieren möchten, Windows 11 bietet verschiedene Möglichkeiten, um Ihre Router-IP zu finden. Beispielsweise müssen Sie möglicherweise aus verschiedenen Gründen die IP-Adresse des Routers kennen. Beispielsweise müssen Sie möglicherweise über einen Webbrowser darauf zugreifen, um Netzwerkprobleme zu beheben, einen Netzwerkport zu öffnen, Firmware zu aktualisieren oder ein VPN zu konfigurieren.
Wenn Sie die IP nicht haben, macht Windows 11 es einfach, sie mit verschiedenen Methoden zu finden, damit Sie hineinkommen und die Netzwerkkonnektivität verbessern können. Normalerweise finden Sie die IP-Adresse auf einem Aufkleber auf der Rückseite des Routers, aber sie kann ungenau sein. Oder noch schlimmer, es ist so klein gedruckt, dass Sie es nicht einmal lesen können. Die Möglichkeit, die IP Ihres Routers unter Windows 11 einfach zu finden, ist in vielen Situationen hilfreich.
Weitere Netzwerktipps und -tricks unter Windows 11
Wenn Sie mehr über Netzwerke und Windows erfahren möchten, interessiert Sie vielleicht die Anleitung Finden Sie die IP-Adresse Ihres Windows 11-Computers. Oder, wenn Sie noch nicht auf Windows 11 sind, Finden Sie die IP-Adresse unter Windows 10 Stck. Wenn Sie die Netzwerkleistung verbessern möchten, erfahren Sie, wie es geht Überprüfen Sie den NAT-Typ (Network Address Translation) unter Windows 11.
Es ist auch wichtig zu beachten, dass das Finden Ihrer Router-IP nicht auf PCs beschränkt ist. Du kannst Finden Sie Ihre Router-IP mit macOS zu. Wenn Sie sicherheitsbewusst sind, lernen Sie außerdem wie Sie Ihr WLAN-Netzwerk sichern.
Sie könnten auch daran interessiert sein, die IP-Adresse anderer Geräte herauszufinden. Lernen Sie zum Beispiel, wie es geht Finden Sie Ihre Roku-IP-Adresse oder Finden Sie die IP für andere Geräte in Ihrem Netzwerk verwenden Erweiterter IP-Scanner.
So finden Sie Ihren Windows 11-Produktschlüssel
Wenn Sie Ihren Windows 11-Produktschlüssel übertragen müssen oder ihn nur für eine Neuinstallation des Betriebssystems benötigen,...
So löschen Sie den Google Chrome-Cache, Cookies und den Browserverlauf
Chrome leistet hervorragende Arbeit beim Speichern Ihres Browserverlaufs, Cache und Cookies, um die Leistung Ihres Browsers online zu optimieren. Ihre Anleitung...
Preisanpassung im Geschäft: So erhalten Sie Online-Preise beim Einkaufen im Geschäft
Der Kauf im Geschäft bedeutet nicht, dass Sie höhere Preise zahlen müssen. Dank Preisgarantien erhalten Sie Online-Rabatte beim Einkaufen in...



